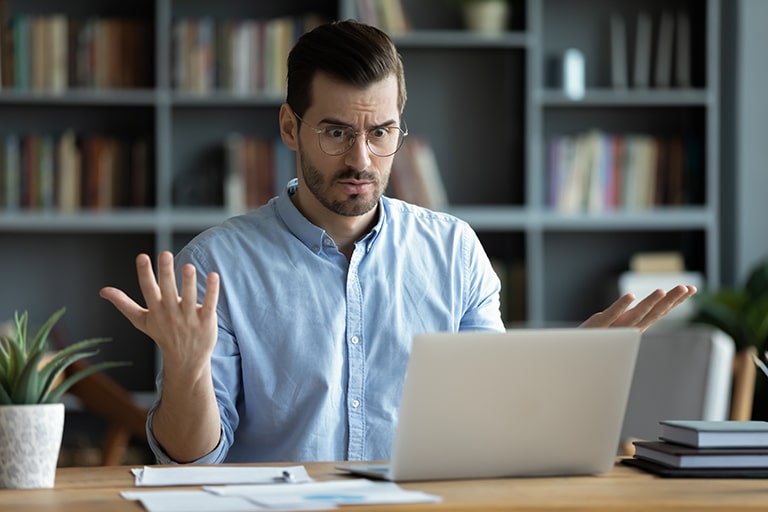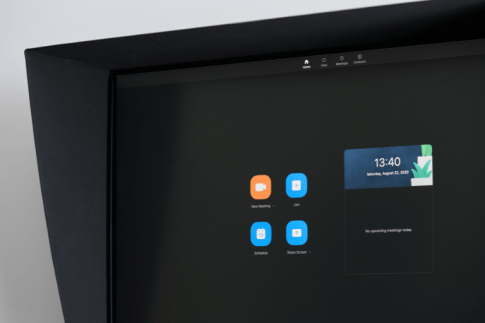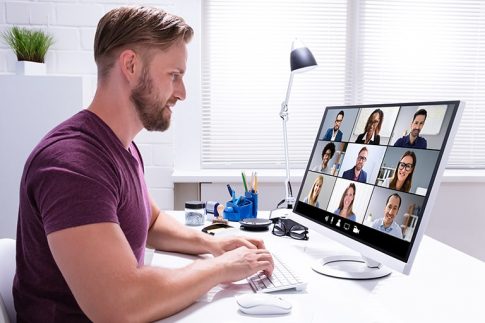リモートワーク、面談、授業、セミナーなど利用機会の多いZoom。
頻繁に使う機会があるからこそ、Zoomミーティング中に「予期せず終了します」といったメッセージが出たり、アプリが突然落ちてしまうといったアクシデントは避けたいものです。
この記事では、Zoomが予期せず終了する場合の原因と対処方法を紹介します。
Contents
Zoomで予期せず終了のエラーが出る・エラーコードの表示がある場合

Zoomで「予期せず終了」のエラーメッセージが出ている場合は、各エラーコードの内容にしたがって確認・設定を行いましょう。
Zoomのエラーコードと対処方法はZoomヘルプセンター(https://support.zoom.us/hc/ja)に掲載されています。
ここでは、Zoomが予期せず終了する時の主なエラーコードを紹介します。
【エラーコード:5000番台・104100番台】セキュリティソフトがブロックしている
Zoomで表示されたエラーメッセージのコードが「500X」「1041XX」の場合は、ウイルス対策ソフトやファイアウォールがZoomの接続をブロックしているのが原因と考えられます。
セキュリティソフトを一時停止する・例外設定を行う
ウイルス対策ソフトが特定のアプリの動作を止めてしまうことがあります。Zoomアプリが予期せず終了する場合は、ウイルス対策ソフトの設定を見直してみましょう。
- ウイルス対策ソフトを一時停止した状態でZoomミーティングを行って不具合がない場合は、ウイルス対策ソフトが原因の可能性が高いです。
- ウイルス対策ソフトに例外設定ができる場合は、Zoomを例外に設定します。詳しい設定方法は、各セキュリティソフトのマニュアルを参照するか、サポートに確認してみてください。
ファイアウォールでZoomアプリを許可する
PCのファイアウォールがZoomをブロックしているケースもあります。ファイアウォールの例外設定にZoomアプリを追加しましょう。
以下はWindows10の操作方法です。
- コントロールパネルを開きます。
- 「Windows Defender ファイアウォール」をクリックします。
- 「Windows Defender ファイアウォールを介したアプリまたは機能を許可」をクリックします。
- 「設定の変更」をクリックします。
- 一覧からZoomを選択して許可します。
【エラーコード: 2008】ウェビナーライセンスが適用されていない・無効
エラーコード2008は、ウェビナーライセンスが適用されていないか、ライセンスが無効になっている可能性があります。せっかくライセンスを購入しても、管理者がライセンスの割り当てを行わなければ使用できません。
このエラーが出た時はアカウント管理者がライセンスの状態を確認してみてください。ライセンス適用処理を行うとすぐに反映します。
ライセンスの適用方法
- アカウント管理者がZoomウェブポータル(https://zoom.us/)にアクセスします。
- 「ユーザー管理」→「ユーザー」の順にクリックします。
- ライセンスを割り当てるユーザーの末尾の「編集」をクリックします。
- 「ライセンスの種類」をクリックし、ライセンスを選びます。
- 「保存」をクリックすると反映します。
エラーや通知の表示がない場合
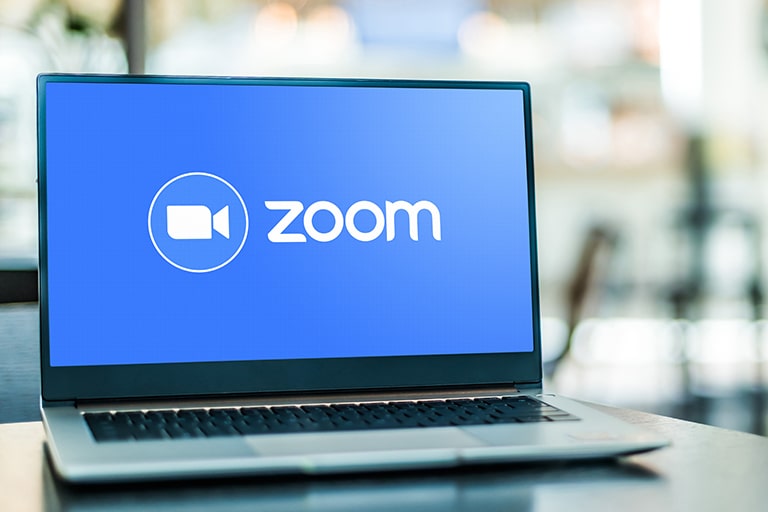
特にエラー表示なくZoomが予期せず終了する場合は、パソコン・Zoom・ネットワークの状態などに原因がある場合が多いようです。それぞれの確認箇所や対処方法を見ていきましょう。
Zoomアプリに原因がある場合の対処方法
Zoomのデスクトップクライアント・モバイルアプリが予期せず終了する場合、アプリを起動し直したり、最新版にアップデートしたりすることで改善することがあります。
Zoomアプリを再起動する
まずは簡単にできるZoomアプリの再起動から試してみます。
Zoomが予期せず終了する場合はZoomアプリを一度終了し、起動し直してみてください。
スマホではバックグラウンドで起動したままになっている場合がありますので、タスクからも一度消してから新しく起動し直すのがコツです。
Zoomアプリをアップデートする
Zoomアプリは常に新しいバージョンに更新されています。アプリのバージョンが古いままで止まっていると、動作が停止したり機能が使えなくなったりする原因に……。
Zoomが予期せず終了する時は、Zoomのデスクトップクライアント・モバイルアプリを最新版にアップデートしましょう。
Zoomアプリを再インストールする
アプリの再起動やアップデートで改善しない場合、アプリを一度アンインストールしてから再インストールすると直ることがあります。再インストールにはZoomのサイトからダウンロードしてきた最新版のインストーラを使用しましょう。
【PC:Windows】パソコンのbit数に対応したZoomアプリをインストールする
Windows用のZoomアプリは32bit版と64bit版に分かれていて、お使いのパソコンのbit数と同じものをインストールするのが基本です。
以下の手順でパソコンのbit数を確認し、対応するZoomアプリをインストールしてください。
- 「スタート」をクリックします。
- 「設定」(歯車のアイコン)をクリックします。
- 「システム」をクリックします。
- 「詳細情報」をクリックします。
- 「システムの種類」欄で32bitか64bitかを確認します。
パソコン・スマホに原因がある場合の対処方法
Zoomアプリに不具合がない場合、パソコンやスマホが原因かもしれません。
以下の対処方法はZoomが予期せず終了する場合に限らず、他のアプリの動作不具合の時にも使えます。
端末を再起動する
一般的なパソコン・スマホの動作不具合時には再起動を行うことが多いですね。
Zoomの不具合の場合もデバイスの再起動で改善することがありますので、まずは再起動を試してみます。
スペックの高いデバイスを使用する
Zoomでは、カメラ・スピーカー・マイクなどのデバイスが常時稼働し、映像や音声をやり取りします。デバイスのスペックが低いと処理が追い付かず、一部の機能が使えなくなったり、アプリが予期せず終了することも。お手持ちのデバイスでよりスペックの高いものがあれば、デバイスを替えてZoom会議に参加してみましょう。
使っていないアプリを終了する
複数のアプリを同時に起動しているとCPUの負荷が高くなり、動作が遅くなったり止まったりする原因になります。Zoomが予期せず終了する時は、Zoom会議中に使わないアプリは閉じて、起動するアプリを最低限にしておきましょう。
スマホではバックグラウンドで多くのアプリが起動していることがありますので、Zoom会議開始前にタスクから終了しておくと良いですね。
【PC:Windows10】高速スタートアップの無効化
Windows10のパソコンには、シャットダウン時のメモリやCPUの状態を保存し次回の起動時間を短縮する「高速スタートアップ」という機能があります。
この機能は、起動時間が短くなるメリットがある一方で、起動時にソフトウェアの変更が正常に反映されなかったり、ドライバがうまく読み込まれなかったりといった不具合の原因となることもあります。
Zoomが予期せず終了する場合は、高速スタートアップを無効化後にパソコンを起動し直して、改善するか確認してみてください。
- 「スタート」をクリックします。
- 「設定」(歯車のアイコン)をクリックします。
- 「システム」をクリックします
- 左側のメニューから「電源とスリープ」をクリックします。
- 「電源の追加設定」をクリックします。
- 「電源ボタンの動作の選択」をクリックします。
- 「現在利用可能ではない設定を変更します」をクリックします。
- 「高速スタートアップを有効にする」のチェックを外します。
- 「変更の保存」ボタンをクリックします。
ネットワーク接続に問題がある場合の対処方法
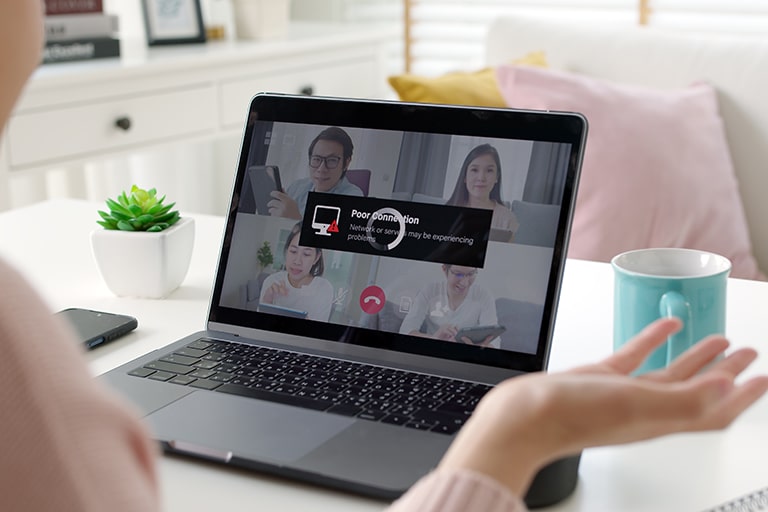
Zoomミーティングでは、ネットワークの速度が遅くなったり電波が弱くなったりすると音声や映像が途切れるようになり、接続状況が回復しなければミーティングから退出となってしまいます。Zoomが予期せず終了するのを防ぐには、安定したネットワーク接続の確保が必須です。
接続先を変えてみる・接続環境の改善
一般的にネットワーク接続が安定しているのは、有線LAN>無線LAN>LTE の順になります。スマホやLTEモデルのパソコンでZoom会議を行っていて通信が途切れる場合、利用可能なWi-Fiがあれば切り替えた方が接続が安定するケースが多いです。自宅や事務所であれば固定回線のWi-Fiや有線LANを使用してみてください。また、障害物を取り払ったり、電子レンジなど電波干渉する機器の使用を控えるのも有効です。
ルーターを再起動する
ネットワークの接続状況が良くない時は、ルーターの再起動を試してみましょう。
一般的なルーターの再起動方法は以下となります。詳細はお使いのルーターのマニュアルをご確認ください。
- モバイルルーターは、電源ボタンを押して一度電源を落とす
- 据置型のルーターで電源ボタンがない場合は、コンセントを抜いて電源供給を断つ
電源を落とした後は念のため少し時間を置いてから再度電源を入れて起動し、デバイスを接続します。
不要な機能をオフにして帯域の負荷を減らす
接続先を変えても改善しない場合や、他に利用できるネットワークがない場合は、帯域への負荷が大きい機能の使用をやめてそもそもの通信量を減らすという手段があります。Zoomの機能をフルに使うことはできなくなりますが、優先順位を決めて不要な機能はオフにしてしまいましょう。
例として、以下の機能をオフにすると通信量の削減に効果があります。
- ビデオ
- マイク
- 画面共有、ファイル共有
Zoom側の仕様や不具合の場合
デバイスやアプリに問題がないのにZoomが予期せず終了する時は、Zoomのサービス側での理由によるものかもしれません。
無料アカウントでは40分の制限時間がある
ホストが無料アカウントの場合、Web会議は40分までという時間制限があり、40分経過すると会議から強制退出となります。時間制限内で終わるように会議を進行するか、退出してから再度会議に入り直して継続するなどの方法で回避できますが、大切な商談の相手との会議中にZoomが予期せず終了、などという状況は避けたいものです。ビジネス利用や、頻繁にZoom会議をする場合は有料アカウントを契約するのがおすすめです。
自分だけではない場合はZoomの障害の可能性も
他のメンバーもZoomが予期せず終了してしまう場合、Zoomに障害が発生しているかもしれません。この場合はZoom側での修正を待つこととなります。
Zoom障害情報は、Zoom Service Status(https://status.zoom.us/)で確認できます。
まとめ

会議中にZoomが予期せず終了した場合、一刻も早く復旧させたいですよね。
Zoomが予期せず終了した時の対処方法を覚えておくと、一般的なパソコントラブルにも役立ちます。
Web会議ならではのアクシデント発生時も慌てず原因を探ってみてください。