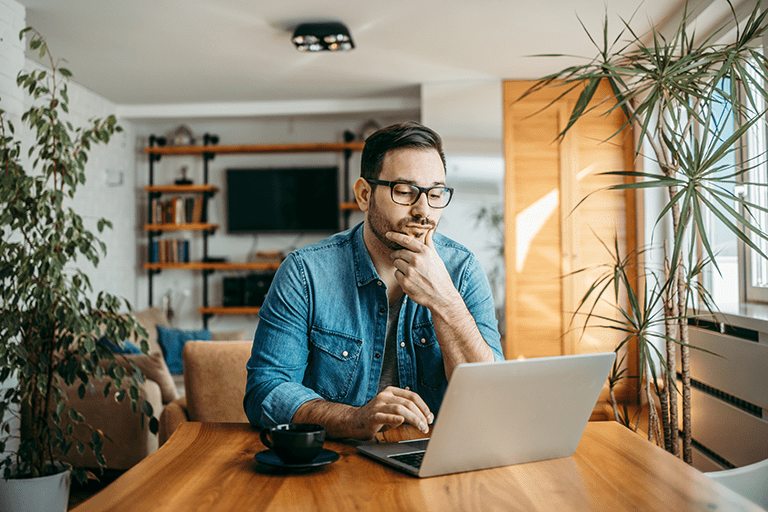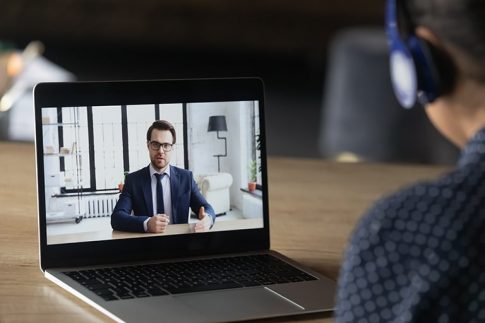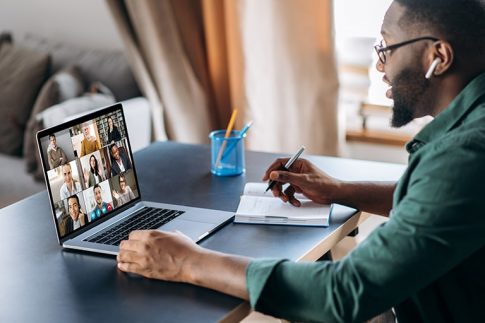Zoomミーティングに参加していると画面共有中の資料などをスクショ(スクリーンショット保存)して記録しておきたいという場面って多いですよね。
そこでこの記事ではZoomのミーティング中にスクショをしても相手にバレるのか?またビジネスマナーを考えるとメモ用の記録はどのようにすれば良いのか、を考えていきます。
Zoomミーティング中に無断でスクショを撮ってバレるのはビジネスマナー(学校なども含む)として良くないこと

いきなりカメラを向けられたら誰しも嫌な思いをするように、Zoomミーティング中にいきなりスクショをとってしまうと相手に嫌な気持ちを抱かせてしまうかもしれません。
それが画面共有中の資料やスライドであっても、どの部分を撮影しているかが相手はわからないからです。
スクショがバレる時は「カシャッ」スクショ音
基本的にパソコンやスマホのスクショ機能を使用しても相手に知られることはありませんが、バレてしまうとすればそれはスクショの「カシャッ」という音声がマイクに拾われることによるものです。
音声によって相手に気づかれてしまうと、「勝手に自分の写真を撮られてたのではないか?」と思われる可能性が高くなりますので、資料などをスクショする際には一言断ってから行うようにしましょう。
ビジネスマナーとしては後ほど資料を共有してもらう、もしくは相手にスクショをとってもらうのがベター
ビジネスシーンはもちろん、大学や高校など授業などのシーンでZoomを使用されているケースでも相手に不快な思いをさせるのはマナー違反。
資料そのものも著作権などがありますので、勝手にSNSなどにアップしたり、改変して使用するなどもやめておきましょう。
ビジネスマナーや社会人としてのマナーを考えるとやはり記録に残しておきたい資料やデータなどは相手に後ほど共有してもらう、もしくは相手にスクショを撮ってもらって送ってもらうのが良いやり方と言えるでしょう。
Zoomミーティング全体を画面録画することも可能
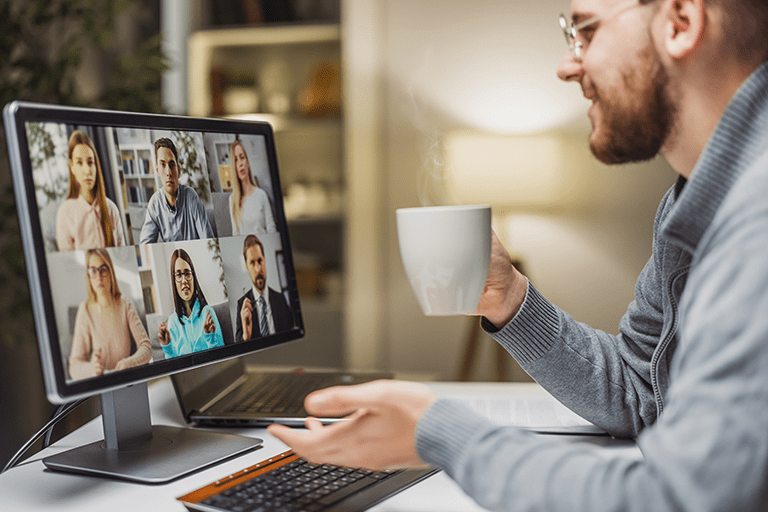
これまではスクショをすることの是非をお話してきましたが、Zoomミーティング自体を録画してしまうのも一つの手です。
Zoomには録画、録音機能が備わっており、会議全体を記録しておくことができるのです。
しかし、この録画、録音機能ZoomミーティングやWebセミナーやオンラインサロンなどに使用されるZoom ウェビナーではホストによって管理されています。
つまりホストが録画・録音を禁止している場合、参加者は記録(録画・録音)することができなくなるので要注意。
また録画・録音をスタートするとホストに通知される(バレる)ので参加者は無断で行うことはできません。
画面を録画・録音したい場合にはまずホストに断ってから行うのがビジネスマナーとして良いやり方です。
もし録画、録音を許可されている会議やウェビナーで、記録がスタートできない場合にはホストに伝えて設定を変えてもらうようにしましょう。
後述しますが、録音・録画機能はローカル環境に保存する場合(PCパソコンやスマホ、タブレットの保存領域に保存する)場合は無料ライセンスで可能。
しかしオンライン上のクラウド上に保存するクラウド保存はホストの方の有料ライセンス契約が必要です。
以下がホストの方向けの録画設定です。
【ホストの操作】ローカル記録を有効化し、ゲストに録画許可する設定を行う
「ローカル記録」がオフになっているとそもそも録画できません。参加者に録画権限を付与する設定を有効化しておきます。
- Zoomウェブポータル(https://zoom.us/)にサインイン
- 「設定」>「記録」タブを選択
- 「ローカル記録」をオンにする
- 「ホストは、ローカルに録画する権限を参加者に付与できます」にチェックを入れる
より便利に。クラウド保存をする場合はZoomの有料ライセンス契約を

これまでお話ししてきたようにZoomのスクショ機能を使って記録するのはビジネスマナー違反。
では録画機能を使いましょうとお伝えしてきました。この時に無料ライセンスだと画面録画データはパソコンやスマホの保存領域、つまりローカル保存されます。
しかしこのローカル保存をする場合にはデータをエンコード(変換)する必要があり、パソコンのスペックなどにより時間がかります。(30分のミーティングであれば30分から60分ほど必要)
それら保存した動画を共有となると、再度動画を視聴できる環境にアップする、参加者に共有するという時間も必要となってしまいます。
そんな時に便利なのがクラウド保存。
このクラウド保存はZoomの有料ライセンスのみ可能ですが、直接クラウドに保存されるのでエンコードの時間も少なく、共有も簡単になるので非常におすすめ。
スクショをすることが気を使う、保存する時に少しでも楽にしたいとお考えの方は有料ライセンスへの切り替えをご検討orホストの方へご提案するのがおすすめです。
記録できる環境を用意しておくこと。それがスクショを撮られる、もしくは撮っているのがバレることによる気まずさを解決する最適な方法です。