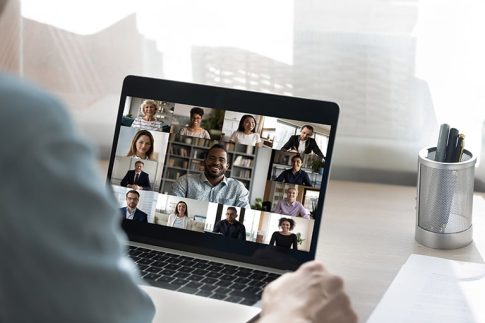Zoomを使ってヨガやダンスなどのレッスンを行ったり、トークイベントを開催したりする場合、BGMとして音楽を流したいと思うことがありますよね。
部屋や会場で音楽を流して拾わせることもできますが、Zoomの機能を活用すれば、より高品質の音声共有を行うことが可能です。
ここでは、Zoomの画面共有機能を活用した音声共有のやり方について解説しています。
音声共有を行う際の注意点などもまとめているので、Zoomでのセミナーやイベントの際に音楽を流したいとお考えの方はぜひ参考にしてみてくださいね。
Contents
Zoomで音声共有を行う方法と手順

Zoomで音声共有を行う場合は、Zoomに標準搭載されている「画面共有」機能を活用します。
まずはシーン別の音声共有の手順について詳しく見ていきましょう。
画面共有中に音楽も再生したい場合
スライドショーなどの画面を共有しながら、BGMとしてPC内の音楽やYouTubeの動画を流したい場合のやり方は以下の通りです。
- 事前にPC内の音楽やYouTubeを再生
- 音楽が再生された状態でZoomミーティングを開始
- 画面下部のメニューから「画面共有」をクリック
- 共有したい画面をクリック
- 画面左下にある「コンピューターの音声を共有」にチェック
- 「画面の共有」をクリック
これで、画面共有と同時に音声共有も開始され、PCで流れている音楽が参加者側でも聞こえるようになります。
共有を停止する場合は、共有メニューの下部にある「共有の停止」をクリックしましょう。
なお、「コンピューターの音声を共有」の右側に表示されるV字マークをクリックすると「モノラル」と「ステレオ(ハイファイ)」が選択できますので、高音質で流したい場合は「ステレオ(ハイファイ)」を試してみるとよいでしょう。
カメラ映像の状態で音楽のみ共有したい場合
画面共有を行わず、カメラの映像が流れている状態で音声共有のみを行いたい場合の手順は以下の通りです。
- 事前にPC内の音楽やYouTubeを再生
- 音楽が再生された状態でZoomミーティングを開始
- 画面下部のメニューから「画面共有」をクリック
- 「詳細」タブをクリック
- 「コンピューターサウンドのみ」をクリック
- 「画面の共有」をクリック
共有をコンピューターサウンドのみに指定することで、画面はカメラ映像のまま、PCで流れている音楽だけを相手と共有することができます。
こちらの場合も、共有を停止する際は共有メニューの横にある「共有の停止」をクリックしましょう。
こちらでも共有時に「ステレオ(ハイファイ)」が選択できます。
携帯電話で音声を受信している場合も共有できる?
パソコンにマイクが内蔵されていないなどの理由で、パソコンと携帯電話またはスマホの2台を使ってZoomミーティングに参加するケースがあります。
参加者がパソコン側でビデオ・スクリーン共有を受信し、携帯電話・スマホで音声共有を受信する場合も、前述した方法で対応可能です。
Zoomで音声共有を行うときの注意点
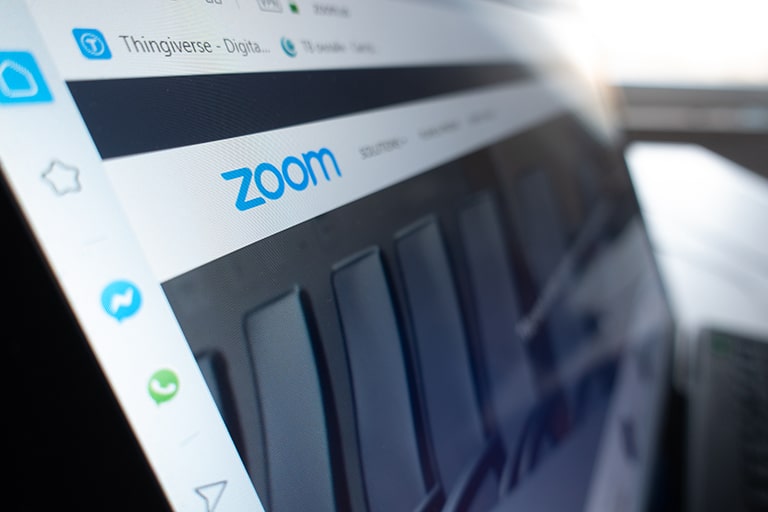
Zoomミーティング中に音声共有を行う場合、ホストが使用するデバイスや音量調整の面で注意すべきポイントがあります。
続いて、Zoomの音声共有における注意点について詳しく見ていきましょう。
音声共有が使えるのはPC版のZoomのみ
Zoomの画面共有機能を使って音声共有が行えるのはPC版(Windows・Mac)のデスクトップアプリのみ。
スマホ(iPhone/Android)やタブレット(iPad/Android)からは利用することができません。
参加者はスマホやタブレットからの参加でも音声共有を受信できますが、音声共有を行うホストについてはパソコンからの利用であることが条件となります。
ミュートにしても音声共有は継続される
音声共有で流れる音楽はマイクを通しているわけではなく、画面共有を通して相手側に再生されています。
そのため、マイクをミュートしても音声共有は停止されない点に注意しましょう。
音楽を止める場合は音声共有を停止するか、流れている音楽自体の再生を停止する必要があります。
また音が出ない・聞こえないといった場合、原因として考えられるのはZoomのミュートではなくデバイス自体のスピーカー設定になります。
デバイスのスピーカーがオフになっていないかどうか、またボリュームが最小になっていないかどうかを確認してみましょう。
小さい音から音量調整していくのがおすすめ
参加者が会話を聞きとるためにスピーカーのボリュームを上げている場合、音楽を流すことで大音量に聞こえてしまう可能性があります。
音声共有の際ははじめに小さい音量で再生し、参加者の意見を聞きながら音量調整を行うのがおすすめです。
部屋で流れているBGMは相手に聞こえない?
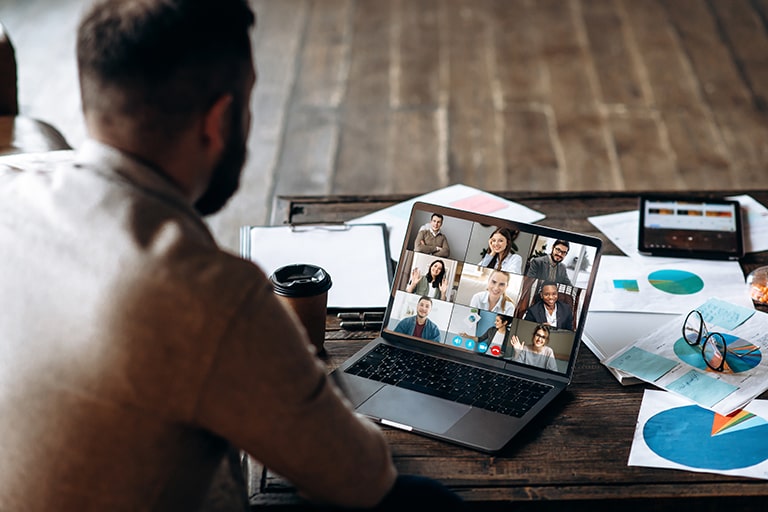
ピアノやギターの講座・DJイベントといったシーンでは、PC内の音楽ではなく、部屋で流している音楽をZoomに拾わせたいというケースもあるでしょう。
最後に、部屋で流れる音楽やBGMをZoom経由で聞こえるようにするための方法を解説していきます。
Zoomにはノイズキャンセル機能が設定されている
Zoomは初期設定で自動のノイズキャンセリング機能が設定されており、会話以外の雑音が入らないようになっています。
そのため、部屋で流している音楽をZoomが拾うようにするには、ノイズキャンセリングのレベルを落とす必要があるのです。
ノイズキャンセリングのレベルを下げるには
Zoomのノイズキャンセリングのレベルを下げるための操作手順は以下の通りです。
- Zoomを起動して歯車アイコン(設定)をクリック
- 左側のメニューから「オーディオ」をクリック
- 「自動で音量を調整」のチェックを外す
- 「背景雑音を抑制」のレベルを「低」に設定
この設定を行うことで会話以外の音も拾うようになり、音楽系のレッスン・イベントを快適に進行できます。
ただし、通常のミーティング時はノイズキャンセリングをかけた方が聞きとりやすいため、シーンに応じて設定を変更することをおすすめします。
新機能「音楽とプロフェショナルオーディオ」が登場
本記事の執筆時点(2021年6月)では、Zoomのアプリに新しい機能「音楽とプロフェショナルオーディオ」が追加されています。
この機能を利用すると、ノイズキャンセリングを完全にバイパスしたオリジナルサウンドを有効にできます。
さらに、「音楽とプロフェショナルオーディオ」には「高忠実度音楽モード」という機能も実装され、更に高音質で相手に音楽を届けることができるようになりました。
この機能と、Neatなどの高品質なマイク・スピーカーを持つデバイスを組み合わせることで、米国では音楽大学での遠隔レッスンなどの事例もあるようです。
但し、「高忠実度音楽モード」を有効化するとPCのCPU使用率やネットワークの消費帯域が上がるので、十分なスペックを持つPCと有線接続のLANを準備するようにしましょう。
まとめ

- Zoomの画面共有を使えばPC内の音楽やYouTubeの動画音声も共有できる
- 音声共有による音はミュートで消すことができないため、止める際は共有停止の操作が必要
- ノイズキャンセリングを調整することで、部屋のBGMをZoomに拾わせることも可能
自身が演奏する音楽を流すといった場合を除き、基本的には音声共有から音楽を流した方がクリアに聞こえます。
BGMを流しながらセミナーやイベントを進行したいというケースでは、ぜひ音声共有の機能を活用してみてくださいね。