パソコンやスマホなどのデバイスで誰でも簡単にWeb会議ができるアプリとして知られているのがZoomです。
Zoomにはさまざまな機能がたくさん備わっていますが、今回はiPhoneでも利用できるバーチャル背景について紹介します。
バーチャル背景を使えば、本来の背景を変えることができるのでとても便利です。無料・有料に関わらず利用できる機能なので、使い方をしっかり覚えておきましょう。
この記事は、次のような人におすすめの内容です。
- Zoomの使い方にあまり詳しくない人
- iPhoneでバーチャル背景を使いたい人
- バーチャル背景をきれいに設定するコツが知りたい人
iPhoneではバーチャル背景が使える
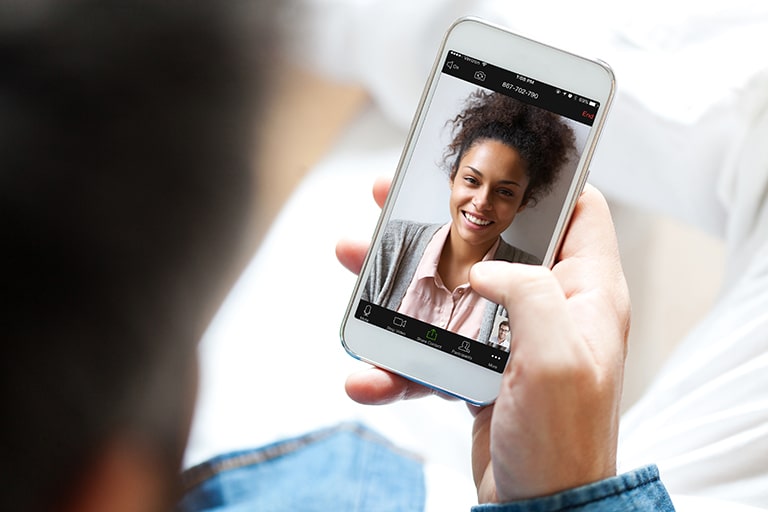
Zoomのバーチャル背景は、iPhone8以降であれば利用できます。iPhone6sやiPhone7、iPhone7sなどの対応していないデバイスではバーチャル背景が機能メニューに表示されず使えないため、注意しましょう。
Zoomの公式ページでは、バーチャル背景の必要条件として以下のiOSにモバイルアプリ(バージョン5.3.0以降)がダウンロードされている必要があると記載されています。
- iPhone8
- iPhone8+(Plus)
- iPhoneX
- iPad Pro
- 第5世代・第6世代9.7inch iPad
Androidでもバーチャル背景が使えるように
この記事では詳しくは触れませんが、Android版のZoomアプリでも、バージョン5.3.0以降からはバーチャル背景が使用できるようになりました。
Android OS 8.0以上であること以外に、Androidでは端末のスペック条件を満たす必要がありますので、バーチャル背景を利用するためには、なるべく高性能な端末を利用するようにしましょう。
それでは、iPhoneでZoomのバーチャル背景を利用する方法を具体的に解説します。
- Zoomアプリを起動させる
- ミーティングに開始・参加する
- 画面右下に表示される「詳細」をタップする
- 「背景とフィルター」(バージョンによっては「バーチャル背景))をタップする
- 背景に表示する画像を選択する
iPhoneの画面に表示される内容に従って操作すれば、比較的簡単にバーチャル背景の設定ができます。
バーチャル背景に設定する画像はZoomアプリであらかじめ用意されています。特にこだわりがない場合は、Zoomで用意されている画像を選択するといいでしょう。自分で画像を準備する手間が省けて、スピーディにZoom会議へ参加できます。
また、自分が気に入っている画像をZoomにアップロードして、バーチャル背景として利用する方法もあります。
iPhoneに保存されたオリジナル画像を使用する場合は、画像選択のときに「+」ボタンをタップして画像を追加しましょう。
なお、iPhoneでZoomのバーチャル背景として設定した画像は、デフォルト設定であれば次回以降のミーティングでも保持されます。一度画像を選択すれば、再度設定する必要がないので便利です。
iPhoneで背景をうまく設定するコツを紹介
iPhoneでZoomのバーチャル背景を綺麗に表示するためのコツを紹介します。
バーチャル背景がうまく設定できないときやiPhoneに保存されたオリジナル画像を使用する場合は、これから紹介するコツを試してみましょう。
バーチャル背景のコツ①画像の比率を合わせる
iPhoneに保存されている画像をバーチャル背景に設定する場合は、サイズを意識しましょう。
設定する画像とカメラの画角の比率を合わせることで、綺麗なバーチャル背景が表示されます。
カメラの画角は通常「16:9」になっていますが、画像を用意する前に事前に確認することをおすすめします。確認方法は以下の通りです。
- Zoomアプリを起動させる
- 「設定」を開く
- 「カメラ」の比率を確認する
iPhoneでバーチャル背景に設定する画像を撮影する場合は、縦横比を「16:9」に設定しましょう。比率の変更方法は以下の通りです。
- カメラアプリを起動させる
- 画面中央から上にスワイプする
- 画面下部に表示されるメニューから「16:9」を選択する
iPhoneのカメラを横向きで撮影すれば、Zoomのバーチャル背景に適した写真が撮れます。
バーチャル背景のコツ②グリーンバックを用意する
グリーンバックとは緑一色の背景のことで、クロマキーと呼ばれることもあるものです。グリーンバッグ(クロマキー)を用意してiPhoneでZoomのバーチャル背景機能を利用すれば、綺麗に合成されます。
グリーンバック(クロマキー)がないと、服や部屋などの色によってはバーチャル背景がうまく合成できないことがあります。しかし、グリーンバック(クロマキー)を自分の後ろに設置してiPhoneでZoomを利用すれば、すみずみまでしっかりバーチャル背景が表示されるのです。
iPhoneでZoomのバーチャル背景機能を利用するときに「合成のクオリティが気になる」という人は、グリーンバック(クロマキー)の導入をおすすめします。
Zoom背景のためにあまり費用をかけたくない場合は、緑色の布でも代用できるので試してみてください。
Zoomのバーチャル背景が利用できない場合の対応方法
先に紹介した方法を試しても、iPhoneでZoomのバーチャル背景が利用できない場合があります。
この章では、バーチャル背景が使えないときの対応方法を紹介します。
対応方法①Zoomの背景設定を確認する
iPhoneでのバーチャル背景の利用ができないときは、まず設定を確認してみましょう。確認方法は、以下の通りです。
- Zoomアプリを起動させる
- 「設定」をタップする
- 「バーチャル背景」のトグルを青に変更する
すでにトグルが青になっている場合は、変更せずにそのままで大丈夫です。トグルが青の状態なのにバーチャル背景を利用できない場合、原因は他にあります。
対応方法②使用するiPhoneを変更する
先に説明した通り、Zoomのバーチャル背景機能を利用するためには、iPhone8以降を用意しなければいけません。そのため、古い種類のiPhoneだとバーチャル背景機能を利用できなかったり、うまく作動しなかったりする可能性があります。
普段iPhone7やiPhone7sなどを使用していて、今後、Zoomを使って頻繁にWeb会議をする可能性があるならこの機会に機種変更するのも1つの方法です。
もしくは、iPhoneではなく、パソコンやタブレットでZoomを利用する方法を検討してみましょう。手軽さはiPhoneに劣ってしまいますが、機器を固定した状態でビデオ通話できるので、長時間の会議にパソコンやタブレットでの参加がおすすめです。
まとめ
iPhoneであれば、Zoomのバーチャル背景機能を利用できます。バーチャル背景を設定すれば、背景を気にしないでZoom会議に参加できますし、お気に入りの画像を背景にミーティングに参加できるでしょう。
Zoomの設定や使用するiPhoneの種類によっては、バーチャル背景機能を利用できないことがあります。こうした場合は、記事の後半で説明した方法にしたがって必要な対応をしてみてください。
今回紹介した内容を参考に、iPhoneを使ってZoomのバーチャル背景を利用してみましょう。
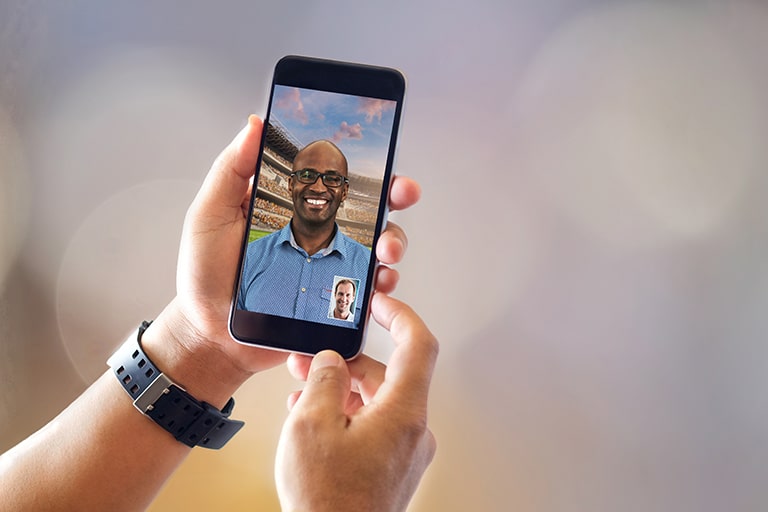



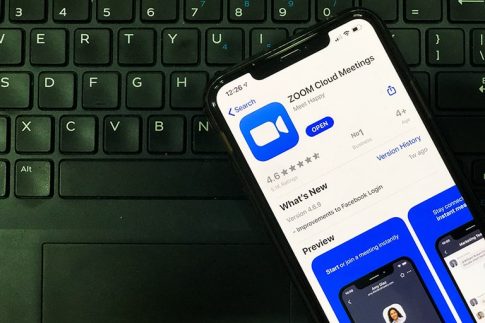



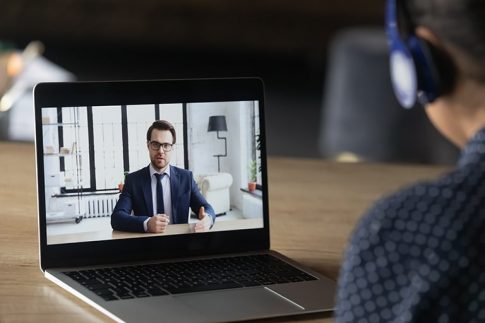










コメントを残す
コメントを投稿するにはログインしてください。