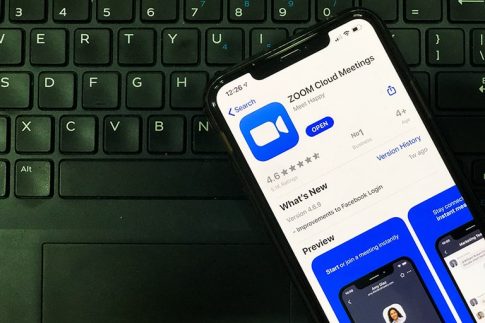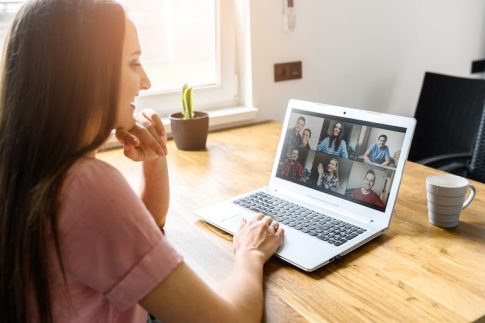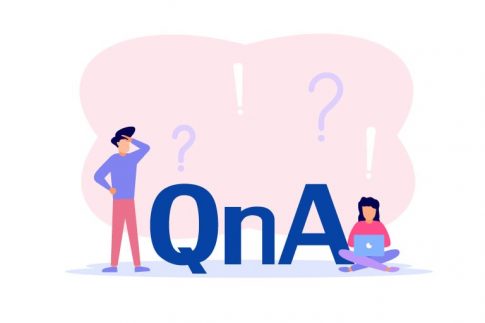オンライン会議では、聞き手が受け身になってしまう・いつも決まった人だけが話していて発言の機会がないといった状況になりがち。
Zoomでリアルの会議のような成果を出せていないと感じたら、参加者同士がコミュニケーションできる機会を作ってみましょう。
Zoomのブレイクアウトルーム機能は、参加者を複数のルームに分けることができます。
少人数のグループになれば発言しやすくなりますし、テーマ別のルームを設けて興味のあるトピックに参加してもらうようにすることも可能です。
以前はホストがメンバー移動をすべて管理していたZoomのブレイクアウトルームですが、参加者がルーム移動できる機能が実装されたことで、より使い方の幅が広がっています。
Contents
Zoomブレイクアウトルームの概要
Zoomのブレイクアウトルームの主な特徴は以下の通りです。
- 参加者をメインセッションとは別のルームに分ける
- 最大50のブレイクアウトルームが作成できる
- 1つのルームの最大人数は200人
- ルームに入室しないと参加できず、会話の内容はルーム外に漏れない
- メンバーの割り当て方法は「Zoomが自動で割り当て(ランダム)」・「ホストが手動で割り当て」・「参加者が自分で選択」の3種類
- ホストは自由にルーム移動したり、全ルームに対してアナウンスを行うことができる
- 共同ホストがいる場合はホストと同じくルーム移動やアナウンスの権限をもつ
- ホストが設定していれば、参加者も自分で選んでルーム移動できる
ブレイクアウトルームの準備

Zoomミーティングでブレイクアウトルームを使用するには、対応するバージョンのZoomアプリまたはウェブブラウザを使用していること・Zoomの設定でブレイクアウトルームを有効化していることが条件になります。
ブレイクアウトルームの動作環境
ブレイクアウトルームはZoomのデスクトップクライアント・ウェブクライアントで使用できます。
以下の前提条件を満たす必要がありますので、アプリは最新バージョンにアップデートしておきましょう。
デスクトップクライアント
| Windows | 3.5.31087.1102 以降 |
|---|---|
| macOS | 3.5.31087.1102 以降 |
| Linux | 2.0.81497.1116 以降 |
ウェブクライアント
| Chrome | 2.4.943.510 以降 |
|---|
ブレイクアウトルームの権限
Zoomのブレイクアウトルームでの操作権限をまとめると以下のようになります。
セッションの進行や全体の管理は、ホストと共同ホストに限定された権限です。
参加者にはブレイクアウトルーム全体をコントロールする権限はありませんが、ホストが参加者のルーム移動を許可していれば、自分でルーム移動が可能になります。
| ホスト | 共同ホスト | 参加者 | |
|---|---|---|---|
| ブレイクアウトルームの割り当て | 〇 | 〇 | |
| ブレイクアウトルームの開始・終了 | 〇 | 〇 | |
| ルーム移動 | 〇 | 〇 | △(ホストが許可設定している場合に可能) |
| 全員にメッセージを送信 | 〇 | 〇 | |
| すべてのブレイクアウトルームに画面共有(バージョン5.7.0以降) | 〇 | 〇 |
ブレイクアウトルーム作成方法
ブレイクアウトルームの作成はホストが行います。
Zoomミーティング中、いつでも作成可能です。
- Zoomミーティングを開始します。
- 画面下部の詳細メニューから「ブレイクアウトルーム」をクリックします。
- 作成するブレイクアウトルームの数を選択します。
- ルームに参加者を割り当てる方法を選択します。「自動で割り当てる」「手動で割り当てる」「参加者によるルームを選択を許可」が選べます。
- オプションを設定後、「すべてのルームを開く」をクリックするとブレイクアウトルームが開始されます。
メンバーの割り当て方法
| 自動で割り当てる | Zoomが参加者をランダムに割り当て |
|---|---|
| 手動で割り当てる | ホストが手動で各ルームの参加者を割り当て |
| 参加者によるルームを選択を許可 | 参加者が各自でルームを選択して入室 |
ブレイクアウトルームへの参加者の割り当て方法は3通り。
「自動で割り当てる」はZoomが自動的に参加者を割り当てるため、公平性があります。
「手動で割り当てる」はあらかじめ各グループのメンバーが決まっている場合に便利。人数が多い場合は、ミーティングスケジュール時にブレイクアウトルームを作成して事前に割り当てておくことも可能です。
「参加者によるルーム選択を許可」のオプションをオンにした場合は、参加者のミーティングコントロールにブレイクアウトルームのメニューが表示され、自分でルーム移動ができるようになります。
ブレイクアウトルームのオプションについて
Zoomのブレイクアウトルームでは、以下のオプションが設定できます。
ルーム移動に関する設定
「参加者によるルーム選択を許可」:ブレイクアウトルーム開始後、参加者が自分でルームを選択して入室できます。
「参加者がいつでもメインセッションに戻ることができるようにします」:参加者のミーティングコントロールからメインセッションに戻る操作を行うことができるようになる機能。オフになっている場合、参加者がメインセッションに戻るには、ブレイクアウトルーム終了まで待たなければなりません。
「割り当て済みの全参加者を自動でブレイクアウトルームに移動」:ルームを開始すると、ルームに割り当てられている参加者全員が自動的にルーム移動します。
タイマー設定
「ブレイクアウトルームは次の時間後に自動的に閉じます。」:設定した時間になると自動的にブレイクアウトルームを終了します。
「カウントダウンを閉じた後のカウントダウン」:参加者の画面に残り時間のカウントダウンを表示します。
ブレイクアウトルームのルーム移動方法

Zoomのブレイクアウトルーム内での会話は、ルーム外にいる参加者には分かりません。
会話に参加するにはルームに入室する必要があります。また、ブレイクアウトルームでのセッションをレコーディングできるのはルーム内にいるメンバーのみです。
このため、他のルームにいる参加者と話したい場合・他のルームのトピックに参加したい場合などは、ルーム移動をする必要があります。
Zoomのブレイクアウトルームでルーム移動するには、以下の3つの方法があります。
- 自分でルーム移動する
- ホストが参加者をルーム移動させる
- 参加者からのリクエストでホストがルーム移動する
自分でルーム移動する操作方法
ブレイクアウトルーム開始後に、ミーティングコントロールからブレイクアウトルームを選択してルーム移動できるようになります。
パソコンでルーム移動する操作方法
- ミーティングコントロールの「ブレイクアウトルーム」をクリックします。
- 「ブレイクアウトルームを選択」をクリックします。
- 移動したいルーム名の横の「参加」をクリックし、「はい」を選択するとルーム移動します。
- 他のルームへ移動する場合は、再度1~3の操作を行うと、現在のルームから他のルームへ移動できます。メインセッションに戻る場合は、「ルームを退出する」をクリックし、「ブレイクアウトルームを退出」を選択します。
スマホでルーム移動する操作方法
- ミーティング中に画面をタップしてミーティングコントロールを表示します。
- 「ブレイクアウトルーム」をタップします。
- 移動したいルーム名を選択して、「参加」をタップするとルーム移動します。
- 他のルームへ移動する場合は、再度1~3の操作を行うと、現在のルームから他のルームへ移動できます。メインセッションに戻る場合は、「退出」をタップしてから「ブレイクアウトルームを退出」を選択します。
ホストが参加者をルーム移動させる操作方法
ホストは参加者を別のルームに移動させることができます。
- ミーティングコントロールの「ブレイクアウトルーム」をクリックします。
- ルームをクリックすると、ルーム内の参加者がリスト表示されます。
- 移動させたい参加者を選択して、「移動先」をクリックします。
- 移動先のルームを選択します。メインセッションに戻すこともできます。
参加者がホストにヘルプを求めてルーム移動させる方法
ブレイクアウトルーム開始中、参加者はホストにヘルプのリクエストを送り、ホストを自分のルームに招待することができます。
- 参加者がミーティングコントロールの「ブレイクアウトルーム」をクリックします。
- 「ヘルプを求める」をクリックします。
- 「ホストを招待」をクリックします。
- ホストのミーティング画面に「(ルーム名・参加者名)がヘルプを求めました」というメッセージが表示されます。ホストが「ブレイクアウトルームに参加」をクリックすると、招待されたブレイクアウトルームへルーム移動します。
Zoomブレイクアウトルームのトラブルシューティング

ブレイクアウトルームに関するトラブルの解決方法です。
ブレイクアウトルームが開始できない
Zoomでブレイクアウトルームが開始できない場合は、ブレイクアウトルームの機能が有効化されていない可能性があります。
ブレイクアウトルームを有効化する
ブレイクアウトルームの有効化はZoomウェブポータルから行います。
- Zoomウェブポータル(https://zoom.us/)にサインインします。
- 「設定」をクリックします。
- 「ミーティングにて(詳細)」で「ブレイクアウトルーム」をオンにします。
参加者のルーム移動ができない
Zoomのブレイクアウトルームでは、ホストは設定にかかわらずいつでもルーム移動ができます。
参加者のルーム移動にはホスト側での設定が必要です。
参加者のミーティング画面に「ブレイクアウトルーム」が表示されていない場合は、ブレイクアウトルームのオプション「参加者にルームを選択させる」がオフになっているかもしれません。
この場合は、一度全てのブレイクアウトルームを終了してから、ブレイクアウトルームを再作成して、オプションで「参加者にルームを選択させる」をオンにしましょう。
Zoomのルーム移動まとめ
- Zoomのブレイクアウトルームはグループに分かれてセッションを行う機能
- ルームの割り当ては「自動(ランダム)」・「手動(ホストが決める)」・「参加者が選択する」の3つの方法がある
- ホスト・共同ホストは設定にかかわらず自由にルーム移動できる
- ブレイクアウトルームのオプションで参加者のルーム選択を許可すると、参加者も自由にルーム移動ができるようになる
Zoomのブレイクアウトルームは日々進化しています。Zoomアプリをアップデートして、最新のZoomを体験してみてください。