リモートワーク・在宅勤務時のコミュニケーションツールとして注目を集めている「Zoom」。
New Normal時代に突入して以降、ビジネス利用だけでなくオンライン飲み会などプライベートな場でも広く使われるようになりました。
とは言え、急速に利用が広がったことで「参加方法が分からないけど、今さら聞けない……」と、困惑している方も多いのではないでしょうか。
ここでは、Zoomのダウンロードからミーティングの招待・参加方法までの基本操作について詳しく解説しています。
本番前のテストミーティングの参加方法も紹介しているので、これからZoomをはじめる方はぜひ参考にしてみてくださいね。
Zoomのダウンロード手順とアカウント登録
Zoomは世界中で使われているWeb会議ツールの1つです。
パソコンやスマホなどのデバイスを介してビデオ通話を行うことができ、離れた場所にいる相手とのコミュニケーションツールとして活用されています。
Zoomはアカウント登録をせず、ブラウザからミーティングに参加することも可能です。
しかし定期的にミーティングを行う場合や、自分がホストとしてミーティングを開催する可能性がある場合は、最初にアカウント登録を済ませた方がスムーズです。
まずは、Zoomのアカウント登録手順と、アプリ版のダウンロードについて詳しく見ていきましょう。
デスクトップアプリ(Windows・Mac)
パソコンでZoomを利用する場合は、Webブラウザから無料のアカウント登録をした後で、デスクトップ版のアプリをインストールする流れになります。
- WebブラウザからZoomのページへアクセス(https://zoom.us/jp-jp/meetings.html)
- メールアドレスを入力して「サインアップは無料です」ボタンをクリック
- 誕生日を選択して「続ける」ボタンをクリック
- 届いたメールに記載されているURLを開き「アクティブなアカウント」ボタンをクリック
- 名前とパスワードを入力
- 学校の代表者として登録するか聞かれるので「はい」または「いいえ」を選択して「続ける」ボタンをクリック
- 他のユーザーを招待、または「手順をスキップ」ボタンをクリック
- 「Zoomミーティングを今すぐ開始」ボタンをクリック
これでZoomのアカウント登録が完了します。
ミーティング開始後、デスクトップアプリのダウンロードを促す画面が表示されるので、クリックしてダウンロードを行いましょう。
ダウンロード・インストールができたらアプリを起動し、登録した情報でサインインできるかどうか確認しておくと次回以降スムーズです。
モバイルアプリ(iOS・Android)
iPhone・iPad・AndroidなどのモバイルデバイスでZoomを利用する場合は、先にアプリをインストールしてからアカウント登録をする流れになります。
ブラウザから進めることもできますが、アプリから始めた方が手順が少なく効率的です。
- AppStoreまたはGooglePlayでZoomを検索
- 「Zoom Cloud Meetings」を選択してインストール
- アプリを起動して「サインアップ」ボタンをタップ(パソコンでアカウント登録を終えている場合は「サインイン」をして完了)
- 誕生日・メールアドレス・名前を設定して「サインアップ」をタップ
- 届いたメールに記載されているURLを開き「アクティブなアカウント」ボタンをタップ
- パスワードを設定して「続ける」ボタンをタップ
- 他のユーザーを招待、または「手順をスキップ」ボタンをタップ
- 「マイアカウントへ」ボタンをタップ
これでスマホ・タブレットからのZoomのアカウント登録は完了となります。
こちらも一度アプリを終了してから再起動し、登録した情報サインインできるかどうかを確認しましょう。
Web会議への招待・参加方法
Zoomのアカウント登録が完了したら、実際にミーティングを開始する手順を確認しましょう。
続いて、ミーティングの招待・参加方法について解説していきます。
ZoomでのWeb会議に必要なもの
Zoomでのミーティングを開始するにあたって、必要なものは以下の通りです。
- Zoomに対応しているデバイス(パソコン・スマホ・タブレット)
- インターネットに接続できる環境
- 必要に応じてマイク・Webカメラなどの外部機器
ノートパソコンやスマホ・タブレットは基本的にそのまま利用できますが、デスクトップパソコンの場合はカメラやマイクが付いていない可能性もあります。
デバイスに十分な機能が揃っていない場合は、あらかじめ外部機器を購入しておきましょう。
招待方法
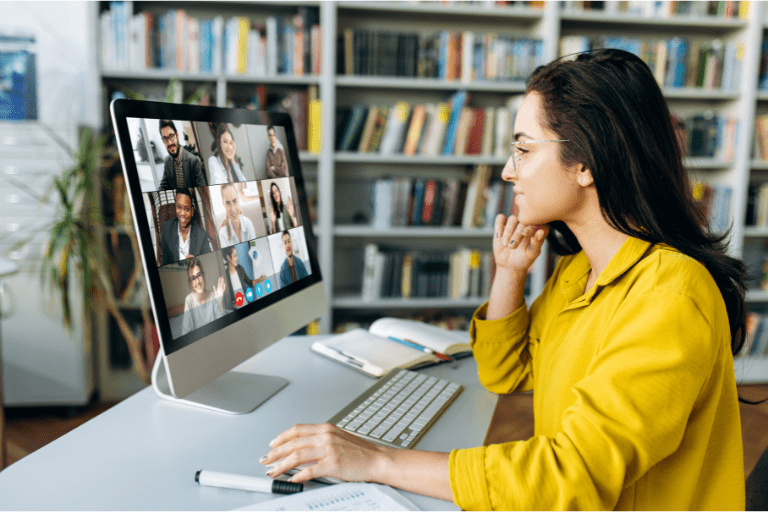
ホストとしてミーティングを主催して、他のユーザーを招待する場合の手順は以下の通りです。
- Zoomのアプリを起動
- 「ミーティング」タブをクリック
- マイ個人ミーティングID欄の「招待のコピー」(スマホは「招待の送信」)ボタンをクリック
- メールまたはZoom内のチャットで招待URLを通知
- 「ホーム」タブにある「新規ミーティング」をクリック
新規ミーティングを開始すると通話画面に切り替わるので、招待されたユーザーが参加状態になるまで待機しましょう。
ミーティングの途中で新たなユーザーを追加招待することも可能です。
参加方法
他のユーザーが主催するミーティングへの参加方法は以下の通り。
- Zoomのアプリを起動
- Zoom内のチャットで通知された招待URLをクリック
- 通知されたパスワードを入力して「参加」をクリック
メールで招待を受けている場合は、アプリを起動せずに直接メール内のURLから参加する形で問題ありません。
Zoomの参加方法は非常に簡単なので、手順が分からず迷ってしまうという心配はないでしょう。
「参加方法は合っているのに参加できない」という場合は、インターネットの接続状況やアプリのアップデートを確認してみてください。
古いバージョンのZoomを使っていると正しく起動しない可能性があります。
本番前の動作確認!Zoomのテストミーティング参加方法
Zoomでは本番前のテストミーティングとして、音声や映像のチェックを行うことができます。
テストミーティングの参加方法と手順は以下の通りです。
- テスト用のWebページへアクセス(https://zoom.us/test)
- カメラの起動確認
- スピーカーの出力レベル・ミュート有無の確認
- マイクの入力レベルの確認
- ミーティングを退出して終了
Zoomにはテストミーティング用のページが用意されているので、そこから参加する方法がおすすめです。
テストミーティングに参加するとZoomの通話画面が起動するので、カメラ・スピーカー・マイクの順に指示に従ってテストを行います。
テストミーティングを実施しておくと、本番で「音が聞こえない」「映像が映らない」といったトラブルが発生するリスクを抑えられます。
大規模なミーティングやセミナーなど、失敗できないシーンでは必ずテストミーティングを行っておきましょう。
まとめ
- 初めてZoomを使う際は、事前にアカウント登録とアプリのインストールを行うのがおすすめ
- 使い方の確認も兼ねて、ホスト・ゲスト両者の操作手順を覚えておくと便利
- ミーティング前にテストミーティングを実施することで、トラブルなく通話を始められる
Zoomはビデオ通話以外にも豊富な機能が搭載されており、ミーティングをはじめセミナー・研修・面接といった幅広いシーンで役立つ便利なツールです。
招待・参加方法やテスト機能などの基本操作を理解し、有効活用につなげてみてくださいね。



















コメントを残す
コメントを投稿するにはログインしてください。