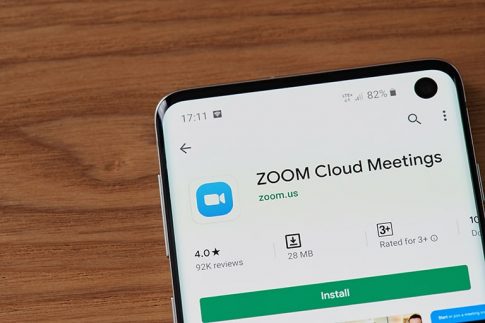Zoom画面にスライドショーを共有し、自分の顔をワイプ表示させたうえで指差しなどによる解説を行いたいという場合には、画面共有機能の活用がおすすめです。
この記事では、Zoomの画面共有機能を使ってワイプ表示を行う方法を解説していきます。
ワイプ表示がうまくできない場合の原因・対処方法などもまとめているので、Zoomでのプレゼン・発表会を控えている方はぜひ参考にしてみてください。
Contents
Zoomでワイプ表示させる方法

まずは、Zoomでワイプ表示を行うために利用する「画面共有機能」の概要と、実際にワイプ表示させる手順について詳しく見ていきましょう。
Zoomの画面共有機能とは
画面共有機能とは、自分の画面に表示されているデータを相手の画面に共有する機能ことです。
「ベーシック」・「詳細」・「ファイル」の3種類に分かれており、それぞれ以下のようなデータを選択できます。
| ベーシック | 画面・ホワイトボード・iPhone/iPad・その他起動中のアプリ |
|---|---|
| 詳細 | PowerPoint(バーチャル背景)・画面の一部・コンピューター音声・第2カメラのコンテンツ |
| ファイル | Dropbox・OneDrive・Google Drive・Box・Microsoft SharePoint |
上記の内、パワーポイントのスライドショーをバーチャル背景の形で共有した場合については、自分の映像を組み合わせた“ワイプ表示”を行うことができます。
step1.バーチャル背景としてスライドショーを共有する
画面共有機能を使って、パワーポイントのスライドショーを表示する方法は以下の通り。
- Zoomアプリを起動してミーティングを開始
- 画面下部のツールバーにある「画面共有」をクリック
- 「詳細」をクリック
- 「バーチャル背景としてのPowerPoint」をクリック
- 「共有」をクリック
- プレゼンに利用したいPowerPointのファイルを選択
- 「開く」ボタンをクリック
これで背景にスライドショー、手前に自分の顔が表示されます。
共有後は画面下部に表示される「<」「>」をクリックすることでスライドの切り替えが可能です。
step2.ワイプ表示の位置・サイズ調整
バーチャル背景としてスライドショーを共有すると、画面右下に自分の顔がワイプ表示されます。
ワイプ表示されている映像のサイズ変更・移動方法は以下の通りです。
- ワイプ表示されている自分の顔をクリック
- 枠線の四角にあるハンドルをドラッグしてサイズを調整
- 枠線内をドラッグして位置を調整
step3.ワイプ表示・非表示の切り替え
ワイプ表示が必要ない場合は、以下の操作で自分の顔を非表示にすることができます。
- スライドメニューにある「…」をクリック
- 「ビデオをPowerPointから切り離す」をクリック
再度ワイプ表示させたいときは、同様の操作をして「ビデオとPowerPointをマージ」をクリックしましょう。
Zoomの画面共有・ワイプ表示ができない場合の対処方法
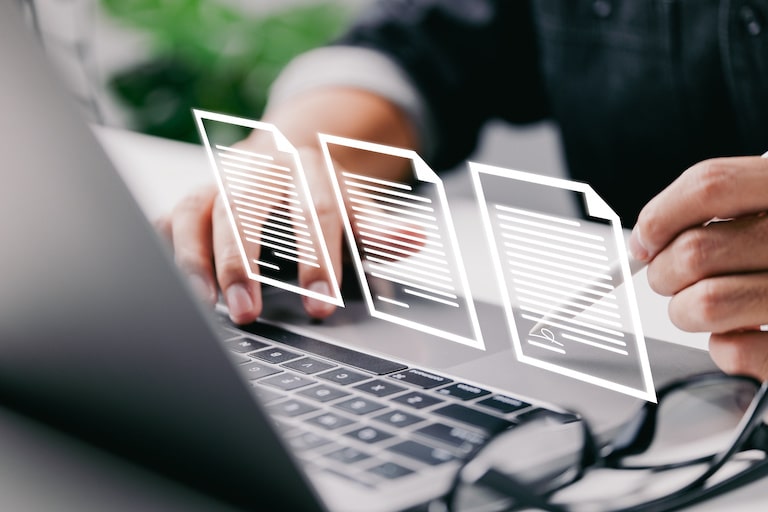
Zoomの画面共有機能が使えない・ワイプ表示ができないという場合は、以下の原因が考えられます。
Zoomがアップデートされていない
Zoomのバーチャル背景機能が搭載されたのはバージョン5.2以降のため、それ以前のバージョンで更新が止まっている場合は利用することができません。
バーチャル背景としてパワーポイントを共有することができない場合は、以下の手順でZoomのアップデートを確認してみましょう。
- アプリ画面右上のユーザーアイコンをクリック
- 「アップデートを確認」をクリック
- 「更新が利用可能」と表示された場合は「更新」をクリック
最新バージョンへのアップデートが完了すると、「最新の状態を保っています」と表示されます。
またスマホ・タブレットで更新を確認したい場合は、各アプリストアから操作を行いましょう。
ネット環境が不十分
画面共有を行うと音声や映像が不安定になるという場合は、通信環境に原因があるかもしれません。
以下のポイントを確認し、インターネット環境が整った場所でZoomを利用できるようにしましょう。
- 機内モードをオフにする
- モバイル通信をオンにする
- Wi-Fi環境のある場所へ移動する(フリーWi-Fiは非推奨)
- スマホに速度制限がかかっている場合は容量を購入する
ビデオがオフになっている
スライドショーの共有をしても、自分の顔がワイプ表示されない場合は、ビデオのオン・オフを確認しましょう。
画面下部のメニューにある「ビデオの開始(または停止)」の部分に斜線が入っている場合はビデオがオフになっています。
クリックしてオンに切り替えると、カメラに自分の顔が映ってワイプ表示されるようになります。
Zoom自体が使えない場合は障害情報を確認
ワイプ表示・画面共有などの各機能以前に、Zoomの起動や接続がうまくできないという場合は、Zoom側に原因がある可能性を疑ってみるのも1つです。
Zoomの障害情報はZoom Service Status(https://status.zoom.us/)のページから確認することができます。
サービスの提供状況が「Operational」であれば正常に機能しているため問題ありません。
一方「Under Maintenance」の場合はメンテナンス中、そして「Degraded Performance」であればパフォーマンスが落ちている状態(=不具合)となるため、改善されるまで待機する必要があります。
まとめ
- Zoomの画面共有機能・バーチャル背景機能を使うことで、ワイプ表示の状態でのスライド進行が可能
- ワイプ表示のサイズや位置、また表示・非表示の切り替えなどは自由に操作できる
- 画面共有・ワイプ表示がうまくできない場合は、Zoomのアップデートやビデオ設定を確認
Zoomの画面共有やワイプ表示といった機能は、通常の会議ではもちろん、ウェビナー(オンラインセミナー)の進行時にも役立ちます。
今回紹介したワイプ表示以外にも、Zoomでは様々な表示モードを設定できるので、必要に応じて使い分けてみましょう。