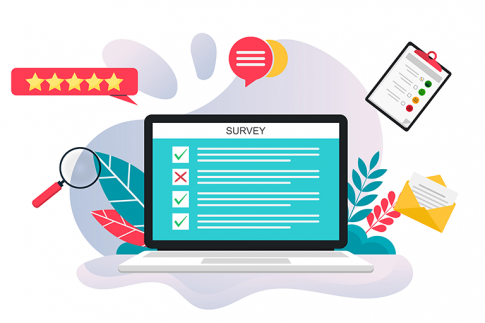Web会議やセミナー、研修などのツールとして高い評価を得ている「Zoom」。
Zoomなら必要な時にすぐミーティングをはじめることも可能ですし、日時を指定してミーティングをスケジュールしておくことも可能です。
ここでは、ミーティングの日程をスケジュールして参加者へ知らせるまでの操作方法を解説しています。
Zoomでミーティングを行う際に知っておきたいポイントも紹介しているので、Zoomの利用を予定している方は事前にチェックしておきましょう。
Zoomでミーティングをスケジュールする手順

まずはパソコン・スマホ・タブレットなどの各デバイスで、Zoomミーティングのスケジュールを設定する方法と招待の流れについて解説していきます。
アプリとブラウザで操作方法が異なるので、一通り確認しておきましょう。
デスクトップアプリ(PC)
Zoomのデスクトップアプリでミーティングのスケジュールを行う手順は以下の通りです。
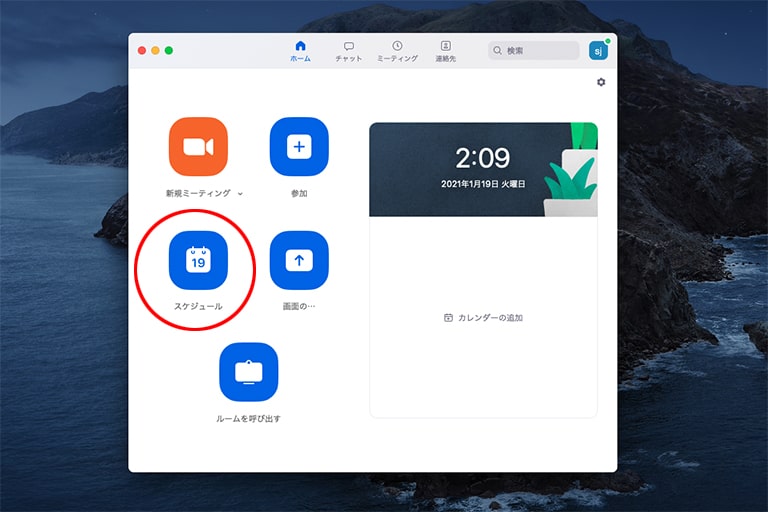
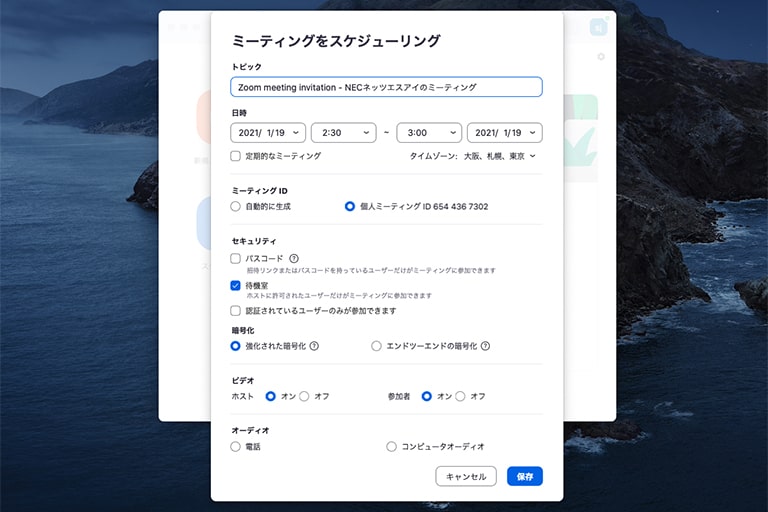
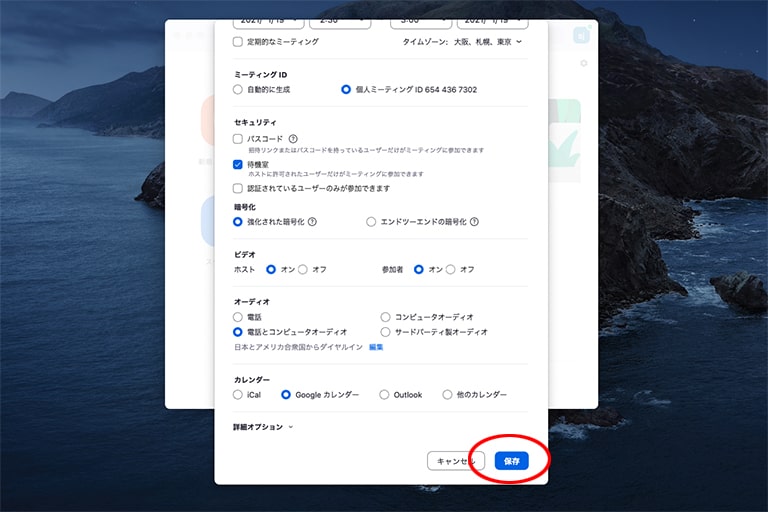
- Zoomアプリを起動し「スケジュール」をクリック
- ミーティングのトピック(タイトル)を設定
- 開始日時を設定(定期的に開催するミーティングの場合は「定期的なミーティング」にチェック)
- ミーティングID(自動的に生成、個人ミーティングID)を選択(通常は「自動的に生成」)
- 「待機室」機能を利用する場合はチェック
- 会議開始時のビデオオン・オフを会議主催者と参加者のそれぞれで設定
- 招待用メールを送るためのカレンダーサービスを選択
- 「保存」をクリック
月の定例会議など、定期的に開催するミーティングをZoomで実施する場合は、「定期的なミーティング」という項目にチェックを入れておくと便利です。
定期ミーティングを選択した場合、スケジュールを保存したあとで連携しているカレンダーサービスから繰り返し設定を行うことができます。
また、待機室機能をオンにすると、参加者がミーティングIDとパスワードを入力後、ホストの承認を受けてからミーティングに参加するという流れになります。
不正にパスワードを入手したユーザーがミーティングに参加することを防ぐために有効な機能です。
モバイルアプリ(スマホ・タブレット)
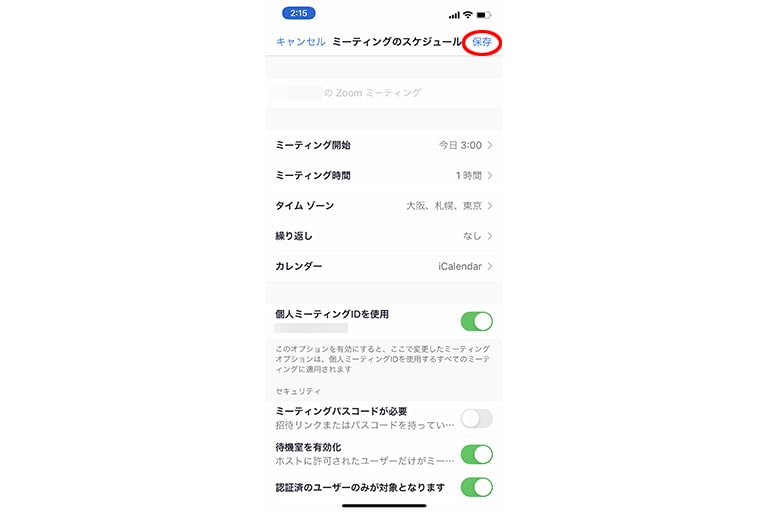
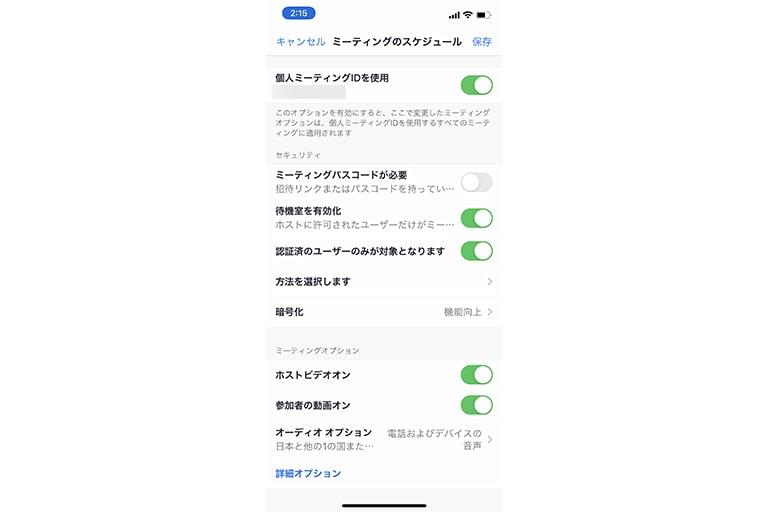
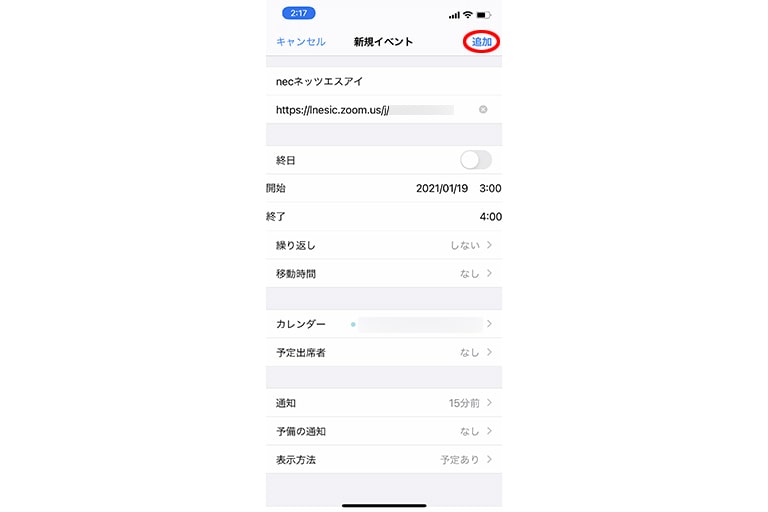
スマホやタブレットなどのモバイルアプリからミーティングのスケジュールを行う手順は以下の通りです。
- Zoomアプリを起動し「スケジュール」をタップ
- ミーティングのトピック(タイトル)を設定
- 開始日時を設定(定期的に開催するミーティングの場合は繰り返しを設定)
- 「個人ミーティングIDの使用」のオン・オフを選択(通常はオフ)
- 「待機室」機能を利用する場合はチェック
- ビデオのオン・オフを設定
- 「保存」をタップ
- スケジュールを登録するカレンダーサービスを選択
- 出席予定者のメールアドレスを入力
- 通知時間・表示方法を選択
- 「追加」をタップ
モバイルアプリの場合は、スケジュールを保存したあとで通知や参加者の設定を行う画面が表示されます。
参加者についてはあとから追加できるので、スケジュールを登録する時点で設定しなくても問題ありません。
Webブラウザ(共通)
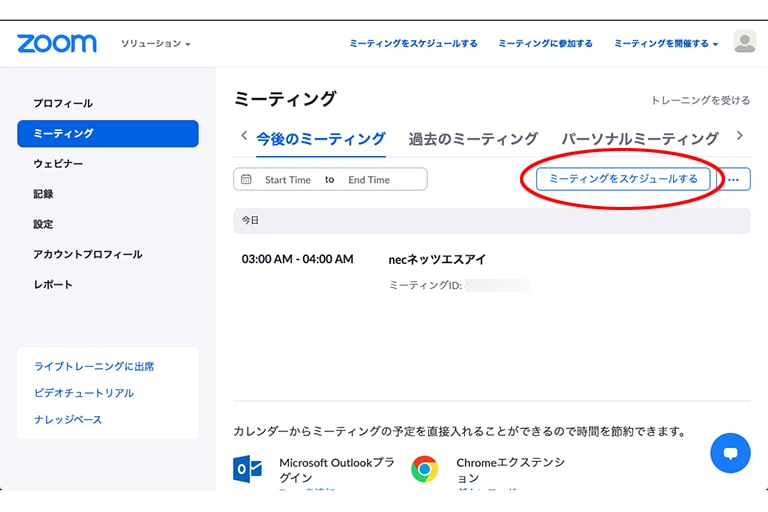
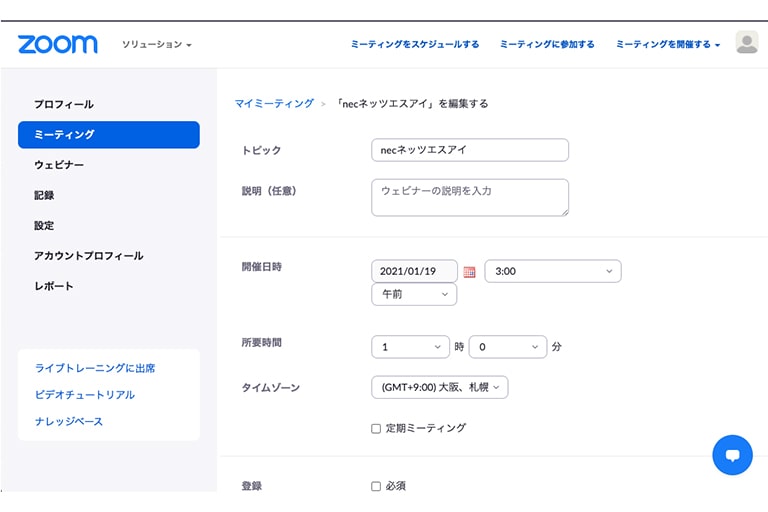
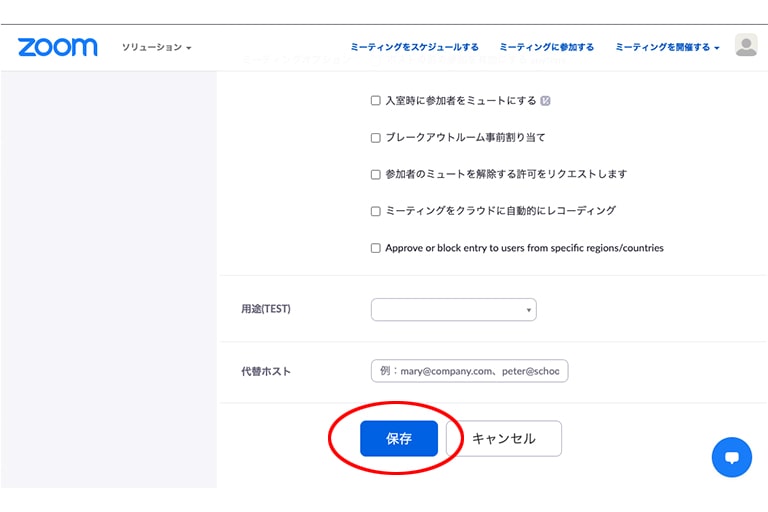
Webブラウザを利用してZoomのスケジュールを設定する場合の操作手順は以下の通りです。
- ZoomのWebサイトにアクセスしサインイン
- 左側メニューから「ミーティング」をクリック
- 「ミーティングをスケジュールする」をクリック
- ミーティングのトピック(タイトル)を設定
- ミーティングの説明を入力(任意)
- 開始日時を設定(定期的に開催するミーティングの場合は「定期ミーティング」にチェックして繰り返しを設定)
- ミーティングIDを選択(通常は「自動的に生成」)
- 「待機室」機能を利用する場合はチェック
- ビデオのオン・オフを設定
- 「保存」をクリック
スケジュールを保存後、予定を追加するカレンダーサービスの選択や招待用リンクの確認を行うことができます。
「招待状のコピー」をクリックするとテンプレート文がコピーできるので、参加者へメールなどで通知しておきましょう。
スケジュールしたミーティングに関連した操作
一度スケジュールを保存したミーティングであっても、あとから時間やセキュリティなどの各項目を編集することができます。
続いて、スケジュールしたミーティングに関連する操作の手順を確認していきましょう。
スケジュール設定を変更する
デスクトップアプリ・モバイルアプリでスケジュールしたミーティングを編集する場合の操作方法は以下の通りです。
- Zoomアプリを起動し「ミーティング」をクリック
- 編集したいミーティングをクリック
- 「編集」をクリック
- 必要箇所を編集し「保存」をクリック
またブラウザでスケジュールしたミーティングを編集する手順は以下の通り。
- ZoomのWebサイトにアクセスしサインイン
- 左側メニューから「ミーティング」をクリック
- 編集したいミーティングにカーソルを合わせる
- カーソルを合わせたミーティングの右側メニューから、「編集」をクリック
- 必要箇所を編集し「保存」をクリック
スケジュールしたミーティングを削除したいという場合は、上記と同様の手順で操作し、メニューから「編集」をクリックするところで、「削除」を選択します。
予定時間にミーティングを開始する
デスクトップアプリ・モバイルアプリでスケジュールしたミーティングを開始する手順は以下の通りです。
- Zoomアプリを起動し「ミーティング」のタブをクリック
- 任意のミーティングにて「開始」ボタンをクリック
- またブラウザでスケジュールしたミーティングを開始する手順は以下の通り。
- ZoomのWebサイトにアクセスしサインイン
- 左側メニューから「ミーティング」をクリック
- 開始したいミーティングにカーソルを合わせる
- 「開始」をクリック
待機室機能をオンにしていた場合は、ミーティング開始後、待機室に入室した参加者を順に承認し、ミーティングの開始となります。
Zoomでミーティングを行う際に知っておくべきポイント
Zoomでミーティングを行う際は、スケジュールの設定以外にも知っておいた方が良いポイントがあります。
最後に、スケジュール設定前に確認しておくべきZoomの利用方法について詳しく見ていきましょう。
2種類のミーティングIDの違い
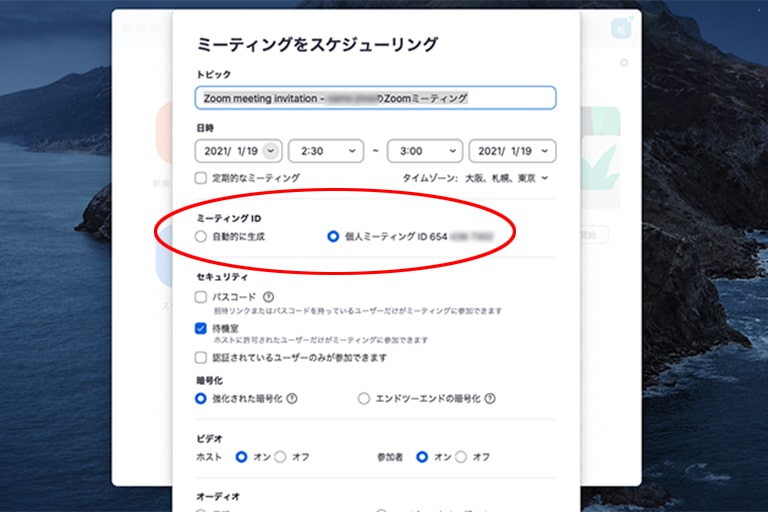
Zoomでミーティングをスケジュールする際、ミーティングIDを選択する項目が設置されています。
ミーティングIDには「インスタントミーティングID」と「個人ミーティングID」の2種類があり、通常は「インスタントミーティングID」を利用します。
インスタントミーティングIDとは、ルームごとに作成される11桁の番号のことです。
スケジュール設定で「自動的に生成」を選択した場合はインスタントミーティングIDとなり、ミーティングごとに新しい番号が発行されます。
一方、個人ミーティングIDとは、ユーザー単位で割り振られる個人専用のID番号です。
Zoomでアカウント登録を済ませると自動的に発行され、基本的には同じ番号を使い続けることになります。
個人ミーティングIDを不特定多数の人に知らせると、思わぬタイミングで別のユーザーが入ってきてトラブルになる可能性があります。
通常はインスタントミーティングIDを利用し、個人ミーティングIDは定期的にZoomを利用する相手にのみ知らせるよう使い分けると良いでしょう。
参加前にはテスト操作で使い方を確認
Zoomにはオーディオやビデオの動作をテストできるページが用意されています。(https://zoom.us/test)
セミナーや研修などでZoomを利用する場合、音声や映像に不具合があると参加者の満足度が下がってしまう可能性もあるでしょう。
スケジュールしたミーティングを開始する前に、周辺機器との接続ができているかどうかをテストしておくことをおすすめします。
無料プランの場合は通話の時間制限に注意

Zoomでは、無料で利用できる基本プランから、企業での導入におすすめの有料プランまで複数のライセンスから契約プランを選択することができます。
個人利用であれば無料プランでも十分ですが、無料プランの場合は以下のような制限が付いている点に注意が必要です。
- 参加者が2名のミーティングの場合であっても通話は1回につき40分まで
- 録画・録音したデータの保存先はローカルエリアのみ
会社の会議などでZoomを利用する場合、40分の時間制限があると不便に感じてしまうかもしれません。
Pro以上のプランなら時間制限無しで自由にグループ通話ができるようになるので、40分以上のミーティングを行う可能性がある場合は有料プランを検討してみましょう。
まとめ
- Zoomではミーティングの日時を指定してスケジュールに追加することができる
- 保存したスケジュールの内容をあとから編集することも可能
- 無料プランでは通話が40分に制限されるため、無制限で利用したい場合は有料プランの利用がおすすめ
スケジュール機能の他にも、Zoomには画面共有やバーチャル背景などの便利な機能が豊富に搭載されています。
テレワークや在宅勤務の導入を予定している方は、ぜひZoomの利用を検討してみてくださいね。