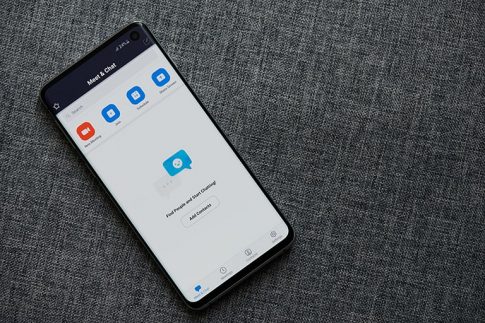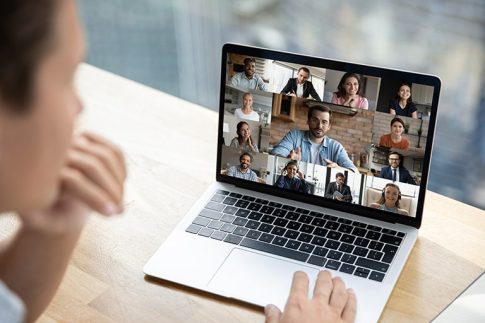Zoom会議で自分の画面を他の参加者に共有する時には、共有したいアプリケーションウインドウやファイルを選んで画面共有を行うことが多いですね。ただし、複数のアプリを連続で操作する場合は何度も画面の切り替えが必要になったり、タスクバーやスタートメニューなどの操作を説明したいケースでは共有で映らない部分が出てきたりします。
このような場合は、Zoomの全画面共有機能を使ってみましょう。
Zoomの全画面共有とは
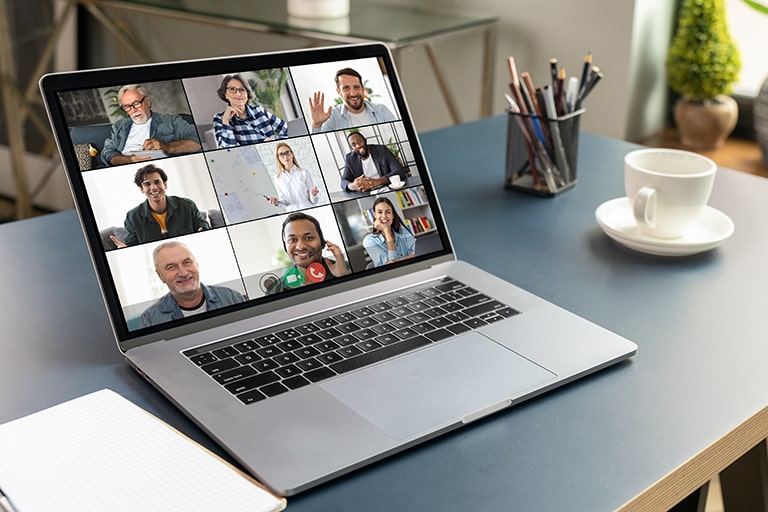
Zoomの全画面共有は、デスクトップ全体をミーティング参加者に共有する機能です。
まさに自分のパソコンを直接見せているような感覚で、画面上の動きをリアルに伝えることができます。
全画面共有のメリット・デメリット
Zoom全画面共有では、起動しているアプリやタスクバー、マウスカーソル、ポップアップウインドウまで全て見せることができるので、複数のアプリを切り替えながら説明する場合や、一連の操作手順を紹介する場合などに適しています。
逆に、自分と同じ画面が相手にも見えてしまうということ。パスワード画面や公開したくないファイルを扱う場合は注意が必要です。
Zoomで全画面共有する方法
自分のデスクトップを全画面共有する手順です。
- Zoomミーティング中に、「画面の共有」をクリックします。
- 「画面」を選択するとデスクトップに色付きの枠が表示されます。複数のディスプレイを使っている場合は「画面1」「画面2」……と表示されている中から、共有したいデスクトップを選択します。
- 「共有」をクリックすると全画面共有を開始します。
- 全画面共有を終了する時は、「共有の停止」をクリックします。
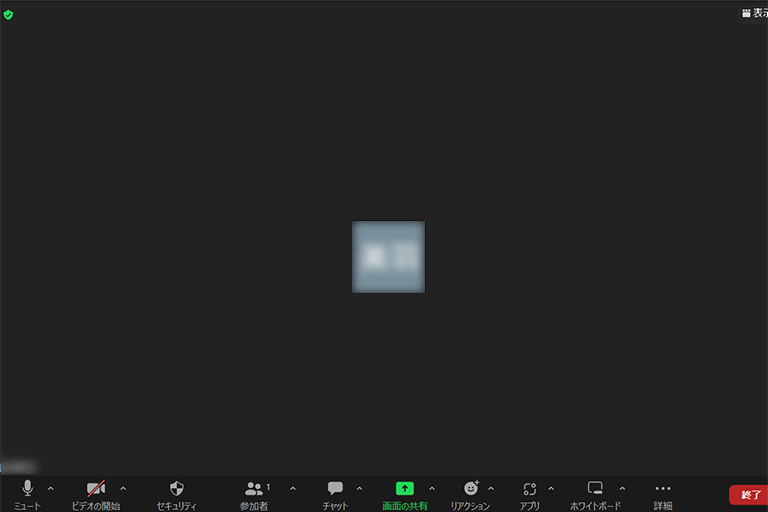
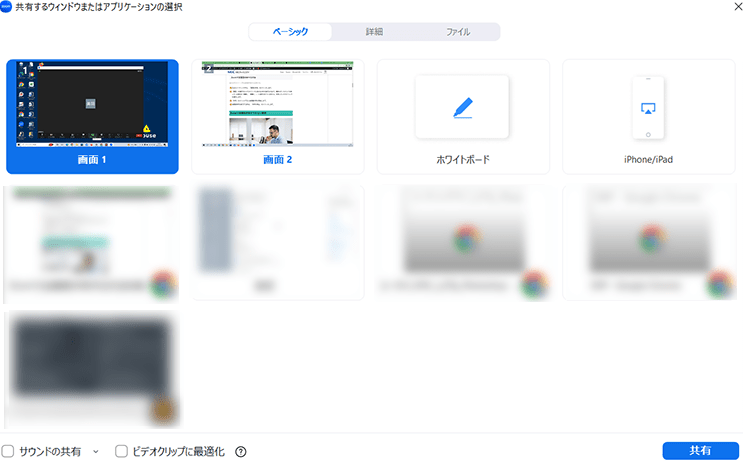
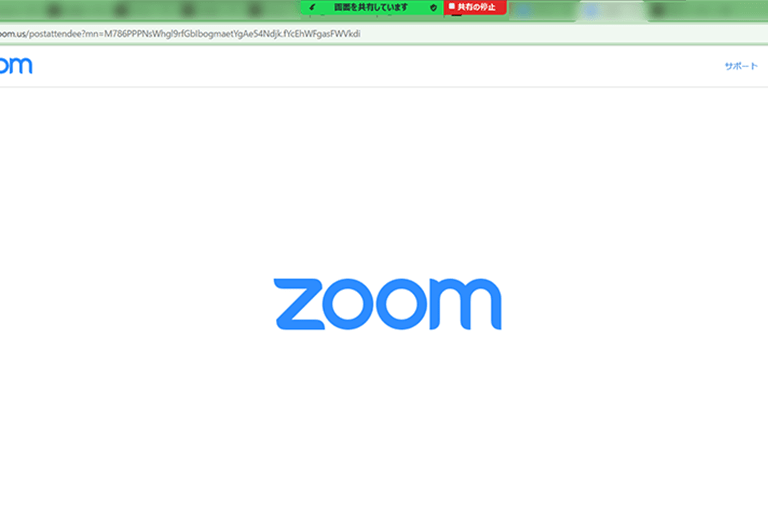
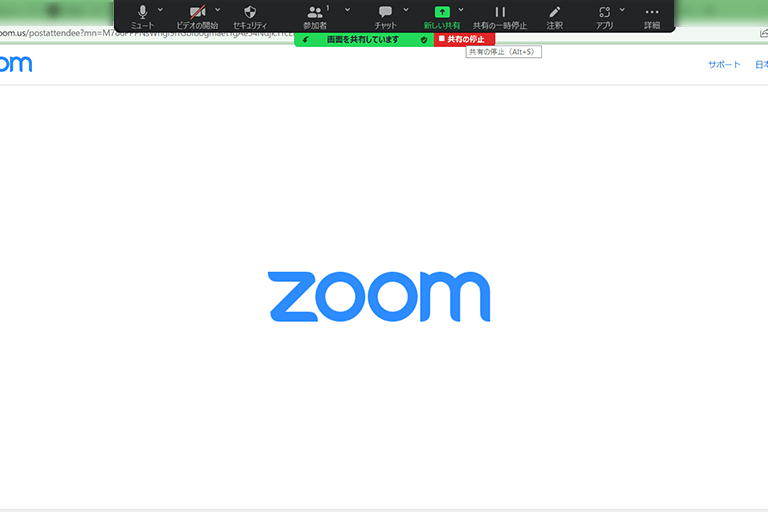
Zoomで全画面共有ができない原因

自分のデスクトップを全画面共有しようとしてもできない場合、以下のような原因が考えられます。
ホストが参加者の画面共有を無効化している
Zoomで画面共有ができるのは、デフォルトではホストのみです。
そもそもホストが参加者の画面共有を許可していない場合は、参加者が共有を開始することはできません。まずはホストから画面共有を許可してもらいましょう。
Zoomミーティング中に参加者の画面共有を許可する方法
ミーティング開始後に参加者の画面共有を許可したい場合は、ミーティングコントロールからいつでも設定できます。
- ミーティングコントロールの「画面の共有」の矢印をクリックします。
- 「高度な共有オプション」を選択します。
- 「共有できるのは誰ですか?」の項目で「すべての参加者」を選択します。
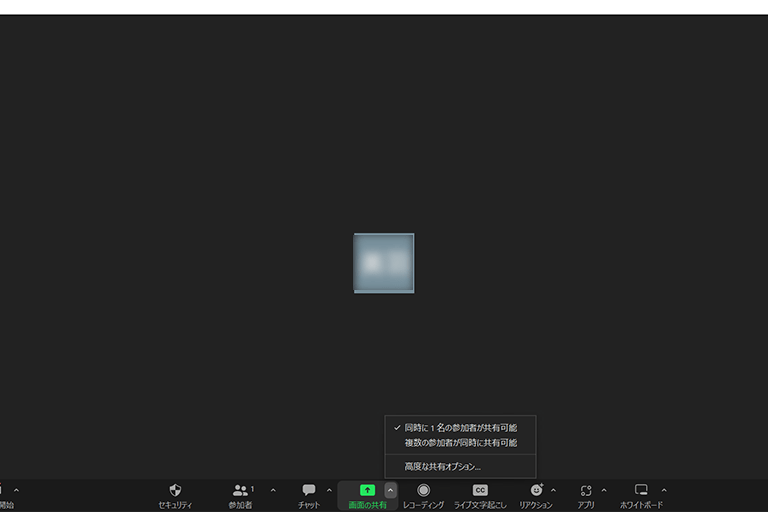
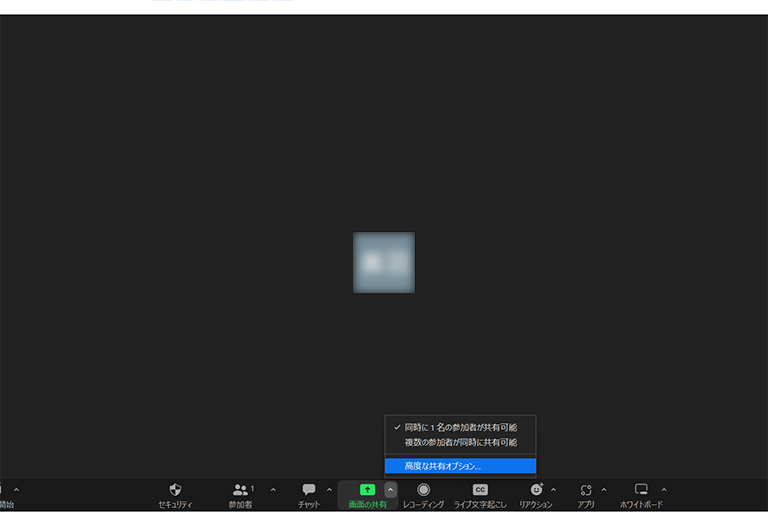

事前に参加者の画面共有を許可する方法
- Zoomウェブポータル(https://zoom.us/)にアクセスします。
- 「設定」を開きます。
- 「ミーティング内(基本)」の「画面共有」をオンにします。
- 「共有できるのは誰ですか?」の項目で「全参加者」を選択します。
ミーティング開始前に参加者の画面共有を許可しておきたい場合は、Zoomウェブポータルで設定します。
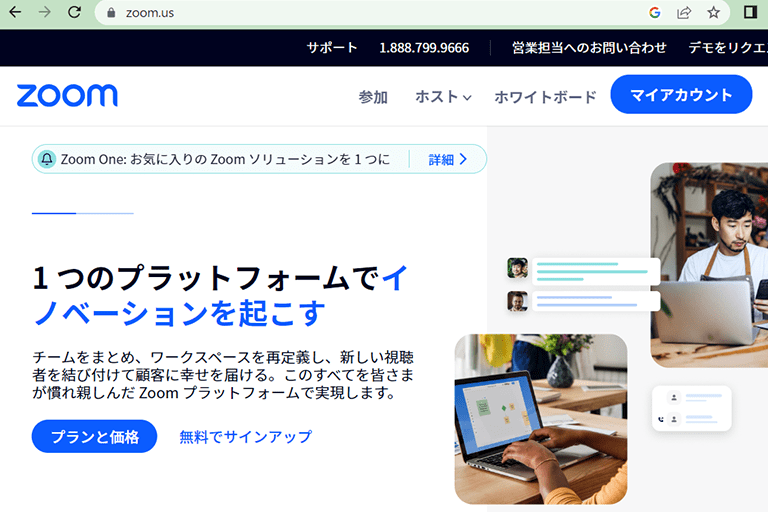
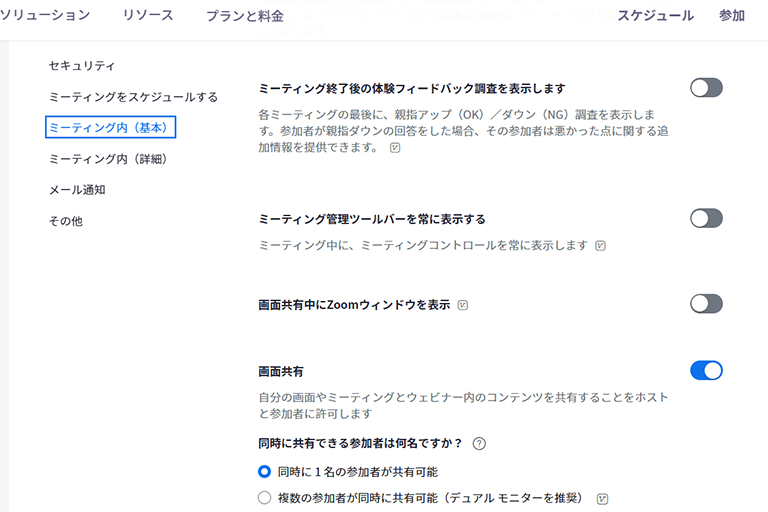
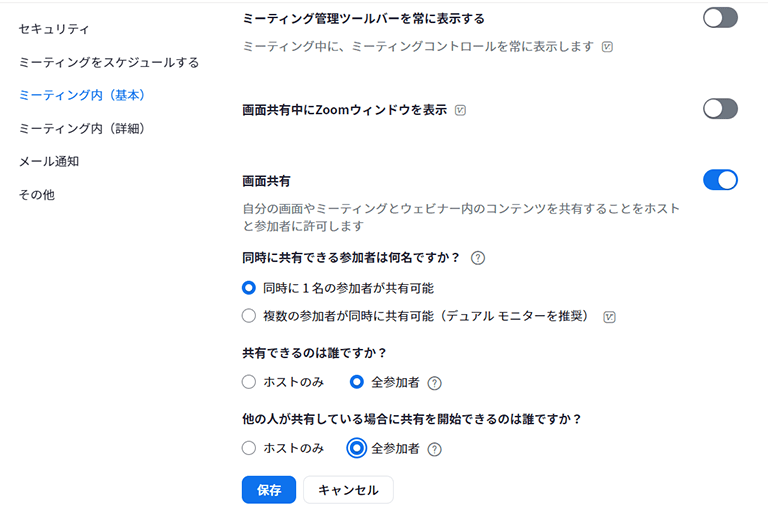
参考:ウェビナー出席者は画面共有できない
Zoomウェビナーでは、ホストとパネリストは画面共有ができますが、出席者は画面を共有することはできません。
全画面共有が無効化されている
Zoomでは、画面共有の有効・無効化の設定のほかに、全画面共有の有効・無効を設定する項目があります。
ホストが参加者の画面共有を許可していても、全画面共有の設定が無効化されていると、アプリやファイルごとの画面共有はできてもデスクトップ全体の共有だけができなくなります。
全画面共有の有効化はZoomウェブポータルで設定でき、ホストの設定が全参加者に反映される仕組みです。
ミーティング中に全画面共有ができない場合はホストに設定の確認を依頼しましょう。
全画面共有を有効化する設定方法
- Zoomウェブポータル(https://zoom.us/)にアクセスします。
- 「設定」を開きます。
- 「ミーティングにて(基本)」の「主催するミーティングでのデスクトップ画面の共有を無効にします」をオフにします。
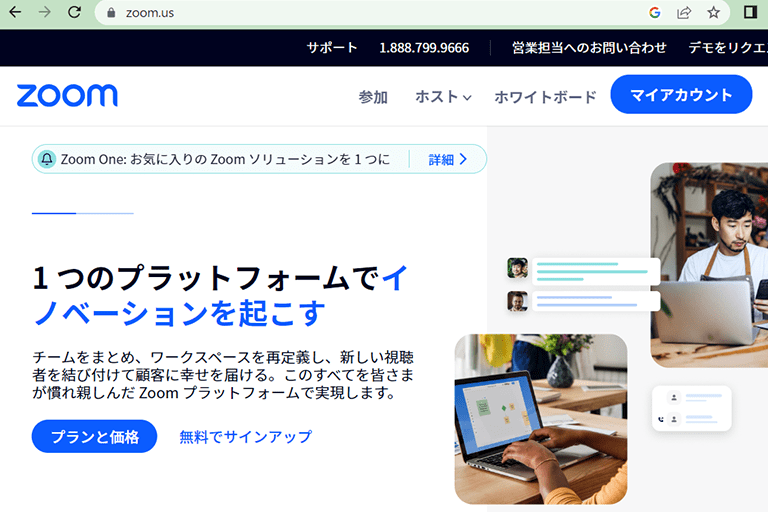
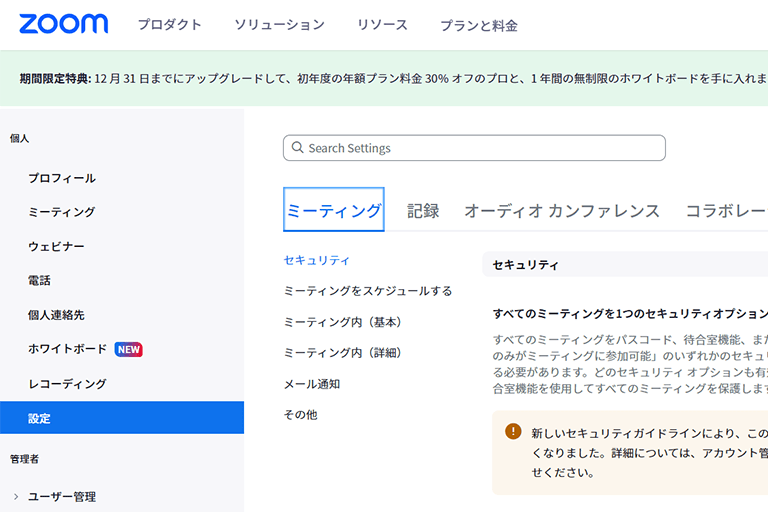
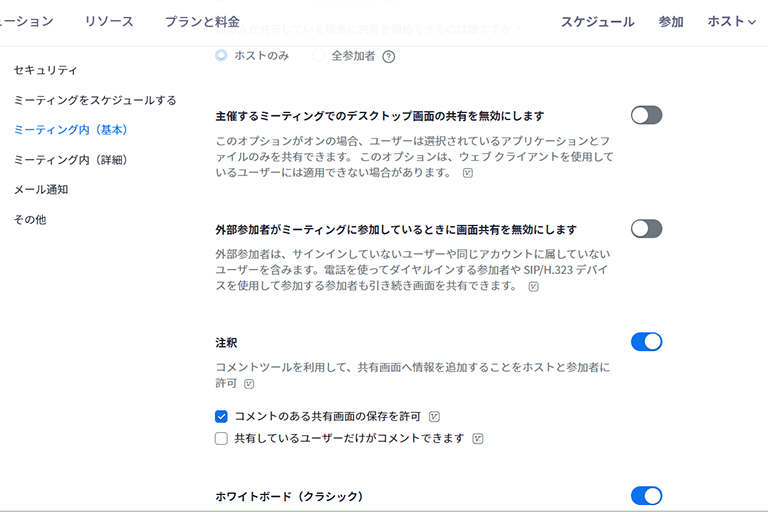
Zoomアプリのバージョンが古い
Zoomアプリのバージョンが古いと、一部の機能が使えなかったり、動作に不具合が出たりする場合があります。
Zoomアプリは常に最新版にアップデートしておきましょう。
自分が画面共有する場合のビデオレイアウト変更方法
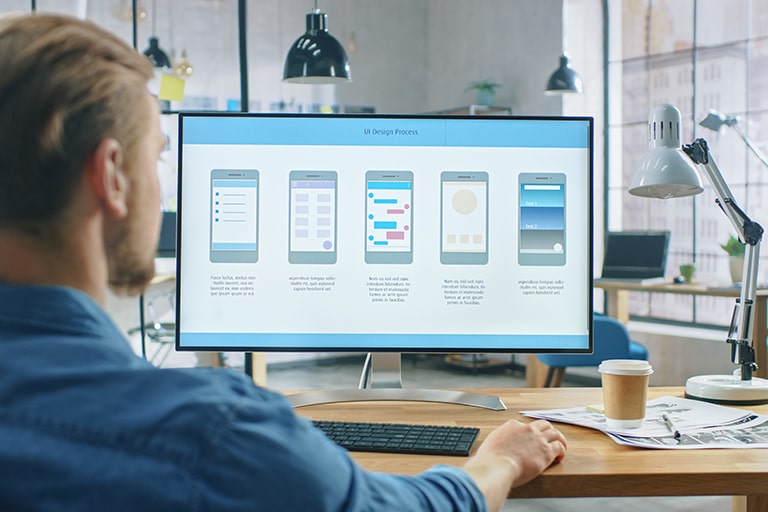
Zoomで自分の画面を共有している時、同時に他の参加者のビデオを見たい場合もあれば、共有している画面に集中したいこともありますね。
MacまたはWindowsのパソコンから画面共有を行った場合、他の参加者のビデオのレイアウトを変更することができます。
ビデオパネルの表示・非表示を切り替える手順
- 画面共有中、ミーティングコントロールの「詳細」をクリックします。
- 「ビデオパネルの表示/非表示」を選択します。
ビデオレイアウトの種類
Zoomミーティングで画面共有者が使用できるビデオレイアウトの表示形式を紹介します。
小さなアクティブスピーカービデオの表示
発言者のビデオを大きなパネルに表示します。
サムネイルビデオの表示
参加者のビデオを縦方向のレイアウトで並べて表示します。
ビデオパネルを画面の上部または下部にドラッグすると横方向のレイアウトに変わります。
グリッドビデオの表示
6人以上の参加者(画面共有者以外に5人の視聴者)がいる場合、参加者のビデオを格子状に表示することができます。
サムネイルビデオの非表示
ビデオパネルを最小化すると、アクティブ発言者の名前だけが表示されます。
共有された画面を見る側のビデオレイアウト変更方法

Zoomで他の人が画面共有していると、自動的に共有画面が全画面表示になってしまうことがあります。
共有画面が大きく表示されていれば細かい文字などが見やすいですが、パソコンで他のアプリを操作したい時や、他の参加者のビデオを表示したい時に困ることがありますね。
共有された画面を見る時に、自分が見やすいレイアウトに変える方法を覚えておくと便利です。
共有画面の全画面表示を解除する
Zoomミーティング中、画面共有が始まってから全画面表示を解除する方法です。
- 画面共有中、「オプションを表示」をクリックします。
- メニューの中から「全画面表示の終了」をクリックします。
共有された画面が全画面表示にならないよう事前に設定する
ミーティング開始前にあらかじめ全画面表示をオフにしておく方法です。
- Zoomデスクトップクライアントを起動します。
- 「設定」を開きます。
- 「画面の共有」を選択します。
- 「画面を共有している場合のウインドウサイズ」で「現在のサイズを保持する」を選択します。
- 設定ウインドウを閉じます。
「左右表示モード」に切り替える
共有画面を見ながら参加者の顔も見たい場合、「左右表示モード」に設定すれば、共有画面とビデオ映像を横に並べることができます。さらに、左右の画面のサイズも自由に変更できるので、見やすい比率に調整できますよ。
- 画面共有中、「オプションを表示」をクリックします。
- メニューの中から「左右表示モード」を選択します。
- 右上の「表示」をクリックして、「左右表示:スピーカー」または「左右表示:ギャラリー」を選択し、スピーカービューとギャラリービューを切り替えます。
- 共有画面が左側に、ビデオが右側に表示されます。共有画面とビデオの境界にカーソルを合わせ、セパレーターを左右にドラッグすると左右のビューの大きさを変更できます。
まとめ
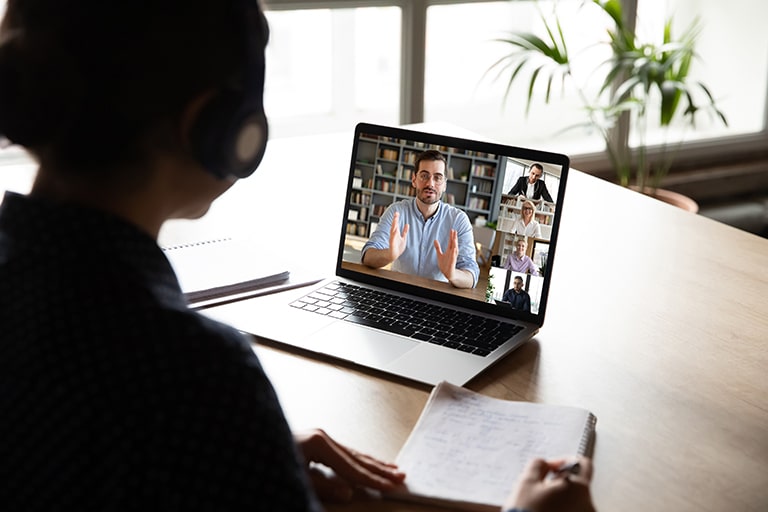
- Zoomの全画面共有ではデスクトップ全体を共有できて、複数のアプリの操作やデスクトップ・タスクバー・スタートメニューの操作を説明したい時に便利
- 参加者の画面共有や全画面共有の使用はホスト側の設定で制御できる
- 画面共有中もビデオレイアウトが選択でき、見やすくカスタマイズできる
アプリを次々と切り替えて操作する場合は、全画面共有でデスクトップ全体を見せれば操作もスマートに。用途に合わせて最適な画面共有方法を使い分ければ、より効果的なプレゼンテーションが可能になること間違いなしです。