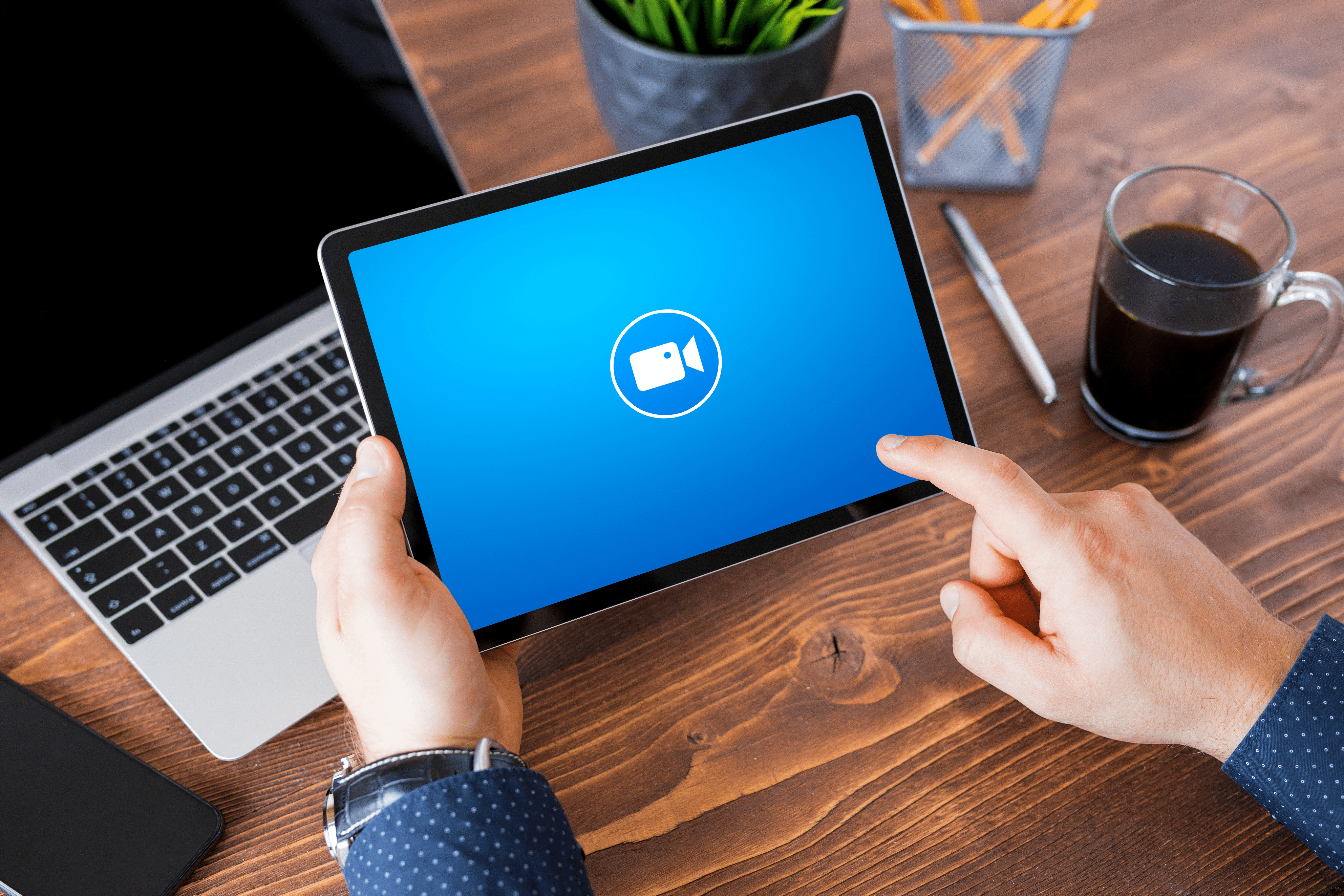Zoomでは、第三者からの不正なアクセスを防ぐため、ミーティング参加時にパスコードで参加者の認証を行っています。
ところが、Zoomにアクセスしたら突然パスコード入力を求められ、何を入力すればよいのかわからなくて戸惑ってしまったり、パスコードが見つからずに参加が遅れてしまうといったことも少なくないようです。
また、主催者にはミーティング開始直前にパスコードの問い合わせが集中し、進行に支障をきたすことも。
この記事では、Zoomのパスコードの設定方法や、主催者・参加者それぞれの確認方法をまとめました。
パスコード入力が不要になる方法も紹介していますので、ぜひ参考にしてみてください。
Contents
Zoomのセキュリティオプション

入室時の参加者の認証方法として、Zoomでは3つのセキュリティオプションを用意しています。
- ミーティングパスコード
- 待機室
- 認証されたユーザーのみがミーティングに参加可能
それぞれ、どのようなものか詳しく見ていきましょう。
①ミーティングパスコード
Zoomミーティングに入室時、参加者にパスコード入力を要求するものです。
パスコードは招待文の中にミーティングIDと合わせて記載されているので、パスコード入力で正規に招待を受け取った人かどうかを判別します。
②待機室
参加者がミーティングにアクセスすると、一旦待機室へと通され、ホストが入室を許可するまではミーティングに参加することができません。
ホストが参加者を確認してから入室させることができるため、意図しない参加者を入室前にシャットアウトできます。
③認証されたユーザーのみがミーティングに参加可能
組織などでZoomを利用している場合に、指定した条件でのアクセスに限定してミーティングへの参加を許可する方法です。
設定できる認証方法には次のものがあります。
- アカウント内でサインイン済みのユーザー
- 指定したドメインがメールアドレスに含まれているユーザー
- 外部のシングルサインオン(SSO)で認証したユーザー
Zoomではパスコードまたは待機室の設置が必須
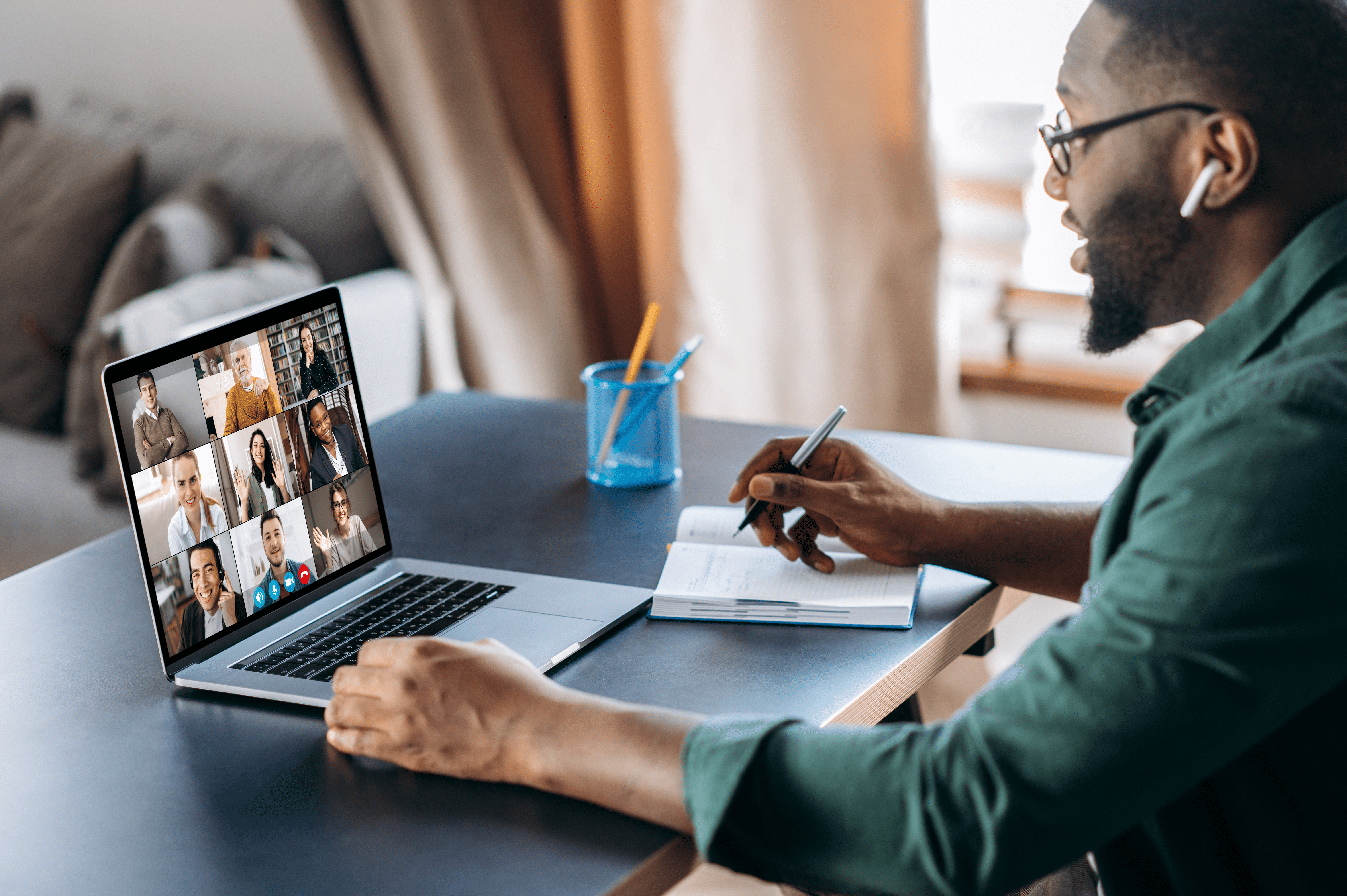
Zoomに参加するのに、以前はパスコードを使っていなかったという方もいらっしゃるかもしれません。
2020年9月にZoomのセキュリティが強化され、ミーティングパスコードまたは待機室の設置が義務化されました。
- 無料ライセンスユーザーは、デフォルトでミーティングパスコードが有効化されており、設定がロックされています。
- 有料ライセンスユーザーは、パスコードか待機室のどちらかを選択できます。パスコードが設定されていない場合は、自動的に待機室が設置されます。
| パスコード | 待機室 | |
|---|---|---|
| 無料アカウント | 必須 | 任意 |
| 有料アカウント | ※選択可 | ※選択可(パスコード未設定時に自動適用) |
※どちらか一方の設定が必須
ミーティングパスコードの設定
それでは、実際にミーティングにパスコードを設定する方法を見てみましょう。
デフォルトでランダムのパスコードが設定される
ミーティングパスコードが有効の場合、ミーティングには自動的にランダムなパスコードが設定されますので、毎回自分でパスコードを決める必要はありません。
ミーティング招待文にも記載されていますので、コピーして送るだけで参加者に通知されます。
任意のパスコードに変更が可能
パスコードを任意のものに変更したい場合は、ミーティングスケジュールから変更できます。
変更手順(パソコンの場合)
- Zoomデスクトップクライアントにサインインします。
- 「ミーティング」をクリックします。
- パスコードを変更したいミーティングを選択して、「編集」をクリックします。
- パスコードを編集して「保存」をクリックすると反映します。
パスコード要件を設定する方法
パスコードは、複雑であるほどセキュリティレベルが高くなります。
短いものや文字の種類が少ないものは簡単に推測されてしまうリスクがありますので、パスコード要件を設定して安易なパスコードを設定できないようにしておくことがセキュリティ強化につながります。
Zoomでは、次のような要件設定が可能です。
- 最小文字数制限
- パスコードに含める文字の種類(大文字、小文字、数字、記号)
- 同じ文字を連続使用することの制限
- 脆弱なパスコードを検出する
設定手順
パスコード要件の設定は、アカウント設定権限のある管理者が行います。
- Zoomウェブポータル(https://zoom.us/)に管理者のアカウントでサインインします。
- 「アカウント管理」→「アカウント設定」を選択します。
- 「セキュリティ」セクションの「パスコード要件」オプションで設定を行います。
パスコードを確認するには
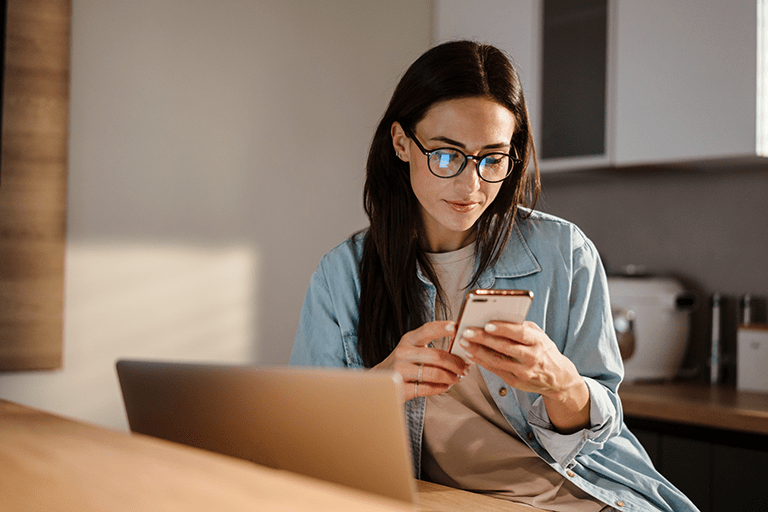
「パスコードがわからなくてZoomミーティングに入れない」
「参加者からパスコードの問い合わせが来たが、どこで確認できるのかわからない」
といった場合に、パスコードを確認する方法を紹介します。
パスコードは招待文に記載されている
ミーティングパスコードは、ホストから送られてきたミーティングの招待に記載されています。
パスコードがわからなくなった場合は、招待メールを確認しましょう。
ミーティング開始前に確認する方法
自分がホストの場合、参加者からパスコードの問い合わせが来ることがありますね。
ホストは、自分のミーティングのスケジュールからパスコードを確認することができます。
確認手順(パソコンの場合)
- Zoomデスクトップクライアントにサインインして、「ミーティング」をクリックします。
- 該当のミーティングを選択して、ミーティングへの招待を表示します。
- 招待文の中に記載されているパスコードを確認します。
ミーティング中に確認する方法
開始後は、ミーティング画面からパスコードを確認できます。
- 方法1:ミーティング画面上部の緑色の盾のマークをクリックして、ミーティング情報から確認できます。
- 方法2:ミーティングコントロールの「参加者」の矢印をクリックして「招待」を選択すると、招待画面の右下に表示されます。
パスコードを入力不要にする方法
パスコードを設定していると、「パスコードがわからない」という問い合わせがミーティング開始直前に入ったり、「入力が面倒だ」という意見が出ることがあるかもしれません。
このような場合に、セキュリティレベルを落とさず、参加者がパスコードを入力せずにミーティングに入れるようにする方法がありますのでご紹介します。
【有料アカウント】待機室を設定する
Zoomの有料アカウントでは、パスコードと待機室のどちらか一方が必須となっているので、待機室を利用すればパスコードをオフにすることができます。
ただし、待機室は参加者が入室するたびにホストの承認が必要なため、参加者が多い場合はホストの負担が増えてしまいますので状況に応じてご判断ください。
招待URLにパスコードを埋め込む
Zoomでは、暗号化したパスコードを埋め込んだ招待URLを発行することができます。
このURLからアクセスすれば、参加者にはパスコードなしでZoomミーティングに入ることができますので、直前に問い合わせが来ることもありません。
設定手順
- Zoomウェブポータル(https://zoom.us/)にサインインします。
- 「設定」→「セキュリティ」の順にクリックします。
- 「ワンクリックで参加できるように、招待リンクにパスコードを埋め込みます」をオンにします。
Zoomミーティングに参加できないときの確認事項
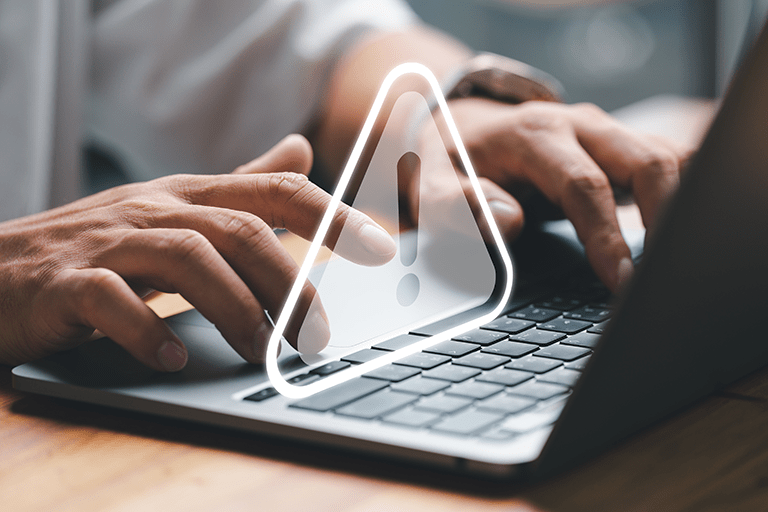
Zoomへのアクセスに失敗する場合のよくあるエラー内容と確認事項を紹介します。
ミーティングID/パスコードの入力ミス
招待メールを見ながら入力していても、ミーティングIDやパスコードの入力を間違うことはあります。
エラーとなる場合は、正しいミーティングID・パスコードを参照しているか、誤入力がないかをチェックしてみてください。
招待メールからコピー&ペーストすると、入力ミスを防ぐことができます。
パスコードとパスワードの違い
「パスコード」と混同されやすいのが「パスワード」です。
現在、Zoomではこの2つの言葉を以下のように使い分けしています。
- 「パスコード」:ミーティングに参加するためのパスコード
- 「パスワード」:Zoomのアカウントにログインするためのパスワード
ミーティングにアクセスするときには、自分のZoomアカウントのパスワードを入力してもエラーとなってしまいますのでご注意ください。
ホストが会議を開始していない
ホストがミーティングを開始する前にアクセスすると、「ミーティングはまだ開始されていません」という画面になります。
この表示はホストが会議を始めると消えますので、開始時間になるまで待ちましょう。
まとめ

ビジネスの場ではセキュリティ対策は必須事項です。
Zoomではミーティングパスコードを利用して、適切な入室管理を行いましょう。
さらにセキュリティを高めたい場合は、組織内のアカウントユーザーやドメイン指定認証などの高度なセキュリティオプションを利用できる有料ライセンスがおすすめです。