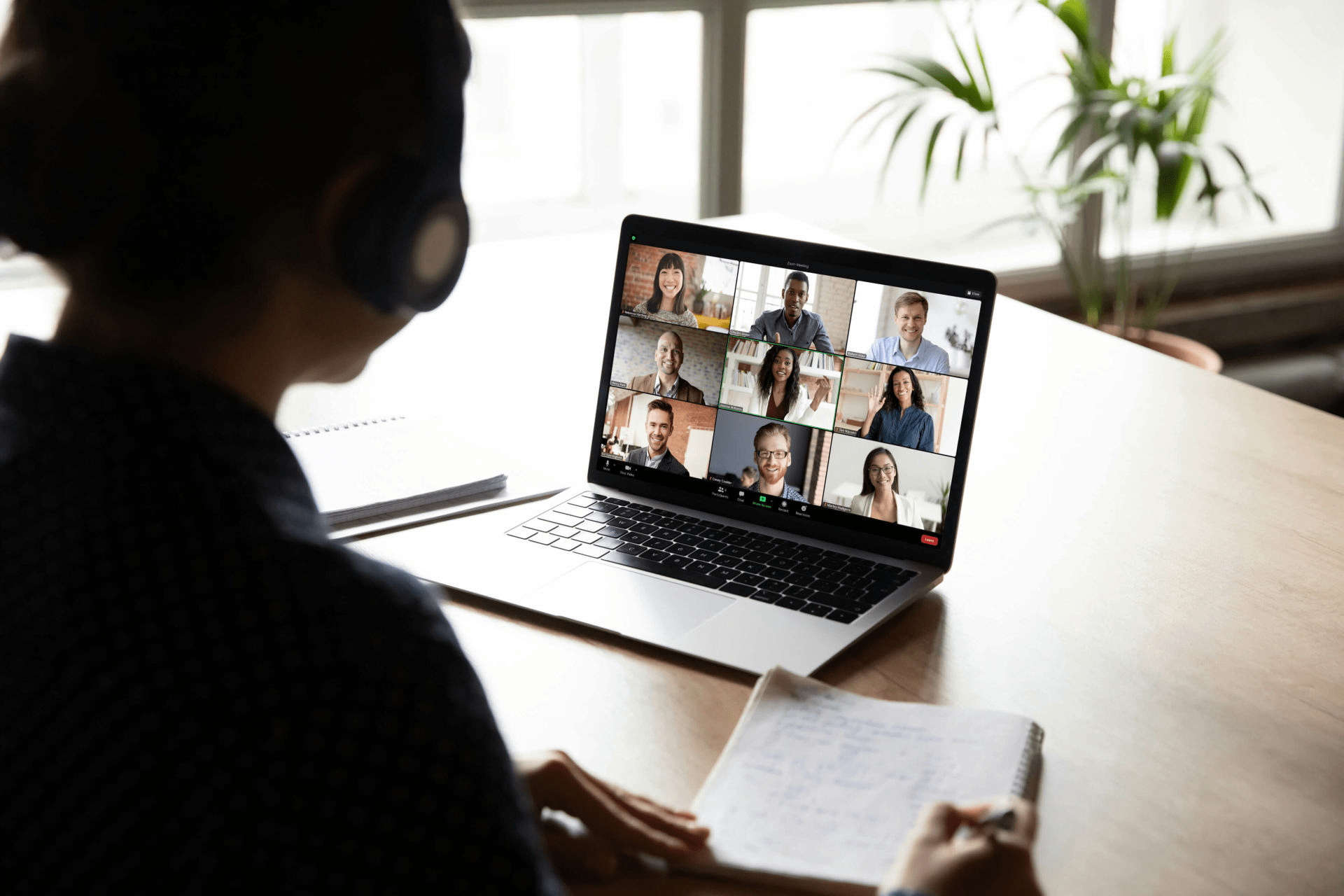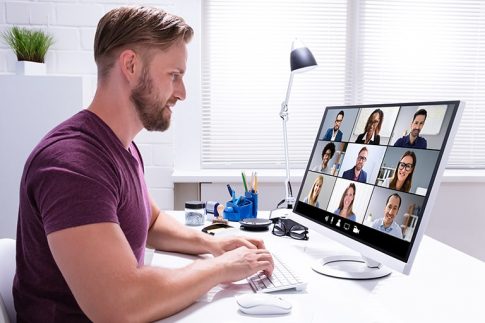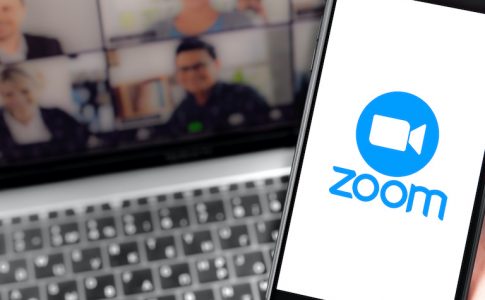通常、Zoomミーティング中は画面上に自分のビデオ映像が表示されますが、他の参加者のみのビューに切り替えたい場合、ビデオ自体はオンのままで画面表示のみを隠すという操作が可能です。
この記事では、Zoomで自分の画面上に自分のビデオ映像を表示するかどうかを設定する方法を解説していきます。
知っておくと便利なZoomの画面表示設定や、ビデオが映らない場合の対処法などもまとめているので、合わせて参考にしてみてください。
Zoomで画面上に自分のビデオを表示する
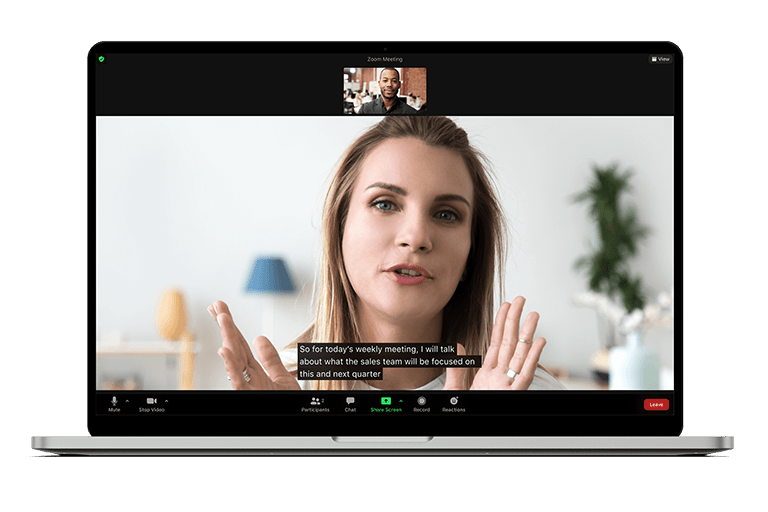
まずは、Zoomで自分の画面上に自分のビデオ映像を表示するかどうかを設定できる「セルフビュー」機能の概要と、表示・非表示を切り替える具体的な手順について詳しく見ていきましょう。
セルフビュー機能の概要
Zoomのセルフビュー機能は、自分の画面上における自分のビデオ映像の表示・非表示を切り替えるための機能です。
通常、Zoomミーティングを開始すると、自分と他の参加者を含む全員のビデオ映像が画面上に表示されます。
しかし、例えば大人数でZoomミーティングを実施しており、参加者の一部が一画面に収まりきらないという場合、自分のビデオ映像を非表示にすることでスペースを確保できる可能性があります。
なおセルフビューの設定は自分自身の画面にのみ反映される仕組みとなっており、設定を変更したからと言って他の参加者に影響したり、通知されたりすることはありません。
またセルフビュー機能の設定は常にコントロールできるため、必要に応じて何度でも切り替えられます。
画面上の自分のビデオ映像を表示・非表示にする方法
Zoomミーティング中に、自分の画面上における自分のビデオ映像の表示・非表示を切り替える方法は以下の通りです。
- Zoomデスクトップクライアントを起動
- ミーティングを開催、または招待されたミーティングに参加する
- 画面上に表示されている自分のビデオ映像にカーソルを合わせる
- ビデオ映像の右上に表示される「…」をクリック
- 「セルフビューを非表示にする」をクリック
また非表示にした自分のビデオ映像を、再度画面上に表示させたい場合の操作方法は以下の通りです。
- ビデオウィンドウの右上にある「表示」ボタンをクリック(4つの画面が並んでいるようなアイコン)
- 「セルフビューを表示する」をクリック
表示設定をオンにしても自分のビデオが映らない場合
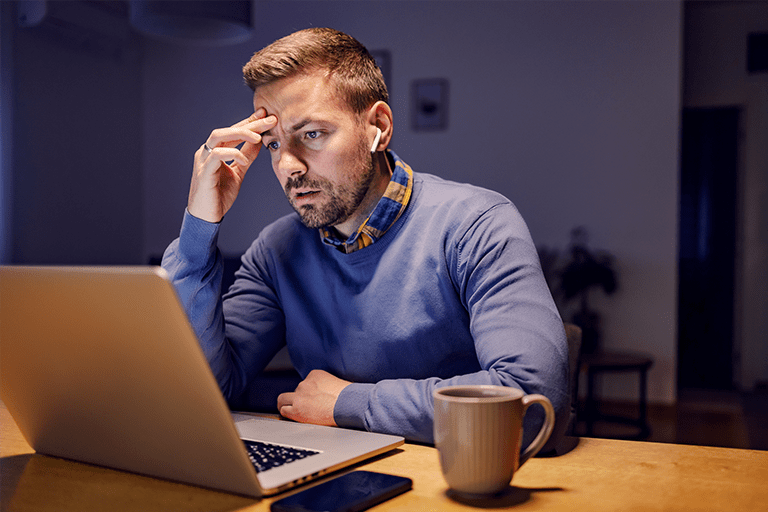
Zoomのセルフビューをオンにして、自分の画面上に自分のビデオ映像を表示する設定にしていても、ビデオウィンドウが表示されるだけで自分の顔が映らないという場合があります。
この場合はビデオ設定に原因があるケースが多いので、以下の操作で改善されるかどうか試してみてください。
ビデオ機能がオフになっている
自分の画面上に自分のビデオ映像を表示する設定にしていても、そもそもビデオ機能がオフになっている場合は自分の顔が表示されません。
この場合はビデオウィンドウ下部のツールバーにある「ビデオの開始」をクリックすることで改善が可能です。
カメラの使用が許可されていない
Windows10のパソコンを使用している場合、デバイス側でカメラ設定が無効化されている可能性があります。
Windows10側でカメラ使用を有効化するための手順は以下の通りです。
- 「スタート」をクリック
- 「設定」をクリック
- 「プライバシー」をクリック
- 左側のメニューから「カメラ」をクリック
- 右側をスクロールし、「Zoom Meeting」のカメラアクセスをオンにする、または「デスクトップアプリがカメラにアクセスできるようにする」をオンにする
知っておくと便利なZoomの画面表示設定
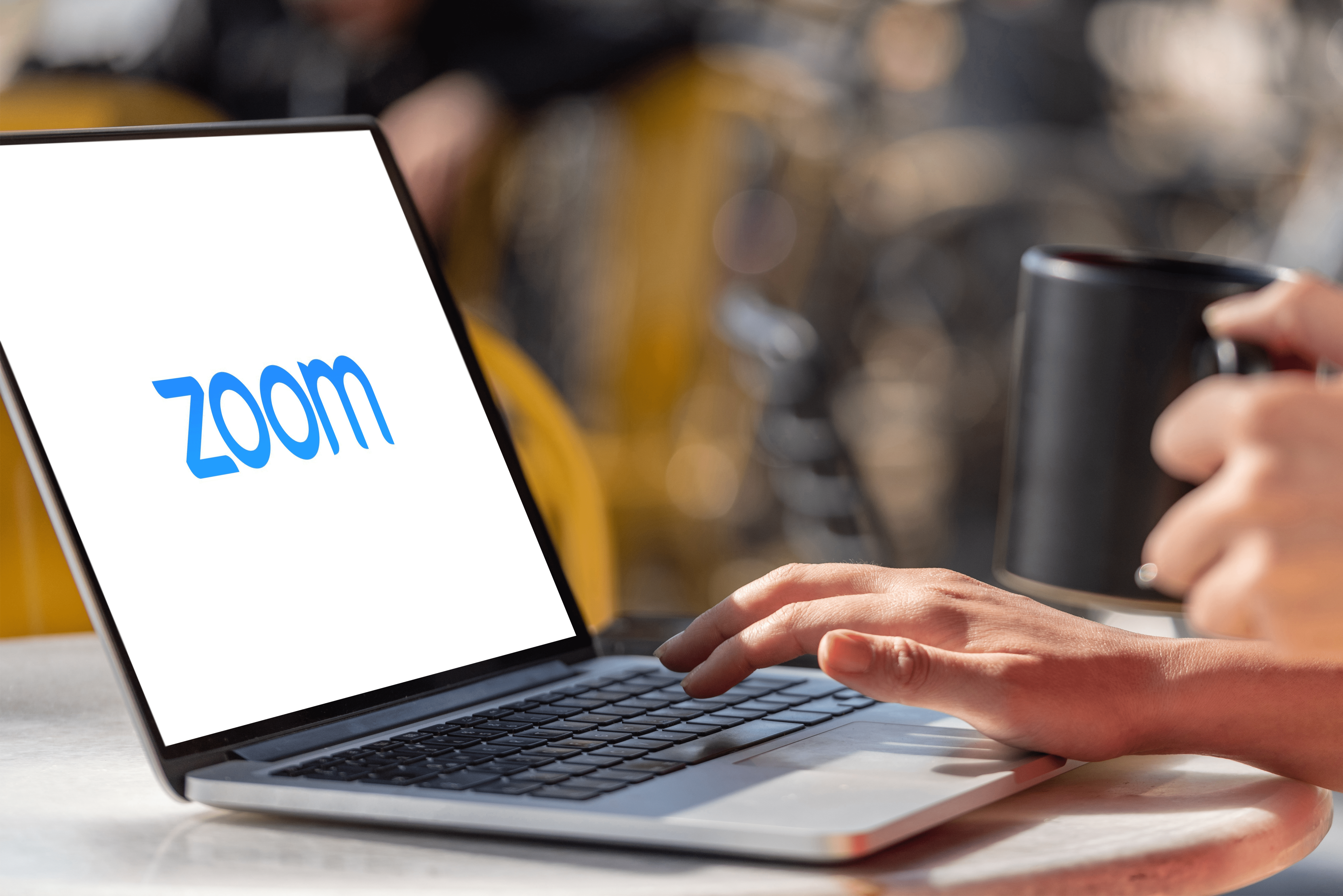
Zoomには、セルフビュー機能以外にも画面表示を変更するための機能が複数搭載されています。
参加人数などに応じて画面表示を最適化できるよう、一通りの設定方法をチェックしておきましょう。
全画面表示(フルスクリーン)
通常、Zoomミーティングを開始すると、画面下部にパソコンのタスクバーが表示された状態になります。
タスクバーの領域までビデオウィンドウを広げたい場合は、画面右上にある表示メニューから「全画面表示の開始」をクリックすることで、フルスクリーン状態に変更できます。
同様の操作で再度タスクバーを表示させられる他、ビデオウィンドウ内をダブルクリックすることでも画面の切り替えが可能です。
アクティブスピーカー
「アクティブスピーカー」は、発言中のユーザーの画面を大きく表示させるビデオレイアウトのことです。
Zoomミーティングでは、このスピーカービューがデフォルト表示となっているため、設定を変更していない限り、ミーティングを開始するとスピーカービューからスタートします。
なお1対1の会議においては、自分のビデオ映像が上段、相手側のビデオ映像が下段に大きく表示されます。
ギャラリービュー
「ギャラリービュー」は、複数の参加者の画面を均等に表示させるビデオレイアウトのことです。
パソコンの場合は一画面に最大49人の参加者を表示でき、その他の参加者についてはスクロールによって確認できる仕組みとなっています。
また5.5.2以降のバージョンであれば、ギャラリーの順番を自由に変更することも可能です。
画面表示を切り替える場合は、画面右上にある表示メニューから「ギャラリービュー」をクリックします。
イマーシブビュー
「イマーシブビュー」は、複数のビデオ参加者を1つの仮想背景に配置することにより、会議室やクラスの雰囲気を再現できるビデオレイアウトです。
一度に最大25人のビデオ参加者を配置できる他、ホストであれば必要に応じて配置を変更することも可能です。
イマーシブビューを設定するには、画面右上にある表示メニューから「イマーシブビュー」をクリックします。
仮想背景を選択するためのポップアップが表示されるので、任意の背景を選択し、「開始」をクリックしましょう。
まとめ
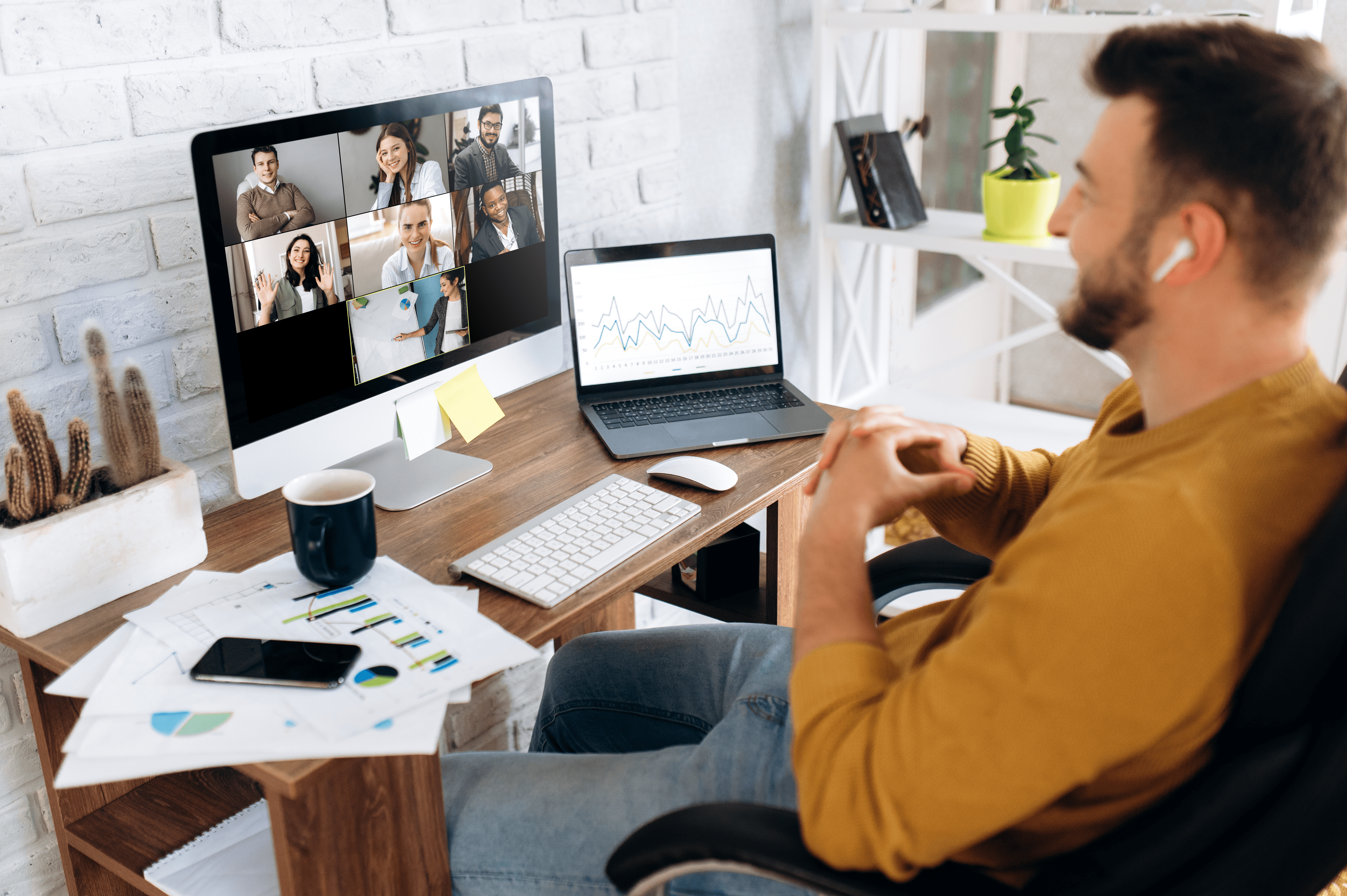
- セルフビュー機能を利用することで、自分の画面上における自分のビデオ映像の表示・非表示を切り替えられる
- 画面表示をオンにしても自分の顔が映らない場合は、カメラ・ビデオの設定がオフになっていないか確認する
- Zoomには、セルフビューの他にもスピーカービュー・ギャラリービュー・イマーシブビューなどの表示機能が搭載されている
セルフビューは自分の映り方や明るさをチェックできる便利な機能ですが、参加人数が多い場合には非表示にしておくというのも1つの方法です。
またその他にも、Zoomには様々なビデオレイアウトが搭載されているので、参加人数やミーティングのシーンに合わせて自由に切り替えてみてください。