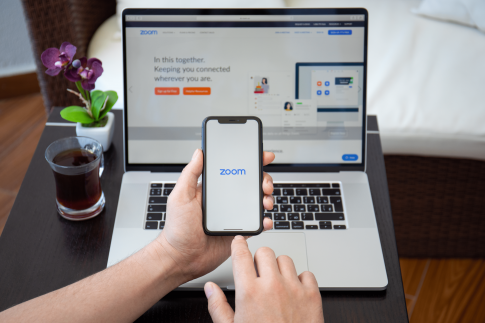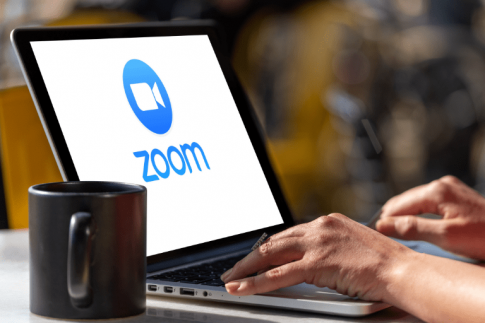「Zoomで自分の顔が暗い、顔色が悪い」そんな悩みはありませんか。
実は、Zoomでのビデオ映りを改善するのは、それほど難しいことではありません。
お金をかけたり機材をそろえたりしなくても、Zoomの機能だけで画面の暗さや顔色の悪さを修正することが可能です。Zoomでの印象アップのために、ぜひ試してみてください。
暗い画面は損!ビデオ映像を明るくするメリット
就職面接や営業のプレゼンでは、トークの内容以上に、外見の印象が大事なのは言うまでもありません。
対面では身だしなみを整えて臨みますが、面接や商談がZoomの場合、もう一つ気にしなければならないことがあります。
Zoomでは画面の映像が暗いと、自分の印象も暗くなってしまうのです。
証明写真を撮る時にカメラマンが完璧なライティングをするように、Zoomのビデオでも自分が明るく好印象に映るよう工夫すれば、印象アップが望めます。
幸い、Zoomで顔を明るく映すことは難しくありません。高価な機材を購入しなくても簡単に試せる方法もありますので、挑戦してみてください。
Zoomで暗い画面や顔色を修正する方法

写真が暗い場合や顔色が悪く見える場合、画像加工アプリで露出補正したり、美肌フィルターで補正することがありますね。
「Web会議でのカメラ写りも補正できたら……」そんな要望に応える機能がZoomには標準装備されているんです。
Zoomの明るさ調整機能
Zoomのパソコン版アプリに明るさを調節する機能が搭載されました。
パソコンにZoomのアプリをインストールするだけで利用でき、他の機材の準備は不要ですので、まずはこの機能を試してみることをお勧めします。
明るさ調整機能の前提条件
Zoomデスクトップクライアントのバージョンが以下の条件を満たしている必要があります。
これより古いバージョンを使っている場合は、アプリをアップデートしてください。
| Windows | 5.2.0(42619.0804)以降 |
|---|---|
| macOS | 5.2.0(42634.0805)以降 |
設定方法
- Zoomデスクトップクライアントを起動します。
- 「設定」(歯車のアイコン)をクリックします。
- 「ビデオ」を選択します。
- 「低照度に対して調整」にチェックを入れます。
- 「自動」か「手動」を選択します。「手動」の場合はスライダーで明るさを調整します。
Zoomの外見補正機能
Zoomでは明るさ調整だけではなく、美肌加工もできてしまいます。顔色が悪く、暗い印象を与える時には、肌の色味を調整すれば健康的な顔色になりますよ。
外見補正機能はパソコン用デスクトップクライアント・iOS用モバイルアプリで利用可能です。
外見補正機能の前提条件
| Windows | 5.2.0(42619.0804)以降 |
|---|---|
| macOS | 5.2.0(42634.0805)以降 |
| モバイルアプリ(iOS) | 5.2.0(42611.0804)以降 |
設定方法
- Zoomデスクトップクライアントを起動します。
- 「設定」(歯車のアイコン)をクリックします。
- 「ビデオ」を選択します。
- 「外見を補正する」にチェックを入れます。
- スライダーで画面効果を調整します。
バーチャル背景を使う
Zoomで画面が暗いのは背景が原因かもしれません。バーチャル背景を使えば、好きな画像を背景に選ぶことができます。画面を明るくするのが目的であれば、明るい画像を選ぶと良いでしょう。
バーチャル背景の前提条件
バーチャル背景は、ビデオ映像の背景の部分に画像を合成する機能です。人物と背景の認識が甘いときれいに合成できないため、かつてはグリーンバックが推奨されていました。
現在のバージョンではグリーンバックがなくても、かなり精度の高い合成ができるようになっています。
グリーンバックなしで画像の合成を行うための前提条件は、以下の表を参照してください。
| Windows | 5.2.0 以降 |
|---|---|
| macOS | 4.6.0 以降 |
設定方法
- Zoomデスクトップクライアントを起動します。
- 「設定」(歯車のアイコン)をクリックします。
- 「背景とフィルター」をクリックします。
- 「バーチャル背景」タブで背景にしたい画像を選択します。オリジナルの画像を背景にしたい場合は、「+」をクリックして画像をアップロードします。
Zoomで印象を変えるヒント

画面の明るさを変える以外にも、カメラ越しの自分の印象を変える方法があります。
いろいろ試して自分を魅力的に見せる方法を研究してみてください。
照明の位置を変える
自分の背後に光源があると、逆光になってしまって顔が暗くなります。
照明を動かせる場合は自分の前方に。窓からの外光の場合は、光源の方を向くように自分の向きを変えて、顔が影にならないように工夫しましょう。
ライトを使う
照明の位置を変えられない場合や、明るさが足りない場合は、ライトを使って光を当てる方法があります。
最近ではWeb会議用のリングライトなども市販されていますが、専用の照明器具がなくても、デスクライトなどで代用できます。
外付けWebカメラで画角を変える
Zoomにはパソコン内蔵のカメラやスマホでも参加でき、画質にも問題ないのですが、内蔵カメラはデバイスの位置からしか撮影できないのが難点。
カメラの画角を調整したくても、デバイスは自分の正面に置かざるをえません。
また、画面の中に人物が占める割合でも印象は大きく変わります。人が小さすぎると背景に目が行ってしまいますし、大きすぎれば威圧的な印象を与えてしまいかねません。
パソコンに外付けのWebカメラを接続すれば、カメラ単体で設置できるため、理想の画角が実現できます。さらにカメラのズーム機能で距離の微調整も可能です。
レフ板を使う
写真スタジオなどでは、顔を明るくするために白い板(レフ板)を使いますね。
レフ板がなくても、デスクに白いクロスや紙を置くだけでレフ板と同じ効果があり、顔が明るくなります。
衣服に明るい色を取り入れる
レフ板と似ていますが、明るい色のトップスを身に着けて顔まわりに明るい色を配置すると顔色が良く、若返って見えます。
白い襟のシャツを着たり、明るい色のスカーフを巻くだけでも印象が変わるのが分かりますよ。
TPOに合わせたバーチャル背景・ビデオフィルター選び
バーチャル背景は、衣服と同じくらい自分の印象を変えてくれます。
ビジネスでは明るくシンプルな背景で清潔感を。飲み会などではポップな背景やオリジナルの画像で、趣味や個性をアピールすることも可能。フレームや小物を追加できる「ビデオフィルター」はネタ的に使うこともできます。TPOを意識して、効果的に使ってみてください。
会議前のカメラテストで準備を万全に
Zoomミーティングが開始してから「画面が暗いな」と思っても、ミーティング中に設定や機器を変えるのは困難です。
Zoomデスクトップクライアントで「設定」→「ビデオ」を開くとカメラの映像が確認できます。「背景とフィルター」ではバーチャル背景やビデオフィルター適用後の映像をプレビューすることもできます。
Zoom画面の明るさは、参加する場所の照明や壁の色などの影響を受けますので、会議開始前に、本番と同じ環境でカメラの映像を確認し、明るさ調整を済ませておきましょう。
まとめ
- Zoomの機能で明るさ調整や外見補正ができる
- 暗い画面を改善するには、照明やカメラの位置の調整が有効
- 衣服や背景で顔まわりを明るくすると顔色がよく見える
- ミーティング開始前に自分のカメラ写りを確認しておく
Zoomでの印象アップは画面の明るさがキーポイントです。暗い画面を明るく調整して、Zoomで最高の自分を演出しましょう。