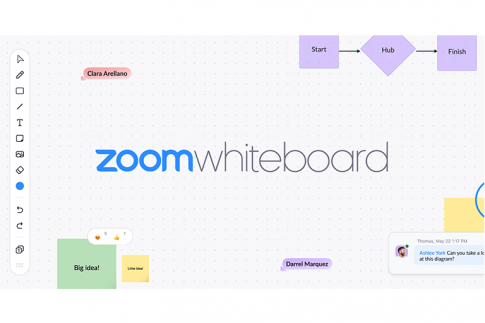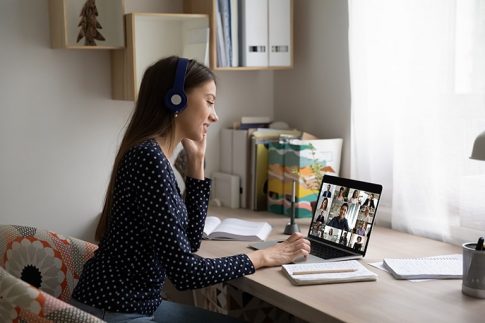Zoomのライブ配信は有料ライセンスの契約が必要ですが、非常に便利なので多くの人に知ってもらいたい機能。
Zoomを利用することで、気軽にそして簡単にYouTubeやFacebook上でライブ配信することが可能です。もちろん1人で配信を行なっても良いですし、大勢の人数が参加して行うこともできます。
今回はそんなZoomのライブ配信の方法について詳しく解説していきます。
Zoomをライブ配信可能なプラットフォームは?

Zoomをライブ配信するのであれば、以下のプラットフォームなどが利用可能です。
- YouTube Live
- Facebook Live
- Workplace by Facebook
- twitter、LINE LIVE、ニコニコ動画など、対応する一部の配信サービス
これら複数のプラットフォームにまたがって同時配信することもできるので、一度の配信で多くの人に見てもらうことができるでしょう。
Zoomをライブ配信することによるメリット
Zoomミーティングをライブ配信することで以下のメリットを得ることができます。
- Zoom会議の参加人数を気にすることなく多くの人がミーティングを見ることができる
- YouTubeやFacebookにアーカイブとしてすぐに記録を残せる
- エンコーディング作業が不要で、すぐに配信ができる
Zoomでライブ配信するには有料ライセンスへの契約が必要

Zoomでライブ配信をするには有料ライセンスへの切り替えが必要です。無料ライセンスでは利用ができないので注意しましょう。
ただし、Zoomのライブ配信を見る側は有料ライセンスでなくても大丈夫です。
ちなみにZoomにはウェビナーというWebセミナーやオンラインサロン、商品紹介やサービスローンチ、会社説明会などにぴったりの機能が用意されており、おすすめです。
こちらも有料ライセンス契約が必要ですが、非常に便利ですので利用シーンに応じて使い分けるのが良いでしょう。
Zoomミーティングのライブ配信とZoom ウェビナーの違い
Zoomミーティングのライブ配信とZoom ウェビナー、どちらもオンタイムで配信をすることに違いはないのですが、使い方が異なります。
Zoomミーティングがすべての参加者が画面を共有し、多くの人がディスカッションを行ったり意見交換をする、多数対多数の使い方。
対してZoom ウェビナーはホストやパネリストの立場の人が主に発言をし、参加者は視聴することのみがメインとなります。つまりウェビナーは一対多数、もしくは少数対多数の使い方となります。
ウェビナーでは参加者は基本的に視聴するだけなので、意見を言う場合や反応を示すのであれば、「手を挙げる」機能やQ&A、チャット、アンケートへの回答を用いることになります。
| Zoomミーティングを使ったライブ配信 | Zoomウェビナーを使ったライブ配信 | |
| カメラ・マイク操作 | 全参加者 | ホスト・パネリスト |
| 視聴のみのユーザー | × | 〇 |
| 参加者一覧の閲覧 | 全参加者 | ホスト・パネリスト |
| 参加人数の上限 | 100~500人 | 100~10,000人 |
| 画面共有 | 〇 | 〇 |
| テキストチャット | 〇 | 〇 |
| 質疑応答 | × | 〇 |
| ライブ配信 | Facebook・Workplace by Facebook・YouTube・Custom Streaming Service | Facebook・Workplace by Facebook・YouTube・Custom Streaming Service |
| 録画・録音 | 〇 | 〇 |
| ブレークアウトルーム | 〇 | × |
セミナーやオンラインサロンをトラブルなく進めたいのであればウェビナーがおすすめ
Zoom ミーティングを使用したライブ配信ですと、複数画面がたくさん表示され誰がメインであるのか分かりにくい、参加者の発言をミュートにしたり、部屋から出すなどのコントロールが難しいので注意が必要です。
例えば数人がワイワイと話している様子などを見せたいのであれば、Zoomミーティングによるライブ配信でも十分かもしれませんが、企業や団体がブランディングを行いつつ、商品やサービスについて話したりする内容であればZoom ウェビナーを選択するべきです。
この記事を監修しているNECネッツエスアイであれば、配信に必要なライセンス、機材の準備、設営、配信サポート、録画、視聴レポートまでワンストップで提供することが可能ですので、興味をお持ちの企業・団体様はこちら(https://symphonict.nesic.co.jp/zoom-studio/)にお問い合わせください。
YouTube LiveとFacebook Liveでライブ配信を行う方法

今回は多くの方が利用するであろうYouTube LiveとFacebook Liveでライブ配信を行う方法を解説していきます。こちらでのライブ配信の方法はZoom ウェビナーではなくZoom ミーティングを配信する方法です。
YouTube Liveでライブ配信を行う
まずはライブ配信の設定をZoomのHP(https://zoom.us/profile/setting)で行う必要があります。
Zoomでの事前設定
- ZoomのHPにアクセス
- ログイン、もしくはサインインを行いマイページへ移動
- “設定”タブをクリック
- 「ミーティングにて(詳細)」内、”ミーティングのライブストリーム配信を許可”へ移動
- “ミーティングのライブストリーム配信を許可”をオンにする
- YouTubeにチェックを入れる
ウェビナーのライブ配信をしたい場合は、すぐ近くの項目「ミーティングのライブストリーム配信を許可(2021年3月現在は”Allow livestreaming of webinars”と表記)」で同じように許可設定をしておきましょう。
設定が完了したら、次にYouTube Liveを配信していくのですが、初めて利用する場合には機能の利用資格を満たしておく必要があり、24時間ほどかかる場合があるので、ライブ配信前に余裕を持って事前設定しておくようにしましょう。
YouTubeでの事前設定
- YouTube Studioへ移動(https://www.youtube.com/features)
- “スマートフォンによる確認が必要な機能”右の矢印をクリック
- 「電話番号を確認」
- 確認コードを発行し、入力。アカウントの確認を行う
YouTube Liveでのライブ配信方法
- YouTube Studioへ移動(https://www.youtube.com/features)
- 画面右上の「ライブ配信を開始」をクリック
- 「エンコーダー配信」を選択
- “タイトル””公開範囲”などを設定
- 「エンコーダー配信を作成」をクリック
- ストリームのプレビュー画面で表示される”ストリーム URL”と”ストリーム名/キー”をコピー
- Zoomアプリを立ち上げる
- ミーティングを開始
- 画面下の”詳細”タブをクリック
- “ライブ中カスタムライブストリーミング配信サービス”を選択
- ④の情報を入力
- 「Go!Live」ボタンを押して配信開始
Facebook Liveでライブ配信を行う
Facebook Liveでライブ配信を行う際もYouTubeでの事前設定まではやり方は共通です。ZoomのHP(https://zoom.us/profile/setting)
Zoomでの事前設定
- ZoomのHPにアクセス
- ログイン、もしくはサインインを行いマイページへ移動
- “設定”タブをクリック
- 「ミーティングにて(詳細)」内、”ミーティングのライブストリーム配信を許可”へ移動
- “ミーティングのライブストリーム配信を許可”をオンにする
- Facebook(または、”FacebookのWorkplace”※)にチェックを入れる
※2021年3月現在、Workplace by Facebookは、Zoom設定画面上では”FacebookのWorkplace”と表示されていますが、今後サイトのバージョンアップ等により修正されるものと思われます。
Facebook Liveでのライブ配信方法
Facebook Liveでのライブ配信はYouTube Liveと異なり、事前設定は基本的に不要。ただしFacebookのアカウントを用意しておく必要はあります。
ちなみにFacebook LiveとWorkplace by Facebookの違いは業務効率化の役に立つチャットボットやファイルストレージとの連携機能が備わっているかどうか。個人であればFacebookを選択して問題ありません。
- Zoomアプリを立ち上げる
- Zoom ミーティングを開始
- 画面下部にある”詳細”タブをクリック
- “ライブ中 Facebook”を選択
- Facebookのページが開き、ライブ配信を開始の画面が表示される
- ライブ動画の投稿先を選択(ニュースフィールドでシェアなど)
- FacebookのLive Producerの画面に自動遷移
- “ストリームキー”を使うを選択
- タイトルや動画の説明文を入力
- 「ライブ配信を開始」を押して配信スタート
まとめ

いかがだったでしょうか、今回はZoomを利用したライブ配信の方法について解説しました。
Zoomミーティングをライブ配信に用いることでたくさんのメリットがあります。カメラ、マイク付きのパソコンがあればすぐに行うことができるのでぜひお試しください。
またZoomミーティングをライブ配信しながら録画することも可能。有償ライセンスであればクラウド保存もできますので、見直しや不参加者に動画を共有するのも簡単。
また企業や団体様でしたら、Zoomウェビナーを契約、導入していただくことによりさらにブランディングが伴ったスムーズなライブ配信を行うことが可能です。
導入から配信までを一貫してサポートするサービスもご用意しておりますので、ぜひお問い合わせください。