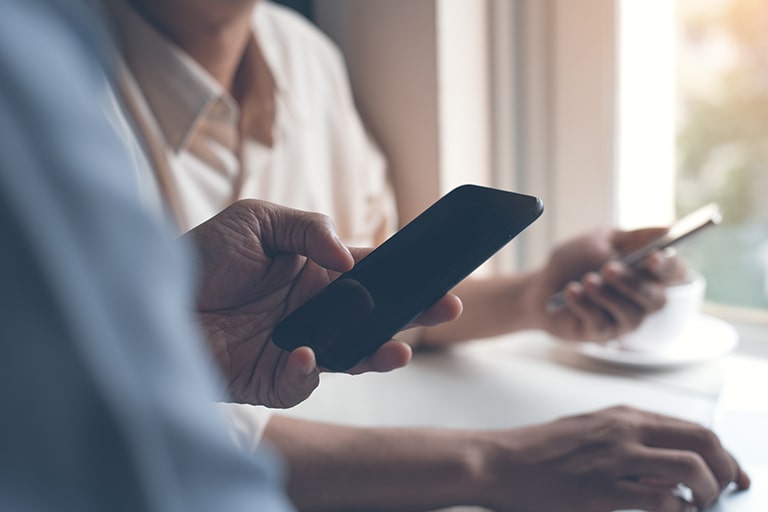ミーティングやセミナー、オンラインサロンなどビジネスユースだけでなく、複数人の飲み会などでも使われるようになったZoom。
ミーティングなどでもZoomを使っていると、この資料を見せながら説明したいなと思ったり、図やグラフなどデータの話をわかりやすく伝えたいと感じたことがあるのではないでしょうか。
実はZoomであれば、それらを簡単に行うことができます。
この記事ではZoomでの画面共有の使い方やホワイトボードの機能、パソコン同士での遠隔操作機能について解説していきます。是非参考にして円滑にミーティングを進めましょう。
Contents
Zoomの画面共有機能とは【スマホ・PC】
まずは、Zoomの画面共有についてとスマホ・パソコン別に画面共有するテクニックをお伝えします。
是非参考にしてミーティングをしてみてください。
画面共有の概要
画面共有とは、自分のパソコンの画面をミーティング参加者に閲覧させることが可能となる機能です。
パソコン画面上での操作方法やデータシェアをするときにオススメ。
画面共有は会議主催者だけができる機能ではありません。
参加者も自由に画面をシェアすることができます。
ただ、セミナーなどにZoomを使用する際には進行に支障が出る可能性もあるので、主催者側で参加者の画面共有に制限をかけておくのも選択肢の一つとして覚えておくのも良いでしょう。
スマホの画面をシェアする方法(Android・iPhone)
ここからはスマホの画面をシェアするテクニックをお伝えします。
AndroidやiPhoneなどのスマホでミーティングに参加することも多いと思うので、是非参考にしてみてください。
- Zoomアプリケーションでミーティングを開催する
- 画面共有ボタンをタップ
- Androidは画面・iOSはScreenをタップ
- Zoomアプリケーションの表示画面に戻ればOK
iPhoneやiPadで初めて画面共有をする場合は、設定に行って画面収録にコントロールセンターからアクセスできるようにする必要があるので気をつけましょう。
また、画面共有できる前提として、Androidは5.0以上。
iOSは11以降及び、Zoomバージョン4.1.18611.1228以上のスマホとアプリケーションが必要になります。
パソコンの画面を共有する方法
パソコンで画面共有するテクニックをお伝えします。仕事で活用できるので、ぜひ試してみてください。
- 会議を開催する
- 画面共有を押す
- タブから共有したいものを選択する
パソコンにシェアすることで、パソコン内に入っているデータを会議に参加している人全員に伝えることができます。
画面共有中は以下のようなことが可能です。
- 新しい共有
- 共有の休止
- コメントを付ける
- 詳細(参加者の管理など)
上記をうまく使うことで、会議のアーカイブを残したり、新しい共有画面を出したりすることが可能。
ミーティングはできるだけ時間をカットしながら正確に情報をシェアすることが大切です。
画面のシェアは会議のときに非常に役に立ちます。
スマホの画面をパソコンに表示させる方法
続いてはスマホの画面をパソコンに表示させるテクニックをお伝えします。
表示サイズが小さいことで悩んでいたり、うまくスマホ画面を表示できなかった方はこちらのテクニックを試してみてください。
Zoomでスマホ画面の表示
Zoomでスマホ画面をパソコンに表示させるテクニックをお伝えします。ミーティングのときに役に立つので、ぜひ試してみてください。
- iPhone/iPadでZoomの会議に参加する
- 緑色の共有ボタンをタップ
- 画面 を選択
- ブロードキャストを開始 をタップ
- 3秒間のカウントダウンを待つ
- ホーム画面に戻るなどして任意のアプリ等を操作する
近くにMacのパソコンがある場合、ミラーリングという手法でスマホ画面を表示させることも可能です。
パソコンに表示させることでスマホ内のデータをプロジェクターで映し出すことも可能になるメリットがあります。
Zoomを使ったミーティングだけでなく、オフラインのミーティングにも活用することが可能です。
Zoomでスマホ画面をパソコンに表示させるときの注意点
Zoomでスマホ画面をパソコンに表示させる場合、解像度が下がってしまい大画面では見づらくなってしまう場合があります。
解像度を落とさずに見たい場合にはZoomミーティングでの共有は避けたほうが良いかも知れません。
知っておくと役立つホワイトボード機能
ここからは知っておくと便利なホワイトボードについてお伝えします。
ミーティングでも重要なホワイトボード。Zoom会議を進める上で、うまく使うと役に立つ機能です。
スマホ画面のホワイトボードの使い方
スマホのZoomでのホワイトボードの使い方について解説していきます。是非参考に試してみてください。
- 画面の共有をタップ
- ホワイトボードをタップ
- 真っ白い画面が出たらOK
ホワイトボードはAndroid・iPadのみで使用できます。
iPhoneの場合は、シェアされたホワイトボードを閲覧することしかできないので、気をつけましょう。
ホワイトボードでできること
Zoomのホワイトボードでは以下のようなことができます。
使いこなすことで、参加者によりスピーディーに分かりやすく物事を伝えることが可能です。
| 選択 | 選択した範囲を 移動・回転・コピーできる |
|---|---|
| テキスト | ホワイトボード内にテキストを 打ち込むことができる |
| 絵を描く | イラストを描くことができる |
| スポット ライト |
強調させることができる |
| 消しゴム | イラストやテキストを 消すことができる |
| フォー マット |
ペンの色・太さを 変えることができる |
| もとに 戻す |
1段階前のホワイトボードの状態に 戻すことができる |
| やり直し | もとに戻したことをなかった ことにできる |
| 消去 | 書いたことをすべて消して、 真っ白なホワイトボードにする |
| 保存 | ホワイトボードを 画像として保存できる |
オフラインミーティングは言葉で伝えることが基本です。
しかし、言葉では伝えきれない部分も多くあります。
ホワイトボードを使ってイラストや図形でスマホを利用してうまく伝えてみましょう。
相手の画面をZoomで遠隔操作する使い方
ここからは参加者の画面をZoomを使って遠隔操作するテクニックをレクチャー。
パソコン上での使い方を伝える場合に利用できます。ぜひ使ってみてください。
スマホ・タブレットで遠隔操作を使用することはできない
遠隔操作は残念ながらスマホ・タブレットでは使うことができません。遠隔操作が使えるのは以下のものです。
- Windows
- Mac
- Linux用のZoom Desktop Client
上記の前提に当てはまっているか確認しましょう。
パソコンから遠隔操作する場合
自分が参加者のパソコンを遠隔操作するテクニックをお伝えします。
- オプションを表示を押す
- リモート制御のリクエストを押す
- 参加者に許可をもらう
- 制御が始まる
- 終わるときはコントロール権の放棄を押す
プロジェクトの説明など、参加者の画面で伝えたいときにオススメです。
説明が終わったら直ちにコントロール権は放棄するようにしましょう。
もしも、うまく遠隔操作できないときは設定が間違っていないか確かめてみてください。会社で契約している環境の場合は、管理者に確認が必要となります。
まとめ:Zoomを使って円滑にミーティングを進めよう!
今回はZoomを使ったスマホ画面をシェアするテクニックについてお伝えしました。
Zoomミーティングをするときに画面共有を使用することができると大変便利です。スマホでもパソコンでもできるので、是非試してみてください。
また、スマホ画面をパソコンに映し出すこともできます。プロジェクターに映したいときなどにオススメです。
ホワイトボードやパソコン間の遠隔操作もお伝えしましたので、ぜひ活用してミーティングを円滑に進めましょう。