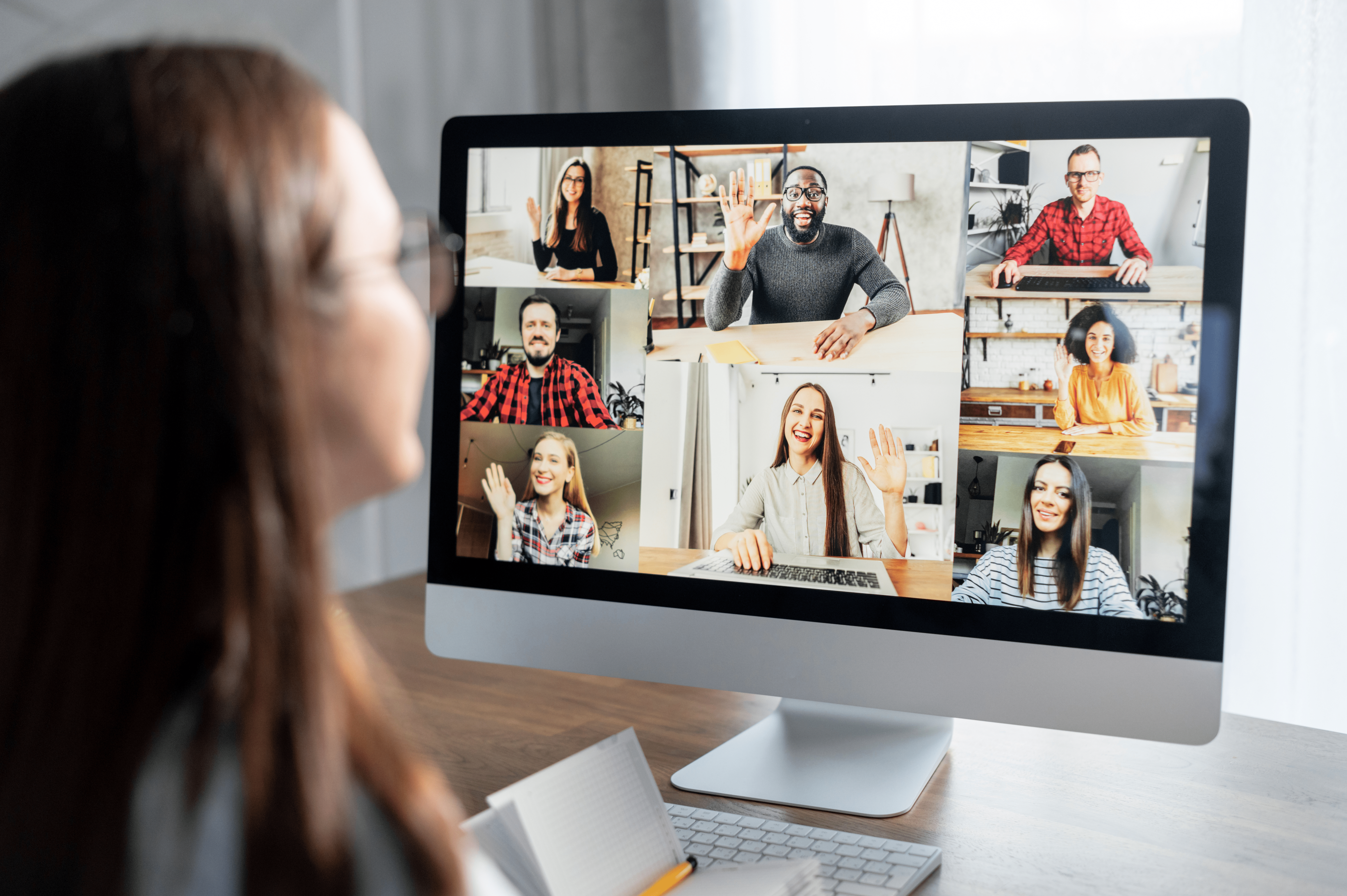Zoomのブレイクアウトルームは、参加者を少人数のグループに分けることができる機能。
コミュニケーションが希薄になりがちなWeb会議やオンライン授業では、参加者が議論したり意見を発表したりする機会を作ることが非常に重要です。
この記事では、Zoomに新しく加わった「参加者が自分でブレイクアウトルームを選んで移動する機能」を中心に、Zoomのブレイクアウトルーム活用のヒントを紹介していきます。
Zoomブレイクアウトルームの新機能
Zoomのブレイクアウトルームの運用には、これまでほとんどの場面においてホストの権限が必要でした。
しかし、アップデートによって、参加者が自分でルームを選ぶことができるようになったり、共同ホストの権限が拡大したりと、ホストの負担を軽減する機能が追加されています。
機能別対応バージョン表
| Windows・macOS用デスクトップクライアント | モバイルアプリ | |
|---|---|---|
| ブレイクアウトルームを自分で選択 | 5.3.0 以降 | 5.3.0 以降 |
| 共同ホストのフルコントロール | 5.4.6 以降 | – |
| すべてのブレイクアウトルームに画面を共有 | 5.7.0 以降 | – |
Zoomブレイクアウトルームのメリット

Zoomのブレイクアウトルームは、受け身になりがちなWeb会議やオンライン授業に小規模のディスカッションを追加することで、参加者の意識を高め議論を活性化させる効果があります。
さらに、自分でルームを選んで移動できるようになったことで、より参加者主体の使い方へとシフトしていくことが可能になりました。
興味のあるグループに参加できる
参加者は、各ルームの話題やメンバーを確認して、自分の興味のあるルームを選べるようになりました。
また、ブレイクアウトルーム開催中に「他の人の話も聞いてみたい」と思ったらいつでも移動でき、より自由度の高いセッションが実現します。
参加者交流のきっかけになる
大勢が集まる場所では、自然と話す人が決まってきてしまいます。
それはオンラインであっても同様で、参加人数の多いZoomミーティングではいつも同じ人が話して他のメンバーは聞くだけ、という状態になりがちです。
また、対面の会議や授業で自然に発生する隣の人との会話は、オンラインではほぼ期待できないと言ってよいでしょう。
知っている人がいても声をかける機会がなかったり、自分以外にどんな人が参加していたのか全くわからないまま終わってしまうこともあります。
ブレイクアウトルームで少人数に分かれることにより、発言しやすい雰囲気が生まれますし、相手に話しかけやすくなり、参加者同士のつながりを築くきっかけになります。
個別相談や展示会会場として利用できる
会社説明会や展示会では、全体説明を聞いたあとにブースを回って個別に担当者と話す時間がありますね。
ブレイクアウトルームを使うと、リアルでの会場イメージをバーチャルで再現することが可能です。
ゲストが興味のあるルームを自由に回るのはもちろん、ゲストに指定の部屋で待機していただき、担当者がルームを巡回する形式にもできます。
ブレイクアウトルーム内の会話はルーム外には聞こえないため、商談にも最適です。
ブレイクアウトルームの準備と管理
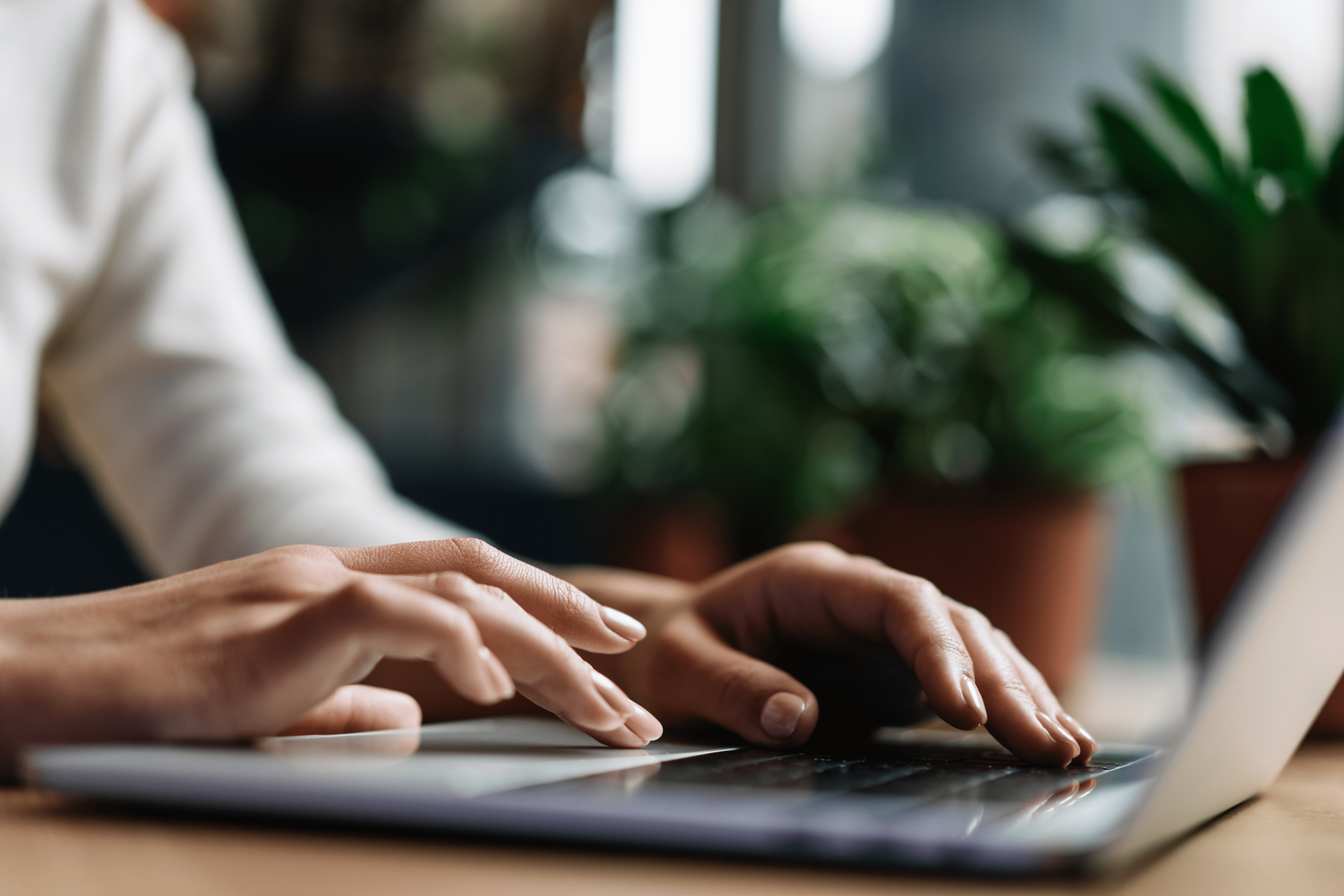
Zoomのブレイクアウトルームの作成とメンバーの割り当てはホストの役割です。
Zoomデスクトップクライアントのバージョン5.4.6以降では共同ホストにフルコントロール権限が付与されたことで、共同ホストもブレイクアウトルームの管理を補佐できるようになりました。
ブレイクアウトルーム有効化
ブレイクアウトルームは、設定で有効化されていないとミーティング中に表示されません。
Zoomでブレイクアウトルームを使用する予定がある場合は、ミーティングを開始する前に必ず有効化しておきましょう。
- Zoomウェブポータル(https://zoom.us/)にサインインします。
- 「設定」をクリックします。
- 「ミーティング」タブの「ブレイクアウトルーム」をオンにします。
ルーム作成
- ミーティング中に「ブレイクアウトルーム」をクリックします。
- 作成したいブレイクアウトルームの室数を選択します。
- 参加者の割り当て方法を選択します。
- 「ブレイクアウトルームを作成する」をクリックします。
- オプション設定と参加者のルーム割り当てが完了したら「すべてのルームを開く」をクリックするとブレイクアウトルームが開始します。
参加者の割り当て方法
ホストがブレイクアウトルームに参加者を割り当てる方法は3通りあります。
ミーティング中に割り当て
作成したルームの「割り当てる」をクリックして、割り当てたい参加者を選択します。
ルームを作成して事前割り当て
ブレイクアウトルームのメンバー割り当てを事前に行っておきたい場合は、ミーティングスケジュールからルームを作成して割り当てます。
- Zoomウェブポータル(https://zoom.us/)にサインインします。
- ミーティングスケジュールの「ミーティングオプション」で「ブレイクアウトルーム事前割り当て」をチェックします。
- 「ルームを作成する」をクリックします。
- ルームの横にある「+」をクリックしてルームを追加し、名前を編集します。
- 「参加者の追加」ボックスにユーザーのメールアドレスを入力して追加します。
- 「保存」をクリックして完了です。
CSVファイルをインポートして事前割り当て
参加者が多い場合は、CSVファイルを作成してインポートすると一斉割り当てができます。
- Zoomウェブポータル(https://zoom.us/)にサインインします。
- ミーティングスケジュールの「ミーティングオプション」で「ブレイクアウトルーム事前割り当て」をチェックします。
- 「CSVファイルからインポート」をクリックします。
- サンプルCSVファイルをダウンロードます。
- CSVファイルをExcelなどで開き、ブレイクアウトルーム名と参加者のメールアドレスを記入していきます。
- ファイルを保存し、Zoomウェブポータルにドラッグ&ドロップでアップロードします。
Zoomのブレイクアウトルームに参加者が自分で移動する方法
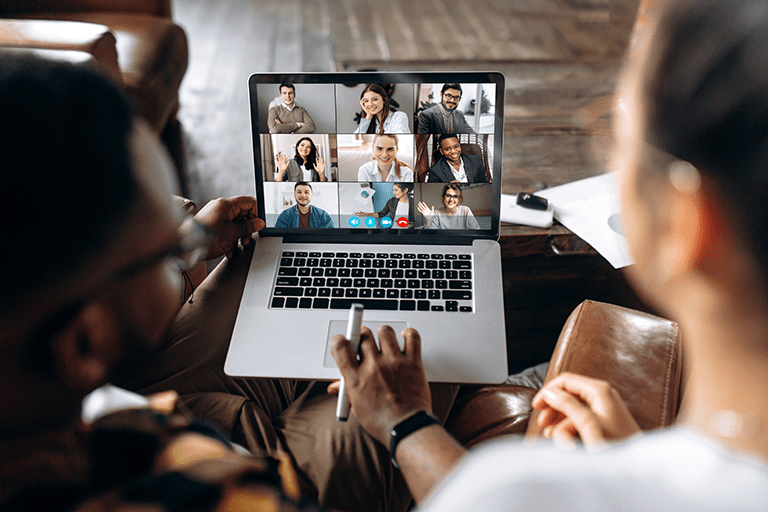
ブレイクアウトルームのメンバーをホストで決めてしまうのではなく、参加者を自由に移動させるための設定・操作を説明します。
ホストが参加者の移動を許可する
参加者が自分でルームを選んで移動するには、ホスト側の設定で移動が許可されていなければなりません。
この設定はルーム作成時・作成後のどちらのタイミングでも行うことができます。
ルーム作成時に設定する
ブレイクアウトルーム作成時、参加者の割り当て方法で「参加者にルームを選択させる」を選びます。
ルーム作成後にオプションから設定する
- ブレイクアウトルーム作成後、「オプション」(Windows)または歯車のアイコン(macOS)をクリックします。
- 「参加者にルームを選択させる」をチェックします。
- 「すべてのルームを開く」をクリックしてブレイクアウトルームを開始すると、参加者の画面にルーム選択が追加されます。
参加者の移動方法
参加者の移動は、ホストがブレイクアウトルームを開始後に選択可能になります。
パソコンの場合
- ミーティングコントロールの「ブレイクアウトルーム」をクリックします。
- 移動したいルームの「参加」をクリックします。
- 「(ルーム名)に参加しますか?」と表示されたら「はい」をクリックします。
スマホの場合
- 画面をタップしてミーティングコントロールを表示し、「ブレイクアウトルーム」をタップします。
- 移動したいルームを選択して、「参加」をタップします。
ルームに参加できない・移動できない原因
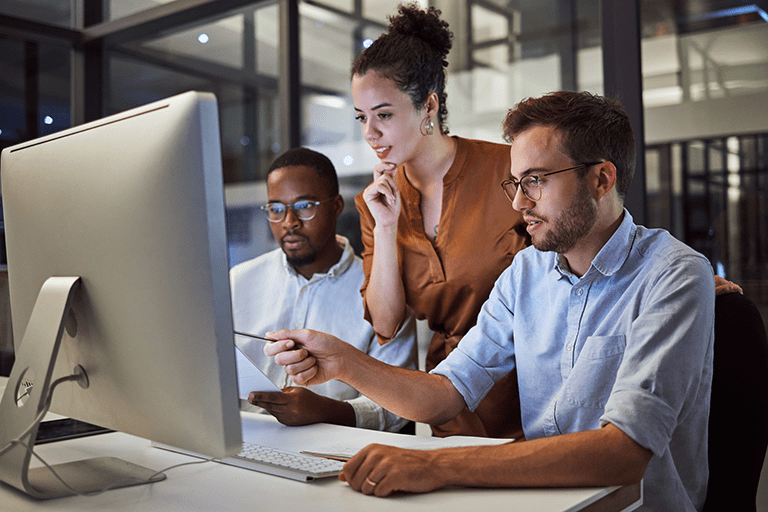
Zoomでブレイクアウトルームに入れない場合や、移動できない場合の原因としては、以下のようなものが考えられます。
割り当て済みのミーティングに途中参加した
参加者の移動を許可せず、ホストがブレイクアウトルームの割り当てを行っている場合、「割り当て時に参加していなかった」「ブレイクアウトルーム開始後にミーティングに入った」などの理由でルームの割り当てから漏れていると、「どこのルームにも参加できない」といった事態が発生します。
この場合はホストに相談して、ルームを割り当ててもらいましょう。
「参加者にルームを選択させる」が許可されていない
ブレイクアウトルーム開始後に、Zoomアプリのミーティングコントロールで「ブレイクアウトルーム」をクリックしても移動先の選択ができない場合は、ホストが「参加者にルームを選択させる」を許可していません。
その場合、ホストが参加者の割り当てを行っている可能性がありますので、ホストの指示を仰いでください。
Zoomアプリのバージョンが古い
参加者のルーム移動に対応しているのは、Zoomのデスクトップクライアント・モバイルアプリのバージョン5.3.0以降です。
ホスト側だけではなく、参加者側のアプリもバージョン5.3.0以降でなければルームを移動することはできません。
アプリのバージョンが古い場合は、最新バージョンにアップデートしましょう。
また、ブラウザには対応していませんので、パソコンからZoomを使う場合はデスクトップクライアントを使用してください。
参加者に移動を許可した場合の進行のヒント
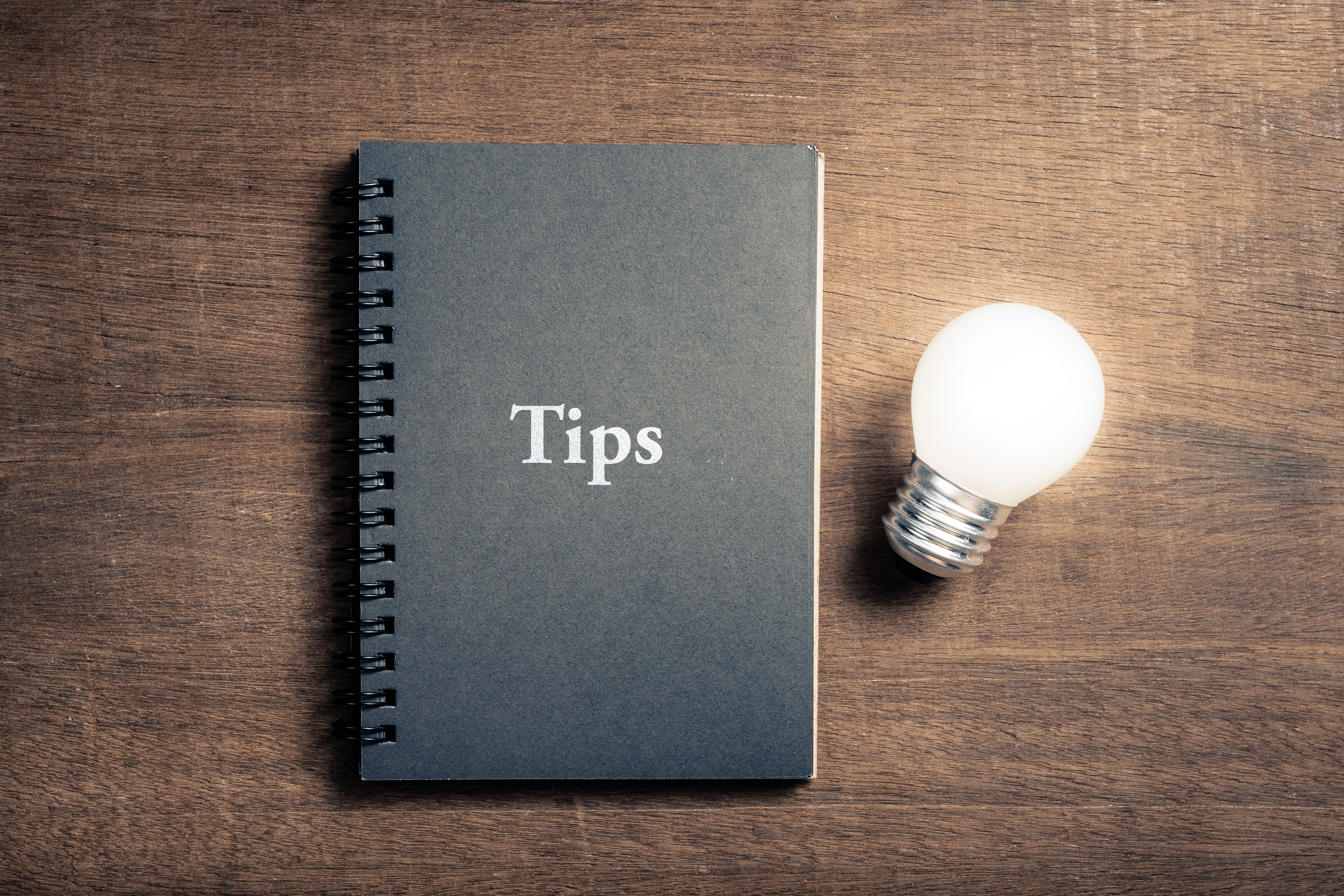
参加者が自分でルームを選んで移動できるようになったことで、ホストが参加者をブレイクアウトルームに割り当てたり、手動で移動させたりする必要がなくなりました。
しかし、ホストの仕事はブレイクアウトルームを作成して終わりというわけではありません。
別々の部屋で行われているセッションを適切に管理するためにも、ホストの進行管理は不可欠です。
この章では、ホストがブレイクアウトルームを円滑に進めるためのヒントを紹介します。
ホストから全員にメッセージを送信する
別々のルームに分かれた参加者全員に伝えたいことがある場合、ホストが各ルームを回って伝達するのは効率的とはいえません。
そのようなときは、参加者全員にメッセージを送る機能を使ってみましょう。
- ミーティングコントロールの「ブレイクアウトルーム」をクリックします。
- 「全員にメッセージを放送」をクリックします。
- メッセージを入力して「ブロードキャスト」をクリックすると、参加者全員にメッセージが送信されます。
終了時間のタイマーを設定する
議論が盛り上がるとつい時間を忘れてしまうことがありますが、ブレイクアウトルームを予定通りに終了してメインセッションに復帰しないと後の進行に影響が出てしまいますね。
ブレイクアウトルームのオプションで「()分後にブレイクアウトルームを自動的に閉じる」を有効化して時間を入力しておくと、設定した時間の経過後に自動でルームを終了させることができます。
管理するルームが多いときには特に役立つ機能です。
共同ホストと連携する
Zoomの有料プランでは、ミーティング中にホストのサポートを行うことができる「共同ホスト」を複数名指定できます。
ミーティング中のブレイクアウトルームの割り当てや、各ルームの進行管理など、ホストの仕事は意外と多いもの。
ホスト一人では手が回らない場合は、共同ホストをアサインして作業を分担してみてください。
まとめ
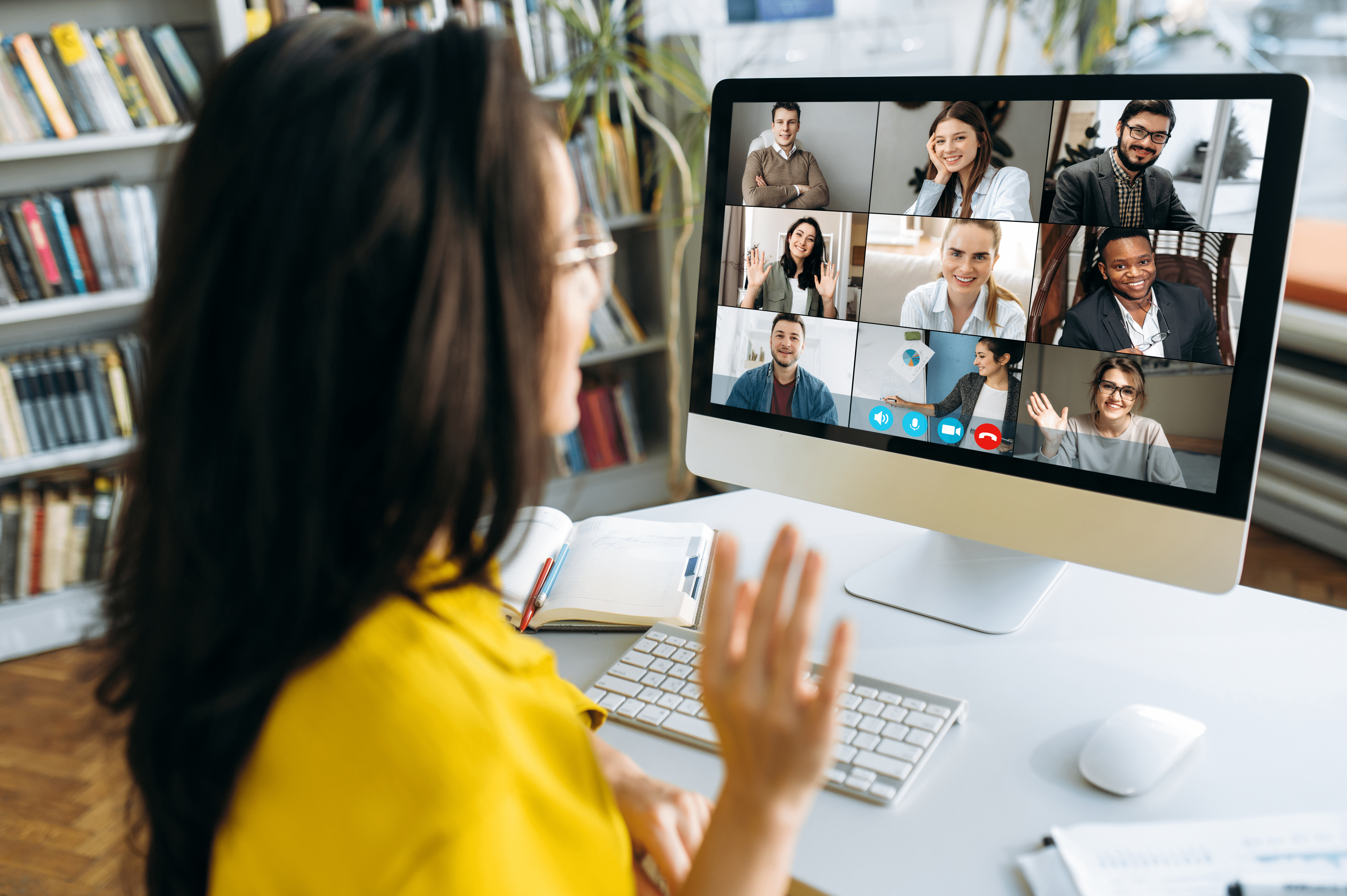
Zoomのブレイクアウトルームを参加者が自由に移動できるようになったことで、ブレイクアウトルームの使い方に大きな変化とメリットがもたらされました。
- ホストがメンバーを割り当てる作業が不要になる
- 参加者が主体的に議論に参加できる
- Zoomを会場に見立てたイベントなど、多様な用途に対応できる
次々と進化を続けるZoomのブレイクアウトルーム。
バーチャル空間での可能性を広げるブレイクアウトルームをぜひ体験してみてください。