Web会議ツールであるZoomはWindowsやMacのPCアプリをダウンロードしたり、iPhoneなどのスマホにアプリをダウンロードすることで利用するのが一般的です。
しかし、会社によってはデスクトップアプリをダウンロードしインストールすることが禁止されていたり、家族や友人のPCをちょっと借りてZoomを使いたいという場面もあるかもしれません。
そんなZoomをダウンロードしない、できない場面ではどうしたらいいかを今回はお話しするとともに、通常インストールの方法も解説します。
Zoomをインストール不要で使用する方法
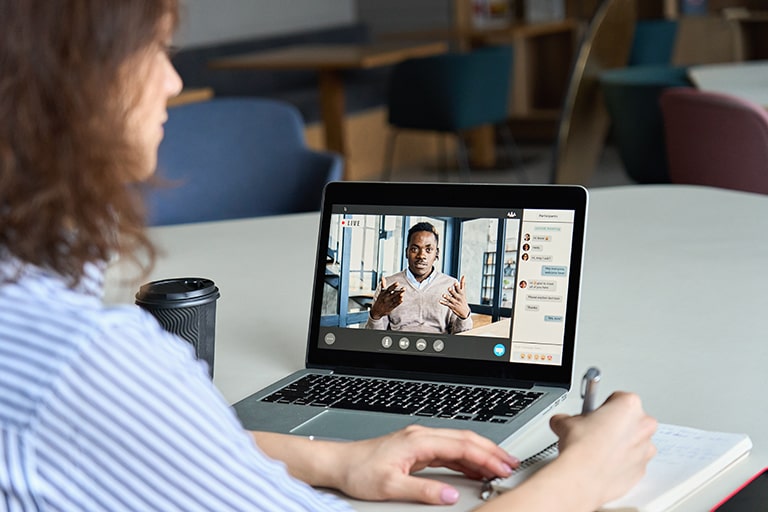
まずは結論から。
Zoomをインストール不要で使用する方法はWebブラウザからZoomを使用します。
Chromeブラウザでの手順
- ミーティング主催者が https://zoom.us/profile にアクセスして、[個人]→[設定]を開く
- 下部にスクロールし、”「ブラウザから参加する」リンクを表示します”という項目をオンにする。
- ミーティング参加者に招待メールを送る
- 招待を受信した参加者はブラウザでの参加のリンクをクリックする
- ダウンロード開始画面の「アプリケーションをダウンロードまたは実行できない場合はブラウザから参加」の参加をクリック
- ミーティングに参加するときの名前を入力して参加ボタンを押す
- コンピューターオーディオのタブを選択
- “コンピューターでオーディオに参加する”をクリック
これだけでokです。
この手順はすでにZoomのPCアプリがダウンロードされていたり、2.の下部にスクロールし、”「ブラウザから参加する」リンクを表示します”という項目がオフになっている場合は使うことができない場合があります。
iPhoneのアプリから参加リンクを送りましたが、こちらは特に問題なく参加することが可能でした。
これらの手順でZoomのミーティングに参加する場合も通常の手順と同じく、無料です。
なお、スマホはZoomアプリで参加することが必須のため、Webブラウザからの参加はできません。
Zoomを通常インストールする場合の手順

Zoomをインストールすることなく、Webブラウザで使用した場合の手順をお話しましたが、次は通常の手順でのインストール方法を解説します。
よほどの理由がない限り、Zoomのアプリをインストールした方が快適に利用していただく事ができるのでおすすめ。
ZoomのアプリはパソコンのPC用のアプリとスマホ用のアプリとそれぞれ用意されています。
インストール方法の違いはそれほどありません。
ZoomのPCアプリをダウンロード
Zoomの公式ページからまずはPCアプリをダウンロードし、インストールします。
その際に基本とプロ、ビジネス、企業と選ぶことになりますが、お試しや個人でZoomをインストールする場合は基本プランを選ぶと良いでしょう。
逆に企業にZoomを導入したいとお考えの方(担当者)の方は一度専用のお問い合わせフォームからお問い合わせいただくのが良いでしょう。
アカウント数に応じて機能や料金など最適なものを直接ご提案させていただく事が可能です。
基本プランと有料プランの違い
Zoomの基本プランと有料プランの違いを比較しました。
無料プランは料金不要でほとんどのZoomの基本的な機能を利用いただけますが、いくつか制限があります。
| 基本プラン | プロ以上の有料プラン |
|---|---|
| ミーティング利用時間は40分まで | グループミーティングの利用時間24時間 |
| 1対1の会話は無制限 | 管理者機能コントロールあり |
| クラウドへの録画機能なし | クラウドへの録画機能あり |
他にも細かい機能の違いはありますが、大まかに分けると上のようになります。
今回は基本プランを選んだ場合のケースでお話しします。
サインアップとアカウントの有効化
クリックすると無料サインアップの画面がポップアップします。
仕事用メールアドレスと書かれているところにメールアドレスアドレスを入力してサインアップボタンをクリックしてください。
するとZoomから入力したメールアドレスに確認用メールが届きます。
そのメールアドレスにあるアクティブなアカウントというボタンをクリックし、アカウントを有効化してください。
アカウントの作成しアプリダウンロードからインストール完了まで
名前やパスワードを入力する画面が現れるので、所定の場所にそれぞれ必要情報を入力。
すると”仲間を増やしましょう。”という画面が出るのですが、そこは手順をスキップしても良いでしょう。
後ほど知り合いにZoomを紹介したり、招待する事が可能です。
するとご使用のパーソナルミーティングURLが表示されるのでそれをクリック。
この時にiPhoneやAndoroidスマホで手続きをしているとスマホ用のアプリダウンロード、インストールに進みますので注意してください。
PCアプリをWindowsやMacにインストールする場合はメールアドレスをWindowsやMacで開くようにしましょう。
この後、アプリダウンロードの画面が開きますので、ダウンロードし、WindowsやMacにインストール、そしてサインインすればログインまで完了です。
まとめ

高性能Web会議ツールZoomをインストールして新しい働き方へ。
Zoomをインストールすることにより、オンラインで連絡や会議ができるので、リモートワークや在宅勤務が簡単に可能となります。
簡単な使い方で導入も簡単、さらに画面共有や資料共有機能によってこれまで会議資料を印刷し、全員に前もって社内やクライアントに配布するなどの会議開催の必要であった手間も省くことができます。
Zoomは基本プランでも優秀すぎるくらいの機能を使うことができますが、ミーティングのビデオ録画をクラウドに保存し、参加者に共有する機能がつき、そしてグループミーティングの時間制限がないプロやビジネスも魅力的です。
ぜひみなさんの働き方改革ツールとしてZoomアプリをインストールして使用してみてくださいね!
また先ほどご案内しましたが、企業としてZoomの導入をお考えの方はインストールの前に一度専用のフォームからお問い合わせいただくと良いでしょう。
専門の担当者からアカウント数や必要な機能など条件にあった最適なプランや料金をご案内させていただく事が可能です。
お気軽にお問い合わせください。




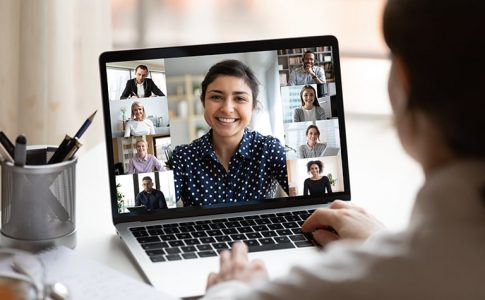














コメントを残す
コメントを投稿するにはログインしてください。