パソコン(PC)やスマホなどを使ってWebミーティング・セミナーをするときに、思わぬ状況で自分の顔が表示されて驚く人もいるでしょう。
また、一時的に離席したいときに、「カメラオフやマイクオフができたら便利なのに」と考えている人もいるかもしれません。
Zoomは離れた相手とも顔を合わせて話せるツールですが、カメラオフにして会話や画面共有ができます。もちろん、音声オフの機能もあるので使いこなせるととても便利です。
今回は、Zoomの使い方にあまり慣れていない人向けに、カメラオフや音声オフにする方法を紹介します。
この記事は、次のような人におすすめの内容です。
- Zoomのカメラオフ機能の使い方が知りたい人
- 音声オフでZoomを利用したい人
- 自分の顔がZoomで共有されることに抵抗がある人
Contents
Zoomミーティングでカメラオフ・オンにする方法
それでは早速、Zoomをカメラオフ・オンにする方法を確認していきましょう。
「顔を出して相手と話をすることに抵抗がある」「ホストに録画(レコーディング)されるのが気になる」などの気持ちを持っている人は、Zoomのカメラオフ・オンの使い方を覚えることをおすすめします。
入室してからカメラオフ・オンを切り替える
Webミーティング中にカメラオフに切り替える場合は、画面の左下に表示される「ビデオの停止」をクリックします。
カメラオフにしている間は、Zoomに登録したプロフィール写真か名前がミーティングの相手に表示されます。
名前を非表示にしてプロフィール写真を表示させたい場合は、次の設定が必要です。
- ZoomのWebサイト(https://zoom.us/jp-jp/meetings.html)にログインする
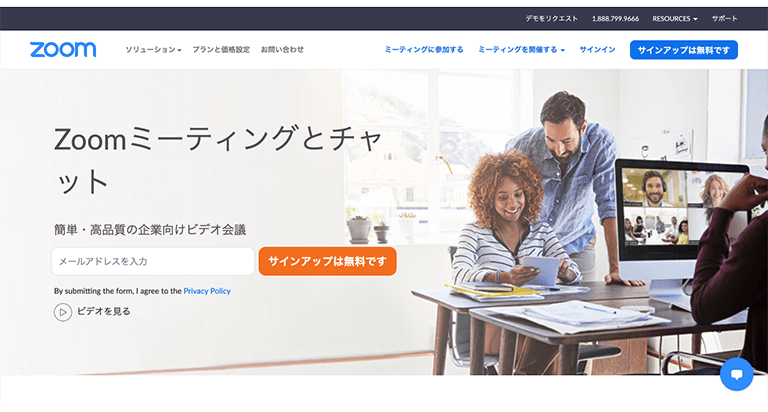
- マイプロフィールの自分の名前の左横に表示される「変更する」をクリック
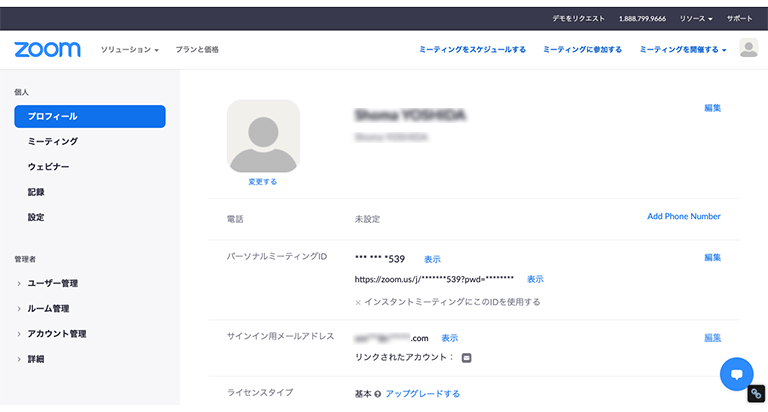
- 画像をアップロードする
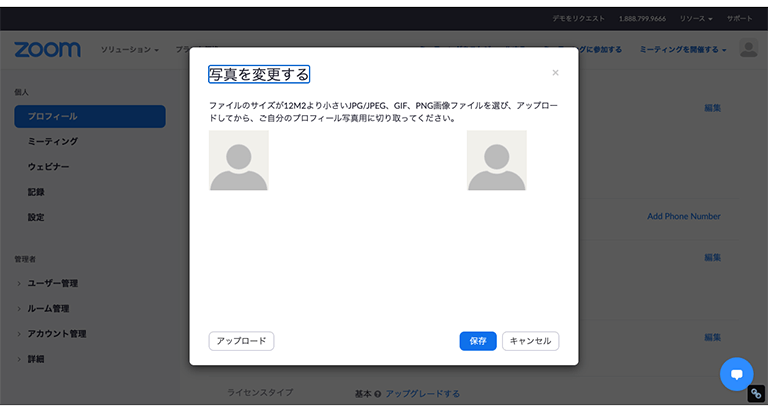
事前に写真をZoomに登録していない場合は、カメラオフにしたときに名前表示になることを覚えておきましょう。
写真の登録には、前提としてZoomのユーザー登録が必要となりますので、会社の契約で自分をユーザー登録してもらうか、自身でZoomのWebサイトから無償のユーザー登録を行いましょう。
なお、カメラオンに戻したい場合は、「ビデオの開始」をクリックするとカメラのミュートが解除されます。
デフォルトでカメラをオフにする
「Zoomを使うときは常にカメラオフがいい」という人は、事前に設定すればデフォルトの設定にできます。
設定方法:パソコン(PC)の場合
- Zoomにログインする
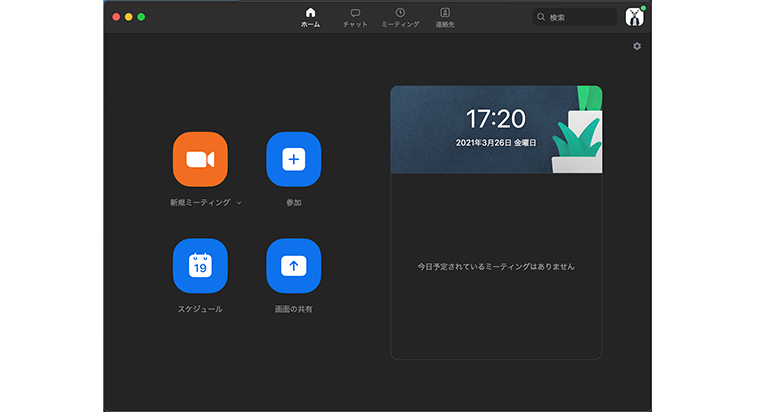
- 「設定」を選択する
- 「ビデオ」を選択する
- 「ミーティングに参加する際、ビデオをオフにする」にチェックを入れる
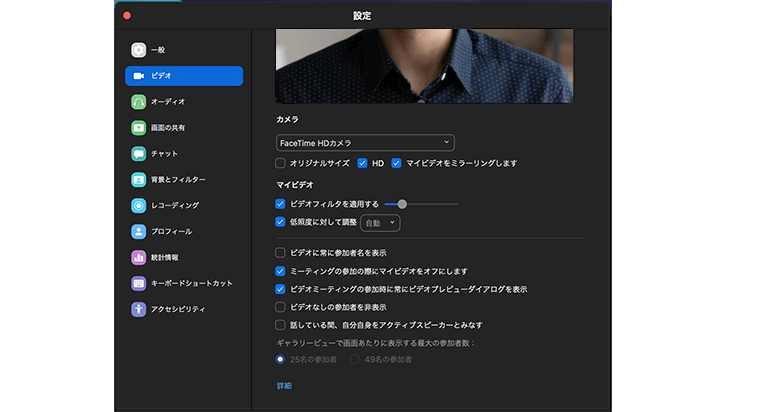
設定方法:スマホアプリの場合
- Zoomアプリを開く
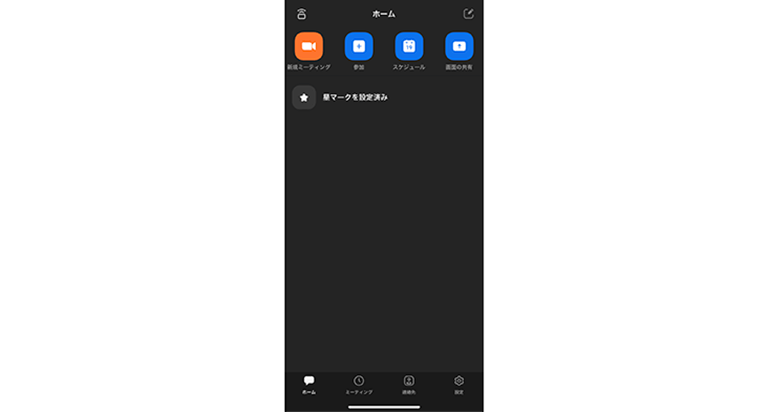
- 「設定」をタップする
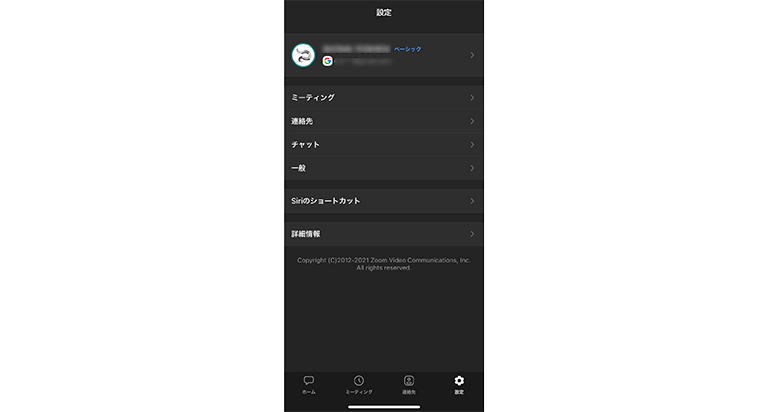
- 「ミーティング」をタップする
- 「自分のビデオを常にオフ」のトグルを緑(ON)にする
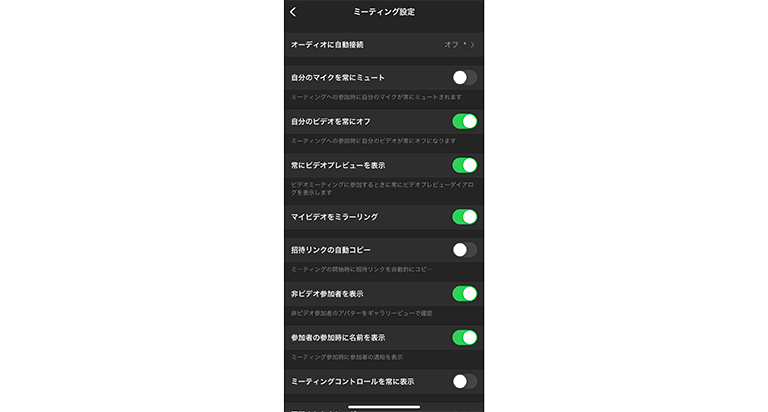
補足情報:美肌機能やバーチャル背景で参加する方法もある
Zoomをカメラオフにしたい人の中には、次のような気持ちを抱えている人もいるでしょう。
「カメラに自分の顔がくっきり映りすぎて恥ずかしい」
「自宅などのプライベートな空間を映したくない」
こうした思いがある人は、カメラオフではなく「美肌機能」や「バーチャル背景」を活用する方法があります。
Zoomの美肌機能とは?
Zoomには外見補正機能があります。外見補正を使うと、通常よりもフォーカスがソフトになって肌が滑らかに表示されます。
カメラオフにしなくても、「美肌機能があれば安心してZoom会議に参加できる」という人もいるのでぜひ一度試してみるといいでしょう。
設定方法:パソコンの場合
- Zoomにログインする
- 「設定」を選択する
- 「ビデオ」を選択する
- 「マイビデオ」の「外見を補正する」にチェックを入れる

上記は、Windowsのパソコンを使用する場合の手順です。Macの場合は、「外見を補正する」が「ビデオフィルタを適用する」という表示になっています。
なお、Zoomの美肌機能をパソコンで使う場合は、WindowsまたはMac用のZoomデスクトップクライアントを使用する必要があります。
設定方法:スマホアプリの場合
- Zoomアプリを起動する
- 「設定」をタップする
- 「ミーティング」をタップする
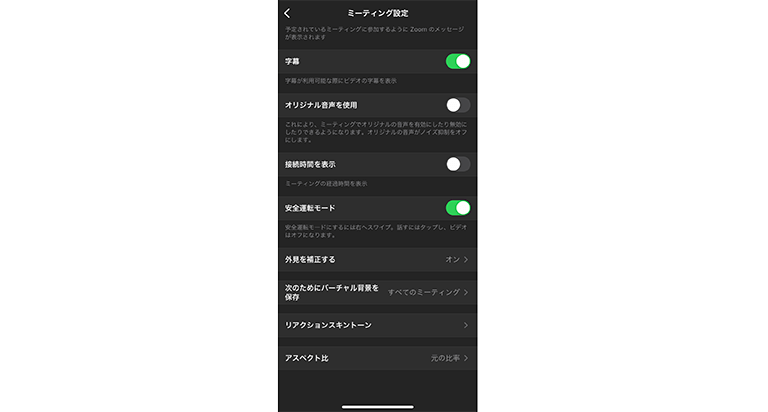
- 「外見を補正する」をタップする
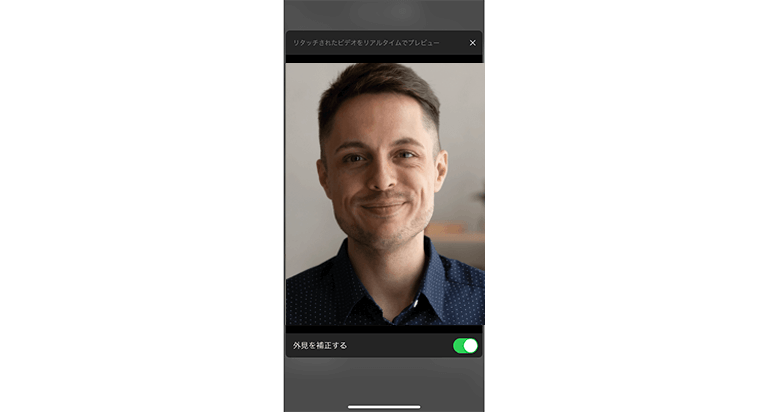
なお、スマホでZoomの美肌機能を利用したい場合は、iOS用Zoomアプリのバージョン5.2.0以降が必要になります。
AndroidではZoomの美肌機能を利用できません。
Zoomのバーチャル背景とは?設定方法を紹介
バーチャル背景とは、自分の背景に任意の画像を表示させるZoomの代名詞的な機能です。
この機能を使えばカメラオフにしなくても、Webミーティングの相手に自宅などのプライベートな空間を見られずにすみます。
仕事や家事などでバタバタしていて部屋を片付けられていなくても、安心してZoom会議に参加できるのはバーチャル背景を利用する大きなメリットです。
パソコン版のZoomアプリだけでなく、iOSのスマホアプリでもバーチャル背景が使えるので、カメラオフをせずにすむかもしれません。
設定方法:パソコン(PC)の場合
- ZoomのWebサイト(https://zoom.us/jp-jp/meetings.html)にログインする
- プロフィールアイコンから「設定」に進む
- 「バーチャル背景」のトグルを青(ON)に変更する
- 設定を閉じてミーティング画面に戻る
- 画面下の「ビデオ停止」の右にある矢印をクリックする
- 「仮想背景を選択してください」をクリックする
- 表示された画像の中から好きなものを選ぶ
ここ最近は自分や会社のブランディングにバーチャル背景を使用する人も増えており、背景に名前やメールアドレス、会社のロゴ、名刺のQRコードを表示するなど、様々な使い方が新しく生まれてきています。
なお、WindowsとMac用Zoomアプリのバージョン5.5.0からは、バーチャル背景だけでなく背景をぼかすこともできるようになりました。自然な感じで背景を隠すことができるため、必要に応じて使い分けましょう。
設定方法:スマホアプリの場合
- 入室中に画面下の「詳細」をタップする
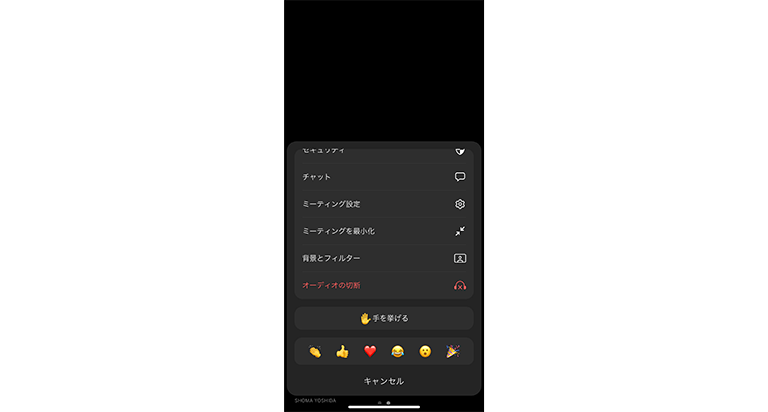
- 「バーチャル背景」をタップする
- 表示された画像の中から好きなものを選ぶ
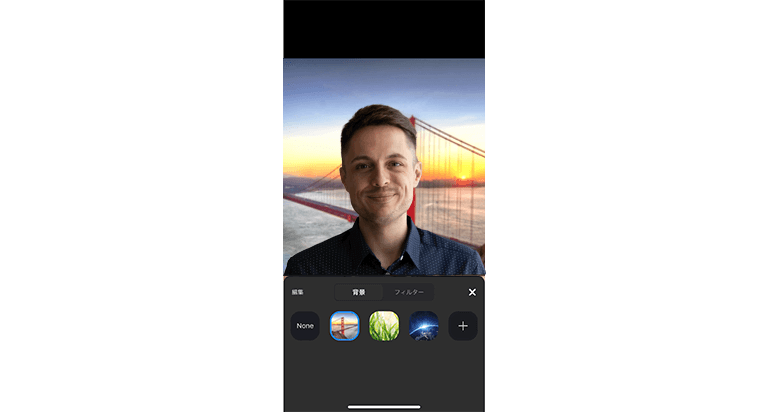
なお、AndroidのスマホはZoomのバーチャル背景機能が使えないので、カメラオフなどで対応するようにしましょう。
音声オフでZoomを利用する方法

カメラオフだけでなく、マイクオフでZoomを利用したいケースもあるでしょう。
Zoomを利用するときに自分の音声を共有したくない場合は、画面下に表示される「ミュート」マークを選択します。マイクのマークに斜線が入っていれば、マイクオフの状態です。
音声オフを解除する場合の操作方法は、再度ミュートマークを選択するだけです。
Zoomのカメラオフに関連するよくある質問

最後に、Zoomのカメラオフ機能に関するQ&Aを紹介します。
カメラオフでもWeb会議のホストには共有される?
カメラオフにしていれば、他の参加者はもちろん、ホストにも顔が見えることはありません。
ZoomはアカウントさえあればURLの共有ですぐにミーティングができるので、心配な人は家族や友人に頼んで実際にカメラオフ機能を使って確認してみるといいでしょう。大切なビデオミーティングが実施される事前に試しておくと、安心してZoomのカメラオフ機能を利用できます。
カメラオフ中でも他の参加者の顔は見える?
自分のデバイスをカメラオフにしていても、Zoomミーティングに参加している他の人の顔は確認できます。
ホストは参加者のカメラオフを遠隔で切り替えができる?
ホストであっても、参加者のカメラオフの切り替えはできません。
但し、ホストは参加者に対して、カメラオフを解除するように依頼することはできます。
依頼された参加者は、ポップアップでホストからのカメラオフの解除依頼を確認して、これを承諾するとカメラオフが解除され、自身の顔が映るようになります。
まとめ
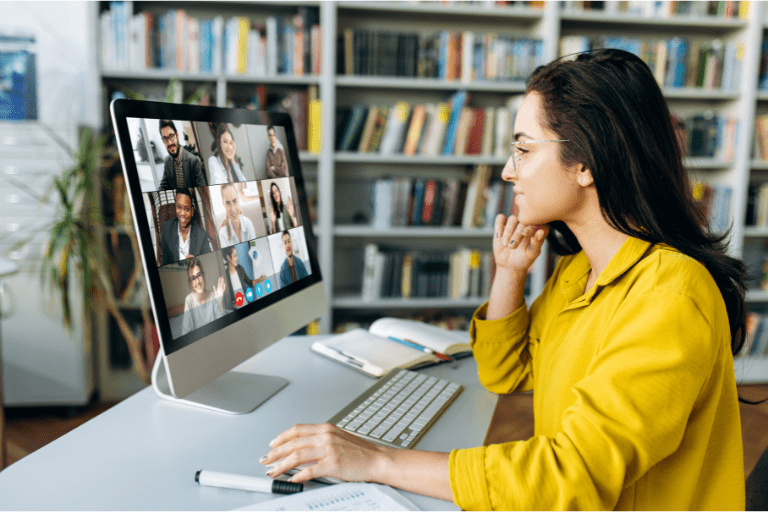
Zoomでのミーティング中にカメラをオフに切り替える使い方を紹介しました。音声だけのミーティングでも問題ない場合は、今回紹介した手順に沿ってカメラオフで会議に参加するといいでしょう。
カメラオフでZoomに参加することが多い場合は、デフォルトの設定を変更することをおすすめします。
Zoomのカメラオフ機能を使いこなして、快適にWebミーティングやセミナーに参加してみましょう。









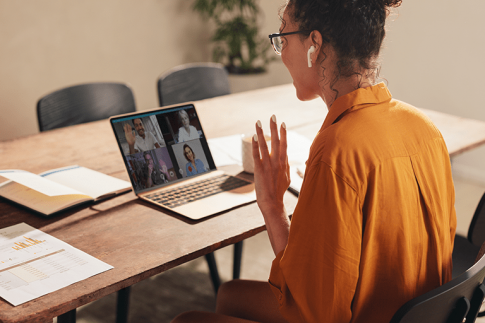







コメントを残す
コメントを投稿するにはログインしてください。