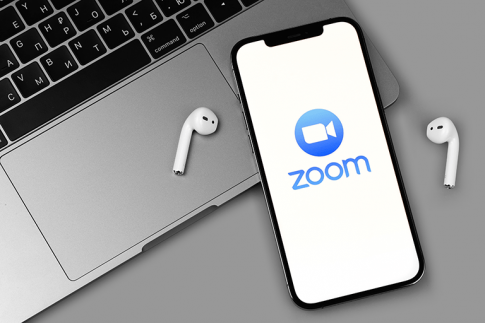Zoom利用中にビデオ・カメラが映らないという場合は、Zoom側またはデバイス側の不具合や設定ミスであることが多いです。
ここでは、Zoomミーティングに参加した際に、自分のビデオ・カメラが映らない場合の原因と対処方法をまとめています。
またミーティング開始前にビデオ・カメラが正常に機能しているかどうかを確認するための手順も紹介しているので、合わせてチェックしておきましょう。
Zoomでビデオ・カメラが映らない原因と対処

Zoomで自分のビデオ・カメラが映らない場合は、Zoomとデバイスそれぞれの設定を確認することが大切です。
まずは、ビデオ・カメラが映らない原因として考えられる項目と、その対処方法について詳しく見ていきましょう。
Zoomのビデオ開始がクリックされていない
Zoomの設定でミーティング開始時のビデオをオフにしている場合は、ミーティング開始後に手動でビデオをオンにする必要があります。
ミーティング画面に表示されるツールバー内の「ビデオの開始」をクリックすることでビデオがオンに切り替わります。
また、始めからビデオをオンにしておきたい場合は、以下の操作でZoomの設定を変更しましょう。
- Zoomを起動
- 画面右上の歯車アイコン(設定)をクリック
- 左側のメニューから「ビデオ」をクリック
- 「ミーティングに参加する際、ビデオをオフにする」のチェックを外す
これで、ビデオをオンにした状態でミーティングに参加できるようになります。
但し、ミーティングに参加した際に強制的にビデオがオフになるよう、ホスト側で設定されている場合もあるので注意してくださいね。
カメラの使用が許可されていない(Windows10)
Windows10のパソコン・タブレットを使用している場合は、デバイス側でアプリのカメラ使用がオフになっている可能性があります。
Windows10でカメラ使用を許可するための操作手順は以下の通りです。
- 「スタート」をクリック
- 「設定」をクリック
- 「プライバシー」をクリック
- 左側のメニューから「カメラ」をクリック
- 右側をスクロールし、「Zoom Meeting」のカメラアクセスをオンにする、または「デスクトップアプリがカメラにアクセスできるようにする」をオンにする
パソコンにWebカメラが付いていない
スマホ・タブレットであれば内蔵カメラが付いているので問題ありませんが、デスクトップパソコンや古いノートパソコンにはカメラがない場合もあります。
デバイスに内蔵カメラが付いていない場合は、外付けのWebカメラを別途購入して取り付けましょう。
また外付けのWebカメラがきちんと接続されていないケースも、ビデオが映らない原因として考えられます。
USBコードケーブルの接続状況やケーブルの故障の有無を確認することで、Zoomが正しくカメラを検出できるようになるでしょう。
カメラを使う別のアプリが起動している
Zoomでビデオが映らない原因として、Zoom以外のアプリにカメラが反応してしまっている可能性も挙げられます。
このときは、Zoom以外のアプリを終了させることでビデオが映らないというトラブルを解決できる場合が多いです。
終了しても解決しない場合は、バックグラウンドで動作しているケースも考えられるので、クリーンブートまたはセーフモードでPCを起動してビデオを確認してみてください。
セキュリティソフトが反応している
サードパーティー製のセキュリティソフトに搭載されている保護機能によって、Zoomのビデオ・カメラが制限されていることも考えられます。
セキュリティソフトを使用している場合は、カメラに関連する制御機能を確認し、Zoomへのアクセスを許可するように設定を変更しましょう。
Zoomアプリ側の不具合・設定ミス
Webカメラやデバイスの設定を直してもビデオが映らない場合は、Zoom自体が不具合を起こしているかもしれません。
まずは以下の手順でZoomの更新情報を確認し、最新版へアップデートを行いましょう。
- Zoomを起動
- アプリ画面右上のユーザーアイコンをクリック
- 「アップデートを確認」をクリック
- 「更新が利用可能」と表示された場合は「更新」をクリック
更新をかけても不具合が解消されない場合は、いったんZoomアプリをアンインストールし、再度最新版のZoomをインストールしてみることをおすすめします。
Zoomのデスクトップアプリ版のインストール手順は以下の通りです。
- Zoomのダウンロードセンター(https://zoom.us/download)へアクセス
- 「ミーティング用Zoomクライアント」の「ダウンロード」ボタンをクリック
- ダウンロードしたファイルを実行し、指示に従ってインストール開始
Zoomでビデオ・カメラが映らないというトラブルを避けるには

Zoomでビデオが映らない原因として、デバイスのスペックが足りていないという可能性もゼロではありません。
続いて、Zoomの利用に必要なシステム要件と、ミーティング前にビデオが機能するかどうかをチェックするための操作について詳しく見ていきましょう。
事前に利用環境を整えておく
Zoomは既存のパソコン・タブレット・スマホにインストールして利用できるツールですが、全てのOS・ブラウザに対応しているわけではありません。
ZoomのデスクトップアプリがサポートしているOSは、2021年7月時点で以下の通りです。
- macOS XとmacOS 10.9以降
- Windows 10(Windows 10 Home、Pro、またはEnterprise)
- Windows 8または8.1
- Windows 7
- Ubuntu 12.04以降
- Mint 17.1以降
- Red Hat Enterprise Linux 6.4以降
- Oracle Linux 6.4以降
- CentOS 6.4以降
- Fedora 21以降
- OpenSUSE 13.2以降
- ArchLinux(64ビットのみ)
- iOS 8.0以降
- iPadOS 13以降
- Android 5.0x以降
またZoomが対応しているブラウザはそれぞれ以下の通りとなります。
| Windows | IE 11+、Edge 12+、Firefox 27+、Chrome 30+ |
|---|---|
| Mac | Safari 7+、Firefox 27+、Chrome 30+ |
| Linux | Firefox 27+、Chrome 30+ |
上記以外のブラウザやOSでZoomを利用している場合、スペック不足によってビデオが映らない状態になっているケースも考えられます。
ビデオが映らないなどのトラブルを避けるには、事前にブラウザ・OSを変更したりアップデートしたりすることで、Zoomの利用環境を整えておくことが大切です。
テストミーティングの実施
Zoomでは、ミーティングが正常に行えるかどうかを確認するためのテストページが用意されています。
ミーティングを行う前に、以下の操作でテストを実施し、ビデオが正しく映ることをチェックしておきましょう。
- Zoomのテスト用のWebページ(https://zoom.us/test)へアクセス
- ページ中央の「参加」をクリック
- 「Zoom Meetingsを開く」をクリック
- ビデオの映像テストを実施
- スピーカーの音声テストを実施
- マイクテストを実施
- テストが終了したら「退出」をクリックして終了
テストミーティングを行えば、ビデオだけでなく、スピーカーやマイクの確認も同時に行うことができます。
まとめ

- Zoom利用時にビデオが映らない場合は、アプリとデバイス、カメラの設定や接続を見直す
- Zoomの利用に適した環境となるよう、OS・ブラウザなどを常にアップデートすることが大切
- ミーティング実施前にテストミーティングを行うことで、ビデオやマイクのトラブルを避けられる
特にビジネスシーンでZoomを利用する場合は、ミーティングが始まってからトラブルの対処を行うということにならないためにも、事前の調整が大切です。
必ずテストミーティングを実施し、不具合がある場合は早急に原因を突き止めて解消できるように備えておきましょう。
【関連記事】合わせて読みたい
【Zoom】背景をぼかす方法とぼかし機能が使えないときの対処方法まとめ
Zoom会議中に表示される自分の名前変更をする方法とは【PC・スマホ】