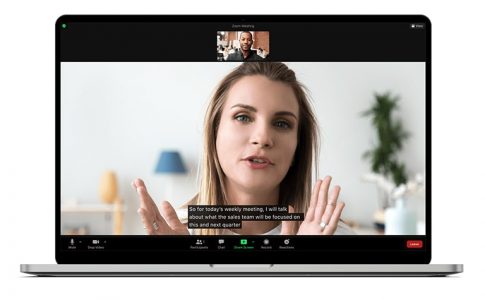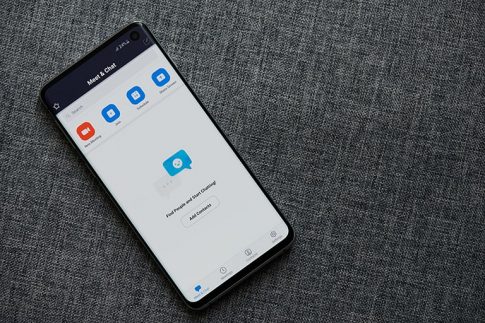セミナー発表者にとって、「参加者の反応がわからない」という状況はつらいものです。
講演では、聴衆の反応を見ながら「今の話はウケたな」「あれ?反応がない。あまり興味がないのかな」と、受講者の雰囲気を読みながら適切な話題を振ったり、内容をアレンジしていくことも多いからです。
しかし、会場に受講者を集めて行うセミナーに比べて、Web会議ツールを使って行う「ウェビナー」では、参加者の反応がわからず進めづらいと感じる場合が少なくありません。
この記事では、Zoomウェビナーで受講者とコミュニケーションを取る方法について解説します。
Contents
Zoomウェビナーとは

Zoomウェビナーは、セミナー開催に適したZoomのオプション機能です。
Zoomの有料ライセンス(プロ以上)にウェビナーライセンスをオプション契約することで使えるようになります。
Zoom有料プラン
| プラン名 | ミーティング接続数(標準) | ウェビナー接続数(標準) |
|---|---|---|
| プロ | 100接続 | ー |
| ビジネス | 300接続 | ー |
| エンタープライズ | 200接続 | 500接続 |
Zoomウェビナー(有料プランに追加)
| ウェビナー参加人数(最大) |
|---|
| 500人 |
| 1,000人 |
| 3,000人 |
| 5,000人 |
| 10,000人 |
| 10,000人以上 |
Zoomウェビナーとミーティングの違い
通常のZoomミーティングでもセミナーは開催できますが、Zoomウェビナーでは「発表者」と「受講者」の立場を明確にし、それぞれの役割に応じた権限設定やセミナー進行が可能になっています。
Zoomウェビナーとミーティングの主な機能の違いは下表をご参照ください。
| Zoomウェビナー | Zoomミーティング | |
|---|---|---|
| 最大参加人数 | 500~10,000人(契約ライセンスにより異なる) | 100~1,000人(契約ライセンスにより異なる) |
| 役割の種類 | ホスト/パネリスト/出席者 | ホスト/参加者 |
| 参加者リストの閲覧 | ホスト・パネリストのみ | 全員 |
| カメラの使用 | ホスト・パネリストのみ | 全員 |
| マイクのミュート解除 | ホスト・パネリストのみ | 全員 |
| 画面共有 | ホスト・パネリストのみ | 全員 |
| チャット | 〇 | 〇 |
| Q&A(質疑応答) | 〇 | なし |
| クラウド録画 | ホストのみ | ホストのみ |
| ローカル録画 | ホストと許可されたパネリスト | ホストと許可された参加者 |
| 参加料のPaypal決済 | 〇 | × |
Zoomミーティングでは、ホスト(主催者)が会議を管理する権限を持っています。
ホスト以外は全員、対等な立場の参加者で、それぞれが発言したり発表したりできます。
Zoomウェビナーには、ホストの他にパネリスト(発表者)がウェビナーの進行を管理する権限を持ち、そのほかの出席者は「視聴者」という立場で、原則、ウェビナー中は許可されるまで発言できません。
「話し手」と「聞き手」がはっきりと区別されているのがZoomウェビナーの特徴です。
また、Zoomウェビナーでは参加申し込み時にPaypalを使用して参加料の決済ができるので、有料セミナー開催時に他の決済システムを用意する必要がなく、申込と入金が同時に行えます。
ウェビナーで参加者の反応がわからない理由
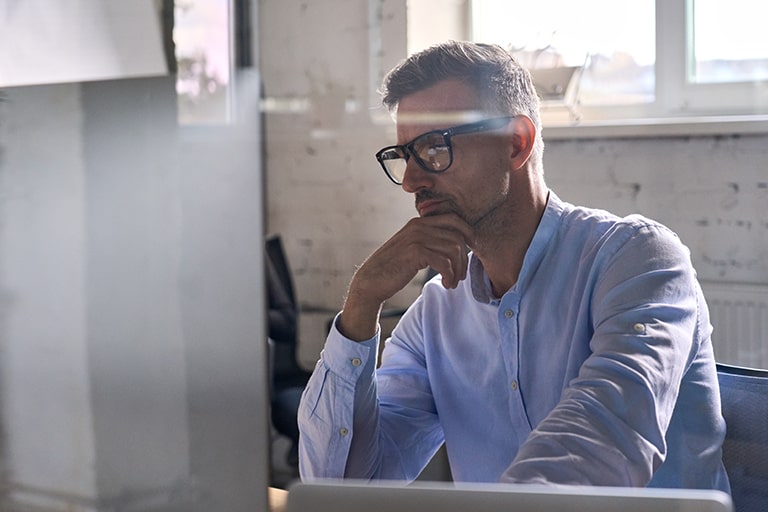
Zoomウェビナーで参加者の反応がわからないと言われるのはなぜでしょうか。
それは、ウェビナー参加者の立場は「視聴者」である点が関係しています。
ウェビナーで参加者のカメラ・マイクはどうなっている?
Zoomウェビナーでは、カメラやマイクを自由にオンオフできるのは、ホスト(主催者)とパネリスト(発表者)だけです。
では、ウェビナーを聴講している参加者のマイクやカメラはどのような状態になっているのでしょうか。
ウェビナー参加者のカメラ・マイクの使用権限
| カメラ | 使用不可 |
|---|---|
| マイク | 強制ミュート(ホストが解除できる) |
ウェビナー参加者のカメラは、ウェビナー中ずっと使用不可になっています。
また、マイクは初めからミュートされていて、自分でミュート解除はできません。
参加者のマイクのミュート解除ができるのはホストのみで、進行上ホストが必要と判断した時のみ発言ができる仕組みです。
参加者は自分で勝手に話すことはできませんが、話したいときには「挙手」の機能を使ってホストに意思表示することができます。
参加者のカメラ・マイクをオフにするメリットとデメリット
Zoomウェビナーでは参加者にはほとんど操作権限がなく、ほぼ「聞いているだけ」の状態になります。
しかし、これはウェビナーが「発表者が話し、受講者が聞く」ことをメインとする形式であり、ディスカッションを目的としていないからです。
参加者がカメラやマイクを自由に使えないことにはメリットもデメリットもありますが、総合的に判断すると、大規模なセミナーの運営には適しているといえます。
メリット
- 参加人数が増えてもビデオを使用しなければデータ量を抑えられる
- 参加者は顔を見せずに視聴できるので受講しやすい
- マイクをミュートにしておけば騒音・雑音が入らず視聴の邪魔にならない
- 進行の妨げになる迷惑なユーザーをシャットアウトできる
デメリット
- 顔が見えないと客層が判断できないことがある
- 発表内容に対する視聴者の反応がわからない
- 参加者同士の交流が生まれない
参加者にカメラで顔出ししてもらう方法は
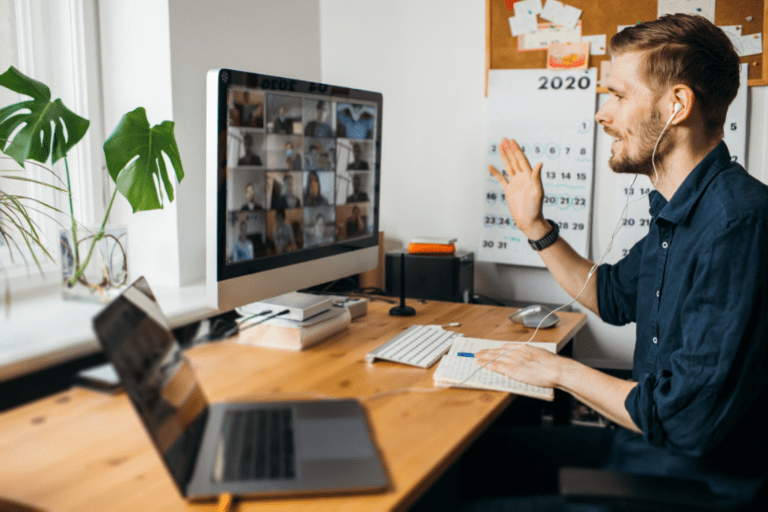
Zoomウェビナーでは、参加者のマイクはホストがミュート解除することができますが、カメラはオンにすることができません。
では、ウェビナーで参加者に顔出ししてもらうにはどうすれば良いでしょうか。
Zoomミーティングとして開催する
もっとも手軽なのは、Zoomウェビナーではなく、Zoomミーティングで開催することです。
ウェビナーに比べて参加人数の上限が少なくなったり、参加料の決済ができないなどのデメリットはありますが、参加者100人以下であれば通常のミーティングとして開催できます。
パネリストにする
Zoomウェビナー上での役割は、「ホスト」「パネリスト」「参加者」の3つです。
このうち、「ホスト」「パネリスト」がカメラを使うことができますので、参加者をパネリストに変更すればカメラをオンにすることができます。
パネリストは最大100人まで設定できるので、小規模なセミナーであれば発表者以外の人をパネリスト登録しても枠は足りるでしょう。
ただし、パネリストになると参加者リストの閲覧やチャットの保存などの権限も付与されますので、設定を行う前に問題がないか慎重に考えて判断してください。
参加者をパネリストに変更する手順
ウェビナーでの役割変更は、ホストのみが行うことができます。
- ホストがZoomデスクトップクライアントにサインインします。
- ウェビナーを開始します。
- 「参加者」をクリックします。
- 「出席者」のタブを選択します。
- 対象の参加者の名前にカーソルを合わせ、「詳細」を選択します。
- 「パネリストに昇格」をクリックします。
カメラなしで参加者の反応を確認する方法

ウェビナーでもZoomミーティングとして開催したり、参加者をパネリストに変更すればカメラを使うことができますが、「顔出ししなくても受講できる」という気安さがZoomウェビナーのメリットの一つであることも忘れてはなりません。
ここからは、カメラを使わなくても参加者の反応を確認する方法を考えてみることにしましょう。
リアクション機能を利用する
Zoomの「リアクション」は、絵文字のようなアイコンで意思表示をするものです。
もともとはZoomミーティングの機能でしたが、Zoomウェビナーでも使えるようになりました。
「拍手」「いいね」などのボタンをクイックすることで簡単な感情表現を行うことができます。
ただし、表示は一定時間で消えてしまうので、結果として残したい場合には向きません。
リアクション機能の使用方法
Zoomウェビナー中に「リアクション」ボタンをクリックして、使いたいアイコンを選択するとリアクションが送信されます。
なお、「リアクション」ボタンがない場合は、ホスト側でリアクション機能が無効化されている可能性があります。
Q&A(質疑応答)・チャットを活用する
ウェビナー中に参加者とやり取りしたい場合は、Q&A(質疑応答)やチャット機能を使いましょう。
Q&A(質疑応答)は、参加者がテキストで質問を送り、ホストやパネリストが回答する機能です。
チャットは質問だけではなく、参加者同士でディスカッションしたりするのにも使えます。
なお、参加者がチャットを送信できる範囲はホスト側での設定が適用されますので、ミーティング中にチャットを使う予定がある場合は、あらかじめチャットの権限設定を行っておきましょう。
ウェビナー中に投票を行う
「投票」はあらかじめ用意した質問に対し、参加者から単一選択または複数選択で回答してもらう機能です。
投票はウェビナー中、任意のタイミングで実施できますので、トピックごとに参加者の理解度を確認しながら進めることができます。
投票を作成する
投票の質問は、ウェビナー前・ウェビナー中にホストが作成できます。
- ホストがZoomウェブポータル(https://zoom.us/)にサインインします。
- 「ウェビナー」をクリックします。
- 投票を作成したいウェビナーを選択します。
- 「投票」タブを選択します。
- 「作成」をクリックして質問を作成します。
- 作成が完了したら「保存」をクリックして保存します。
投票を実施する
作成した投票は、ウェビナー中にホストが開始します。
- Zoomウェビナー中に「投票」ボタンをクリックします。
- 開始したい投票を選択します。
- 「開始」をクリックします。ホストにはライブで結果が表示されます。
- 「投票を終了」をクリックすると停止します。
- 「…」ボタンをクリックすると、結果をブラウザに表示したり、ダウンロードしたりすることができます。
ウェビナー後にアンケートを実施する
Zoomウェビナーには、ウェビナー終了時に参加者にアンケートを送信する機能もあります。
ここで集まったアンケートの回答は後でレポートとして出力することができるので、次回開催のための参考データとして活用することが可能です。
アンケートの送信方法は、「終了時にブラウザに表示する」「フォローアップメールにリンクを表示する」の2種類です。
ウェビナーにアンケートを追加する
アンケートの追加はウェビナー開催前にZoomウェブポータルから行います。
- ホストがZoomウェブポータル(https://zoom.us/)にサインインします。
- 「ウェビナー」をクリックします。
- アンケートを追加したいウェビナーをクリックします。
- 「投票/アンケート」タブを選択します。
- 「アンケートの新規作成」をクリックしてアンケートを作成します。
- 「アンケートの表示方法」の「設定の編集」をクリックして、アンケートの送信方法を設定します。
- 「保存」をクリックして設定を保存します。
記事まとめ

ZoomウェビナーとZoomミーティングの違いや、ウェビナーで参加者から反応を得る方法を紹介しました。
- Zoomウェビナーでは参加者のカメラをオンにできない
- カメラを使いたい場合はZoomミーティングで開催する・ウェビナーでパネリストに変更するなどの方法がある
- Zoomウェビナーはカメラが使えなくても、リアクション・チャット・投票・アンケートなどの機能を活用して参加者とコミュニケーションできる
多数の受講者が参加するウェビナーでは、カメラの映像があったとしても、参加者全員の反応を確認しながら進めるのは困難かもしれません。
アイコンで視覚的に反応を確認できるリアクションや、全員の回答を集計できる投票・アンケートを有効活用して、ウェビナーのブラッシュアップに役立ててください。
【関連記事】合わせて読みたい
Zoomを使った大規模ミーティングならウェビナーライセンス契約がおすすめ
投票機能はZoom ウェビナーや授業、大人数でのミーティングに役立つ