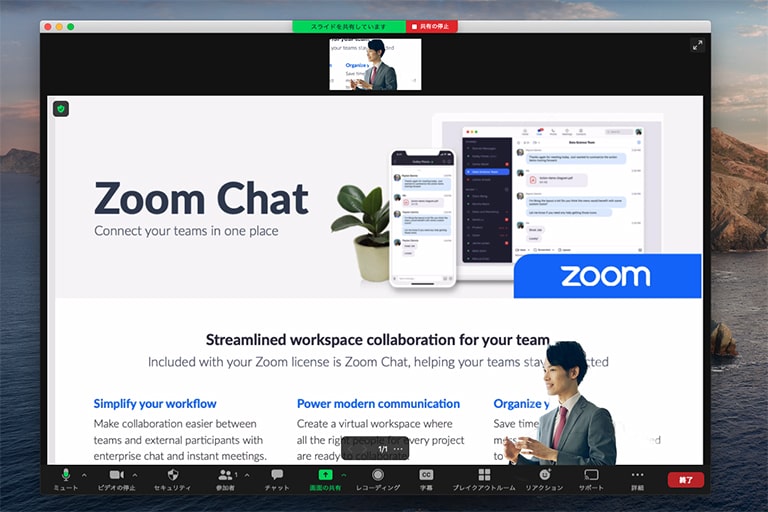ライフスタイルが多様化する中、New Normal時代の新しい働き方として広がりを見せているのがテレワークや在宅勤務といった勤務形態です。
場所を選ばずに働けるのが魅力ですが、スムーズに業務を行うには、離れた場所にいる相手とコミュニケーションをとるための手段が欠かせません。
そんなときにおすすめしたいのが、Web会議ツールの「Zoom」です。
Zoomに搭載されている「画面共有」機能を活用すれば、動画や文書データなど様々な資料を共有しながら話し合いを進めることができます。
ここでは、Zoomの画面共有機能を活用した資料共有のやり方について解説しています。
資料共有と合わせて使いたい便利機能や、資料共有ができない場合の対処方法もまとめているので、Zoomの活用の幅を広げたいとお考えの方は参考にしてみてくださいね。
Contents
Zoomの資料共有に関連する操作と手順

Zoomで資料共有を行いたい場合は、Zoomに標準搭載されている「画面共有」機能の活用が便利です。
Zoomの画面共有機能では、以下のようなデータを資料として共有することができます。
- PPTファイル(パワーポイント)
- PDFファイル
- 画像・動画
- ブラウザ画面 など
まずは、これらのファイルをZoomに読み込んで資料共有する手順について詳しく見ていきましょう。
ホストが資料共有を行う場合
ミーティングのホストがZoomで資料共有を行う場合の操作方法は以下の通りです。
デスクトップアプリからの資料共有(パソコン)
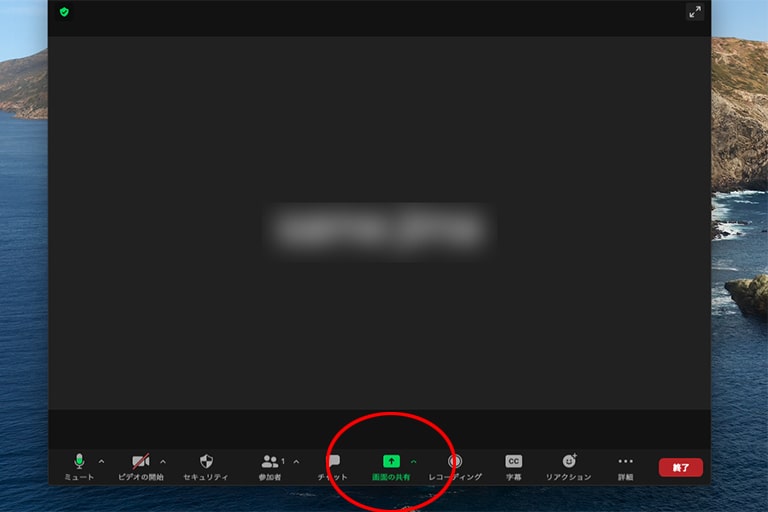
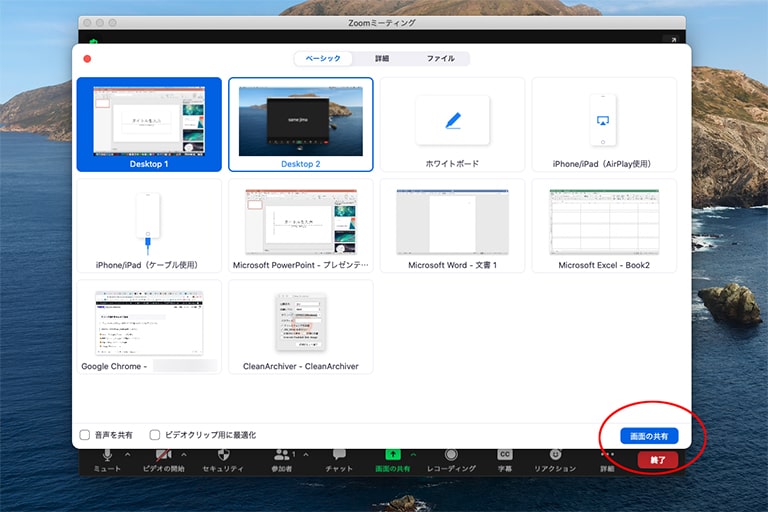
- Zoomアプリを起動してミーティングを開始
- 画面下部のツールバーにある「画面共有」をクリック
- 一覧から共有したいファイルを選択
- 「共有」ボタンをクリック
共有ファイルを選ぶ画面には「ベーシック」・「詳細」・「ファイル」の3種類のタブが表示されており、それぞれ以下のようなファイルを選択することができます。
| ベーシック | 画面・ホワイトボード・iPhone/iPad・その他起動中のアプリ |
|---|---|
| 詳細 | パワーポイント(バーチャル背景)・画面の一部・コンピューター音声のみ・第2カメラのコンテンツ |
| ファイル | Dropbox・OneDrive・Google Drive・Box・Microsoft SharePoint |
資料共有として利用する場合は、ベーシックタブから必要なデータを選択するのが基本操作となります。
モバイルアプリからの資料共有(スマホ・タブレット)
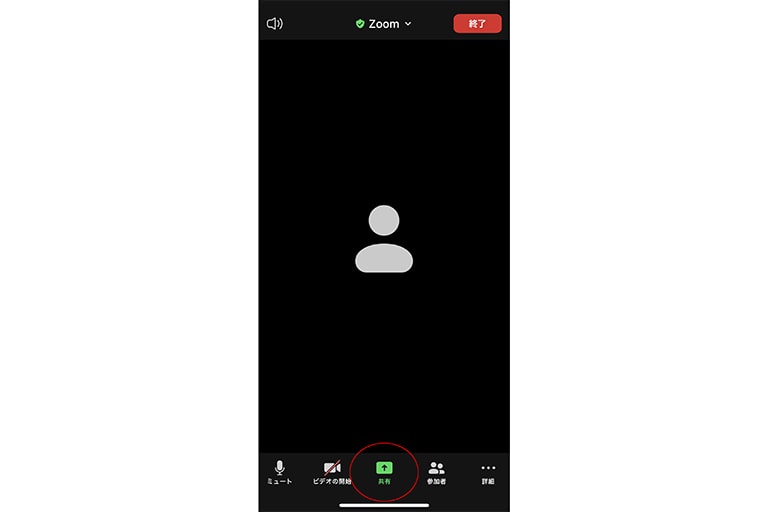
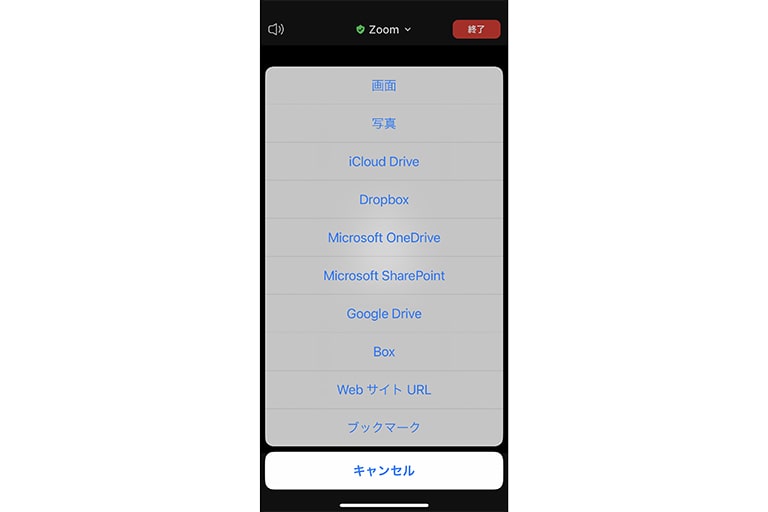
- Zoomアプリを起動してミーティングを開始
- 画面下部のツールバーにある「共有」をタップ
- 一覧から共有したいデータの種類をタップ
- ファイルを選択し、「完了」をタップ
Zoomのモバイルアプリでは以下のデータの共有が可能です。
- 画面
- 写真
- iCloud Drive
- Dropbox
- Microsoft OneDrive
- Google Drive
- Box
- WebサイトURL
- ブックマーク
参加者が資料共有を行う場合
Zoomでは、ホスト以外の参加者が資料共有を行うことも可能です。
操作方法はホストによる資料共有と同様ですが、参加者が共有操作を行う場合は、事前にホストから操作の許可を得ておく必要があります。
ホスト側では参加者による資料共有について、以下の3項目を指定できる権限を持っています。
| 同時に共有できる参加者 | 同時に1名の参加者が共有可能 / 複数の参加者が同時に共有可能 |
|---|---|
| 共有できるユーザー | ホストのみ / 全参加者 |
| 他の人が共有している場合に共有できるユーザー | ホストのみ / 全参加者 |
共有設定を変更したい場合は以下の手順で操作を行いましょう。(PCの場合)
- 画面下部のツールバーにある「画面共有」の「△」をクリック
- 「高度な共有オプション」をクリック
- オプションを指定して「×」をクリック
表示する資料の画面を切り替える
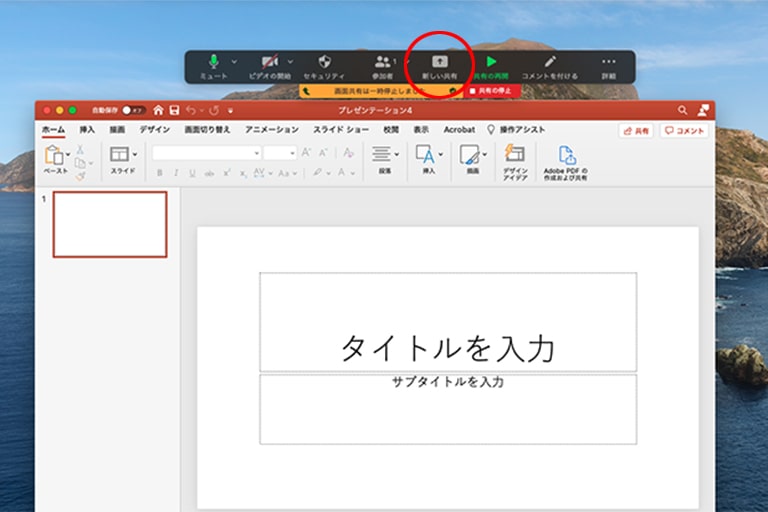
資料共有を行っている途中で、別の資料に切り替えたい場合の操作手順は以下の通りです。(PCの場合)
- ツールバーにある「新しい共有」をクリック
- 一覧の中から切り替えたいファイルを選択
- 「共有」をクリック
資料共有を停止する
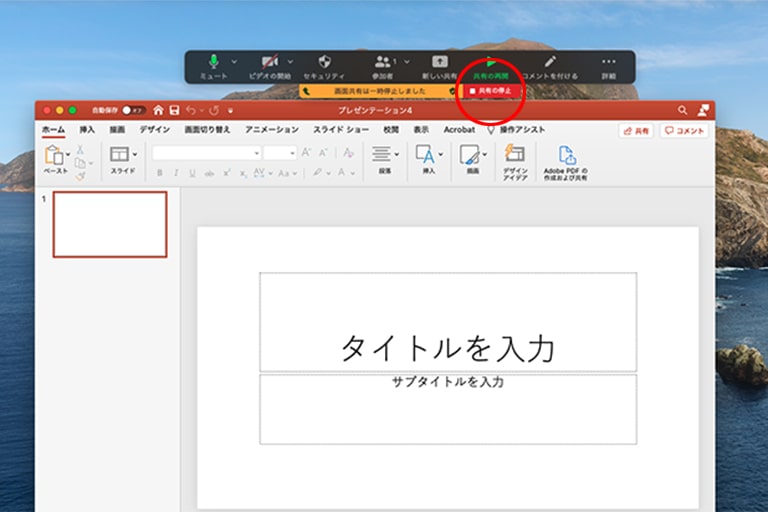
資料共有を終了する場合は、ツールバーの下部にある「共有の停止」をクリックしましょう。
共有の停止を行うと、自動的にミーティング画面に切り替わります。
また共有中のアプリやファイル自体を閉じることでも共有の停止が可能です。
ただし、こちらは強制終了に近い使い方になるので、基本的には「共有の停止」ボタンをクリックして終了することをおすすめします。
応用編!知っておくと便利なZoomの共有機能
Zoomの画面共有機能では、資料共有以外にも様々な操作を行うことができます。
続いて、資料共有とセットで覚えておきたいZoomのおすすめ共有設定について詳しく見ていきましょう。
リモート制御
Zoomでは、相手側の画面を制御して遠隔操作を行うことも可能です。
口頭ではなく直接操作説明を行いたい場合や、相手に代わってデータを編集したい場合に役立つ機能です。
Zoomの共有機能を活用してリモート制御を行う場合の操作は以下の通りとなっています。
- 相手側に画面共有の操作を行ってもらい、必要な画面を表示させる
- ツールバーにある「リモート制御」をクリックして遠隔操作のリクエスト行う
- 相手側で承認操作をしてもらう
ホワイトボード機能
ホワイトボード機能とは、白紙の画面を共有して直接テキストやイラストを書き込める機能のことです。
ホストと参加者の双方から書き込みができる他、ホワイトボードの内容を画像データとして保存することもできます。
ホワイトボードは共有一覧の「ベーシック」タブ内に表示されており、その画面上にてホワイトボードを指定することで利用可能です。
スマホの画面をPCで共有する(iOS)
パソコンでZoomを利用しながら、iPhone・iPadの画面を共有させることもできます。(Androidは非対応)
iPhone・iPadとのミラーリングのやり方は以下の通り。
- 画面下部のツールバーにある「画面共有」をクリック
- 一覧から「iPhone/iPad」を選択
- 「共有」ボタンをクリック
- 「iPhone/iPadの画面を共有するにはプラグインが必要です。」と表示された場合は「インストール」をクリック
- インストールが完了したら、iPhone・iPad側のコントロールパネルから「画面ミラーリング」をタップ
- 一覧から「Zoom-○○○○」をタップ
ミラーリングの場合、iPhone・iPadに保存されているファイルを選択するのではなく、現在iPhone・iPadに表示されている画面がそのまま共有されます。
ビジネスシーンでの利用はもちろん、プライベートで映像を共有したり、ゲーム画面を共有してプレイの様子を流したりするといった使い方も可能です。
資料共有ができない場合の原因と対処方法
手順通りに操作しても資料共有がうまくできないという場合は、Zoomの設定やネットワーク環境に原因があるかもしれません。
最後に、資料共有に失敗する場合の原因と対処方法について詳しく見ていきましょう。
アプリ・ブラウザをアップデートしていない
資料共有ができないときは、インストールされているZoomアプリのバージョンを確認してみてください。
ホストまたは参加者が最新版以外のZoomアプリを利用していると、資料共有をはじめとする各機能に不具合が生じる可能性があります。
パソコンの場合はアプリの設定画面から、スマホ・タブレットの場合はApp StoreまたはGoogle Playから更新情報をチェックすることができます。
最新版がリリースされている場合は早急にアップデートを行うようにしましょう。
またデバイス自体のバージョンが古い場合も、資料共有が機能しないことがあります。
iPhone・iPadの場合はiOS11以降、Androidの場合はAndroid5.0以上のバージョンが必要となるため、未更新の方は先に本体の更新を済ませましょう。
参加者による共有が許可されていない
ホスト側では資料共有ができるものの、参加者側では操作できないという場合は、資料共有の権限設定に不備がある可能性が高いです。
ホストに資料共有ができないことを伝え、設定を変更してもらうよう依頼しましょう。
スマホとPCが異なるネットワークに繋がっている
iPhone・iPadとのミラーリングがうまくできない場合は、スマホとパソコンで利用しているネットワークが異なることが原因の可能性があります。
例えばパソコンは自宅の回線、スマホ・タブレットはモバイルルーターの回線が選択されているといった場合はミラーリングが機能しません。
ミラーリングを利用するときは各デバイスが同じネットワークに接続されていることを確認しましょう。
まとめ
- Zoomの画面共有機能では、文書データやスライドショーなどの資料共有も可能
- リモート制御やミラーリング機能を併用することで資料共有の幅が広がる
- 資料共有できない場合は、Zoomアプリ・デバイスのバージョンやネットワーク状況をチェック
Zoomなら、離れたところにいる相手と資料共有しながらコミュニケーションをとることが簡単にできます。
テレワークや在宅勤務にともなうITツールの導入を予定している方は、ぜひZoomの利用を検討してみてくださいね。