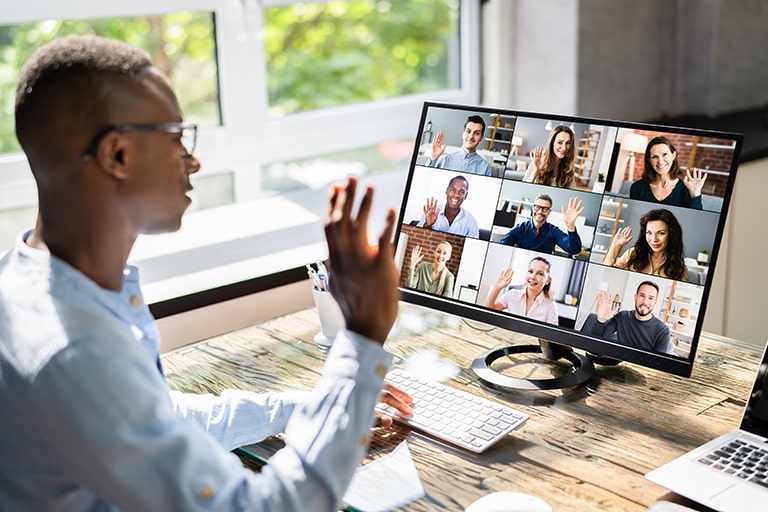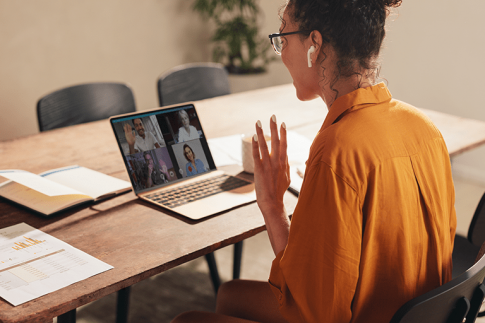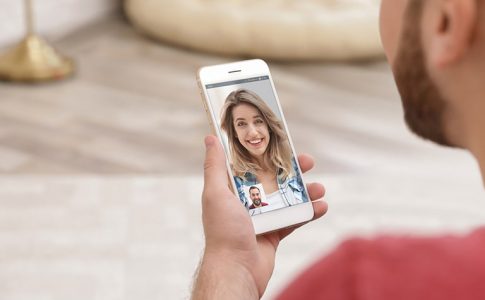会社の会議や打ち合わせ、また研修や企業説明会など、様々なシーンにおいてオンラインのミーティングツールが活用されるようになりました。
この記事では、人気Web会議ツール「Zoom」の基本的な使い方と、円滑にミーティングを進めるために知っておきたいマナーをまとめています。
当日になって使い方やマナーが分からず慌てるということのないよう、事前にZoomの基本操作とマナーをチェックしておきましょう。
Contents
Zoomの基本的な使い方をチェック

まずは、Zoomミーティングを利用するための基本操作について解説していきます。
ビジネスシーンで活用されることの多いおすすめ機能も紹介しているので、合わせて参考にしてみてください。
Zoomミーティングの招待と参加
Zoomでは、ホストと参加者に分かれてミーティングが進行していきます。
ホストは参加者に対してミーティングの招待を行い、参加者は受け取った招待メールからミーティングを起動するというのが基本的な流れです。
アプリ版Zoomから招待をかける手順と、Zoomミーティングに参加する手順はそれぞれ以下の通りです。
デスクトップアプリから招待を行う場合
- Zoomアプリを起動して「新規ミーティング」をクリック
- 画面下部のメニューから「参加者」をクリック
- 画面右側の下部にある「招待」をクリック
- 「メール」を選択してメッセージを送信
モバイルアプリから招待を行う場合
- Zoomアプリを起動して「新規ミーティング」をタップ
- 「ミーティングの開始」をタップ
- 画面下部のメニューから「参加者」をタップ
- 画面下部にある「招待」をタップ
- 招待用URLの送信方法からメールを選択してメッセージを送信
Zoomミーティングに参加する場合
Zoomミーティングへの招待メールを受信したら、本文内のリンクをクリックするだけで入室できます。
なお、ミーティングのホストはZoomアカウントの登録が必須ですが、参加者については任意となります。
アカウントがない状態でもZoomミーティングへの参加はできるので、初めてで使い方が分からないという方もご安心ください。
資料を出しながら話せる機能【画面共有機能】
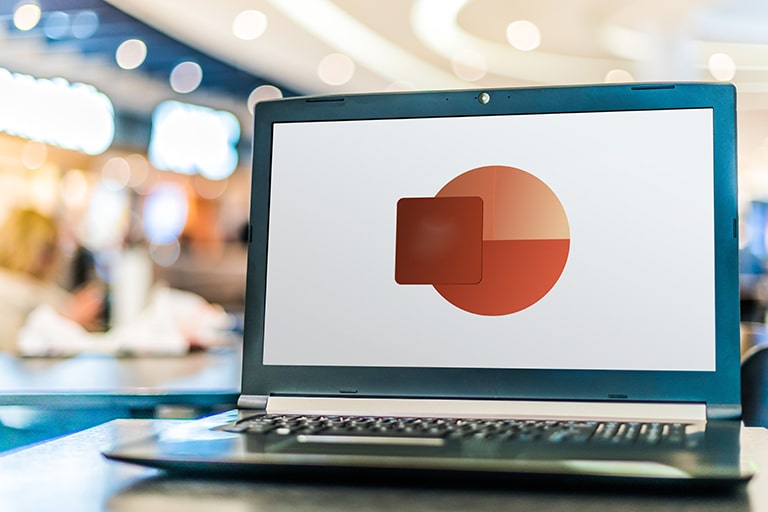
Zoomミーティング中にエクセルやパワーポイントなどのデータを見せながら話したいという場合は、画面共有機能の利用がおすすめです。
画面共有機能はZoomの無料プランから利用できる機能で、他の参加者に自分の画面を共有した状態で操作を行うことができます。
画面共有機能の基本的な使い方は以下の通りです。
デスクトップアプリからの画面共有
- Zoomアプリを起動してミーティングを開始
- 画面下部のツールバーにある「画面共有」をクリック
- 一覧から共有したいファイルを選択
- 「共有」ボタンをクリック
モバイルアプリからの画面共有
- Zoomアプリを起動してミーティングを開始
- 画面下部のツールバーにある「共有」をタップ
- 一覧から共有したいデータの種類をタップ
- ファイルを選択し、「完了」をタップ
会議を録画して議事録に流用【レコーディング機能】
Zoomミーティングの内容を録画して、議事録のように保管・管理したい場合はレコーディング機能を活用してみましょう。
レコーティング機能には「ローカルレコーティング」と「クラウドレコーディング」があり、無料プランで利用できるのはローカルのみとなります。
ローカルの場合はPC本体の容量を消費する他、共有の際にひと手間かかるといったデメリットがあるため、ビジネス利用においてはクラウドレコーディングがおすすめです。
クラウドレコーディングはProプラン以上のアカウントを契約することで利用可能となるので、現在無料プランを使っているという方はアップグレードをご検討ください。
ミーティング内容を録画する手順は以下の通りです。
手動で録画を行う場合
- Zoomを起動し、ミーティングを開始
- 画面下部のメニューから「レコーディング」をクリック
- 「このコンピューターにレコーディング」をクリック(クラウドレコーディングも選択できる場合のみ表示)
自動的に録画されるように設定する場合
- Web版Zoom(https://zoom.us/)にアクセス
- 「設定」をクリック
- 「記録」タブにある「自動記録」オプションをオン
ミーティングを円滑に進めるためのマナーとは
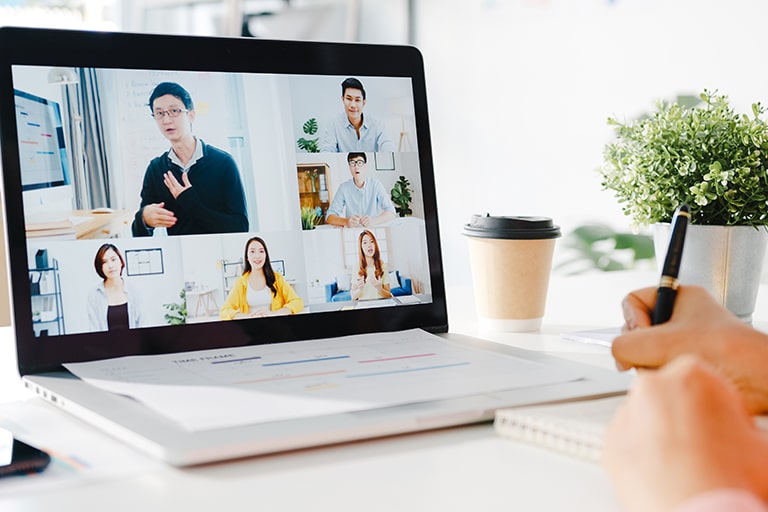
対面で会議を行う場合と比べて、Zoomを使ったミーティングではツールの誤操作やネット環境の整備といったマナーに気を遣う必要があります。
Zoomの設定が正しくできていないと、会議が中断して相手側に迷惑をかけてしまうことがあるので注意しましょう。
ここからは、Zoom利用中のトラブルを避けるために知っておきたいマナーについて解説していきます。
開始時間の5~10分前にZoomを起動して設定を確認
Zoomのマナーとして、事前に必要な設定を済ませておくことが挙げられます。
遅くともミーティング開始の5分前にはZoomを起動し、マイク・スピーカー・カメラなどに不具合がないことを確認しましょう。
会議中はなるべくビデオオンの状態で
なるべく対面での会議と同じ環境をつくるために、ミーティング中はビデオをオンにして自分の顔を映すようにすることもマナーの1つです。
出先から参加する場合など、ビデオオンでの利用が難しい場合は、事前に一言断りを入れておくと親切です。
他の人が話しているときはミュート機能で音声をオフ
音のマナーとして、タイピング音や周囲の生活音・雑音などが入らないよう、他の人が話しているときは自分のマイクをミュートにしておくようにしましょう。
ミュートの設定はミーティング画面下部のメニューにある「ミュート」をクリックすることで切り替えられます。
背景に余計なものが映り込まないよう配慮を

自宅の一室など、オフィス以外の場所からZoomを利用するときは、背景に余計なものが映り込まないよう配慮することも大切なマナーです。
雑多な背景は相手の気が散る要因となる他、居場所を特定されるリスクなどもあります。
なるべく物のない部屋へ移動するか、Zoomのバーチャル背景機能を活用して背景を隠すようにしましょう。
バーチャル背景の設定方法は以下の通りです。
事前に背景を設定しておく場合
- Zoomアプリを起動
- 画面右上にある「設定(歯車のアイイコン)」をクリック
- 「背景とフィルター」をクリック
- 一覧から選択または「+」のアイコンを選択して任意の画像・動画をアップロード
ミーティング中に背景を追加する場合
- Zoomアプリを起動し、ミーティングを開始
- 画面下部のメニューにある「ビデオの停止」の右側の「△」をクリック
- 「仮想背景を選択してください」(または「バーチャル背景を選択」)をクリック
- 一覧から選択または「+」のアイコンを選択して任意の画像・動画をアップロード
モバイルアプリからの設定
- Zoomアプリを起動し、ミーティングを開始
- 画面下部をタップし、表示されるメニューから「詳細」をタップ
- 「背景とフィルター」タップ
- 一覧から選択または「+」のアイコンをタップして任意の画像をアップロード(※動画は不可)
逆光に注意!美肌補正なども活用
ビデオオンの状態でZoomに参加する場合は、自分の顔がどのように映るのかも意識してみましょう。
なるべく座ったときに光がよく当たるような位置を選ぶと、表情が明るく映るのでおすすめです。
逆光の場合は表情も暗くなってしまい、相手からも見づらいので注意。
また以下の手順でZoomの美肌補正機能を適用して、身だしなみのマナーを整えるのもおすすめです。
デスクトップアプリの場合
- Zoomアプリを起動し、画面右上の「設定(歯車アイコン)」をクリック
- 画面左側のメニューから「ビデオ」をクリック
- 「外見を補正する」にチェックを入れる(Macの場合は「ビデオフィルターを適用する」)
モバイルアプリの場合
- Zoomアプリを起動し、画面右下の「設定」をタップ
- 「ミーティング」をタップ
- 「外見を補正する」をタップ
- 「外見を補正する」のスイッチをオンに切り替え
インターネット環境が安定している場所を選ぶ
Zoomを利用する際は、インターネットの接続状況を確認し、安定した環境の下で利用できるようにしておくこともマナーとして挙げられます。
インターネットが不安定な場所でZoomを利用すると、音声や映像が途切れたり、ミーティングそのものが中断されたりすることがあるので注意しましょう。
Zoom利用時のマナーまとめ

- 画面共有やレコーディング機能の使い方を知っておくことで、Zoomのビジネス利用が効率化される
- Zoom利用時のマナーとして、Zoom側の設定確認やインターネット接続の整備などが挙げられる
- ミュート設定や背景設定も意識することで、よりマナーの良いオンライン会議が実現できる
Zoomをはじめ、Webツールを使用した会議・説明会などにおいては、対面のときとは異なるマナーが必要となります。
事前準備をしっかりと行い、相手が気持ちよく話せるようにマナーを守りながら活用してみてください。