Web会議ツールには様々な種類がありますが、アカウント登録不要で利用するなら「Zoom」がおすすめです。
この記事では、アカウント登録不要のZoomでミーティングに参加する手順を解説しています。
ミーティングをホストするときの注意点などもまとめているので、登録不要のWeb会議ツールをお探しの方はぜひ参考にしてみてください。
Zoomミーティングの参加者は登録不要で使える
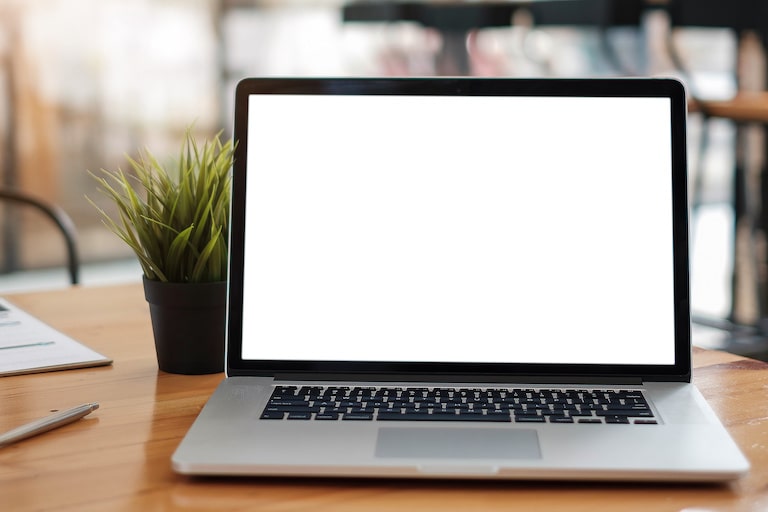
Zoomは参加者側のアカウント登録不要で利用できるWeb会議ツールです。
まずは、アカウント登録をせずゲストとしてZoomを利用するための条件と、アプリ版Zoomのインストール方法について詳しく見ていきましょう。
登録不要でZoomを利用する条件
以下に該当する場合は、アカウント登録不要でZoomを利用することができます。
- Zoomミーティングの参加者であること
- Zoomアプリからミーティングに参加する
アカウント登録不要でZoomを利用できるのはミーティングの参加者のみとなっており、ホストを務める場合はアカウント登録が必要となります。
またZoomはブラウザからも利用可能なツールですが、ゲスト利用の場合はアプリ版のインストールが必須です。
事前準備:Zoomアプリのインストール方法
アカウント登録不要でZoomを利用する際は、事前にZoomアプリのインストールが必要となります。
パソコンとスマホ・タブレットそれぞれのアプリダウンロード・インストール手順は以下の通りです。
パソコン用デスクトップアプリ
- Zoomのダウンロードセンター(https://zoom.us/download)へアクセス
- 「ミーティング用Zoomクライアント」の「ダウンロード」ボタンをクリック
- ダウンロードしたファイルを実行
- 指示に従ってインストールを実施
スマホ・タブレット用モバイルアプリ
- AppStoreストアでZoomを検索(Androidの場合はGooglePlay)
- 「Zoom Cloud Meetings」をタップ
- 「入手」をタップ
Zoomミーティングへの招待・参加方法

続いて、Zoomアプリを使用してアカウント登録不要でミーティングに参加する方法を見ていきましょう。
デスクトップアプリの場合
デスクトップアプリからアカウント登録不要でミーティングに参加する手順は以下の通りです。
招待リンクから参加
- ホストから送られてきた招待メールのURLをクリック
- ポップアップが表示された場合は「許可」または「Zoom Meetingsを開く」をクリック
- 名前を設定し「参加」をクリック
- 「コンピューターオーディオに参加する」をクリック
ミーティングIDで参加
- Zoomアプリを起動し「ミーティングに参加」をタップ
- ホストから指定されたミーティングIDと任意の名前を設定し「参加」をタップ
- パスワードを入力し「続行」をタップ
モバイルアプリの場合
モバイルアプリからアカウント登録不要でミーティングに参加する手順は以下の通りです。
招待リンクから参加
- ホストから送られてきた招待メールのURLをタップ
- 「開く」をタップ
- Zoomアプリに切り替わったら「インターネットを使用した通話」をタップ
- 入室後に名前を設定
なお、Androidの場合は入室前に名前変更の画面が表示されることがあります。
その場合はミーティング中に表示したい名前を設定してから進みましょう。
ミーティングIDで参加
- Zoomアプリを起動し「ミーティングに参加」をタップ
- ホストから指定されたミーティングIDと任意の名前を設定し「参加」をタップ
- パスワードを入力し「続行」をタップ
登録不要のミーティングを実施する際の注意点

アカウント登録不要のミーティングを実施する際、ホスト側での設定が必要となるケースがあります。
ここからは、アカウントを持たない参加者がいる場合の、ホスト側の設定方法・注意点について詳しく見ていきましょう。
認証機能が有効化されていると未登録アカウントの参加ができない
Zoomには、ミーティングに参加できるユーザーの種類を指定できる「認証プロファイル」機能があります。
認証プロファイルが有効化されていると、Zoomアカウントを持つユーザー、もしくは特定のメールドメインを使用しているユーザーしか参加できなくなります。
参加者が限定されている場合はこのままで良いですが、不特定多数の参加者がいるウェビナーなどでは無効化した方がスムーズです。
アカウントを登録していないユーザーから、「ミーティングに参加できない」と言われた場合は、以下の手順で認証プロファイルの設定を確認してみましょう。
- ZoomのWebサイト(https://zoom.us/)にアクセス
- 「設定」をクリック
- 「認証されているユーザーしか参加できません」のチェックが付いている場合は外す
セキュリティ対策①ゲスト参加者の特定機能
Zoomミーティングのホストは、ミーティング参加者の中で以下に該当するアカウントを識別できます。
- Zoomにサインインしていないユーザー(アカウントを持たないユーザー)
- ホストとアカウントが異なるールアドレスからのサインイン
- サポートされているものよりも古いバージョンのZoomによるサインイン
これにより、不正入室などがあった場合のアカウント特定をスムーズに行えます。
ゲスト参加者の特定機能を有効化する手順は以下の通りです。
- Web版Zoom(https://zoom.us/)にアクセス
- 「アカウント設定」をクリック
- 「ミーティング/ウェビナーのゲスト参加者を特定する」オプションをオンにする
セキュリティ対策②待機室機能
Zoomミーティングのホストは、ミーティングルームへ入室できる参加者を振り分けることができます。
ゲスト参加者のみを一時的に待機室へ移すことができ、不正入室を事前に防ぐ機能として有効です。
待機室機能を有効化する手順は以下の通りです。
- Web版Zoom(https://zoom.us/)にアクセス
- 「設定」をクリック
- 「ミーティング」タブ内の「ミーティングにて(詳細)」をクリック
- 「待機室」オプションをオン
- 待機室の対象ユーザーを選択(全参加者・ゲスト参加者)
まとめ
- Zoomミーティングの参加者はアカウント登録不要で利用できる
- アカウント登録不要でZoomを利用する場合はアプリ版のインストールが必須条件となる
- アカウント登録不要のミーティングをホストする際は、アカウント特定や待機室機能を活用するのがオススメ
アカウント登録不要で使えるZoomは、不特定多数の人が参加するウェビナーや、取り引き先との突発的な会議の際に役立つツールです。
待機室機能などを有効化することでセキュリティ対策も行えるので、ゲスト参加者を交えたミーティングを開催する場合はぜひ活用してみてください。


















