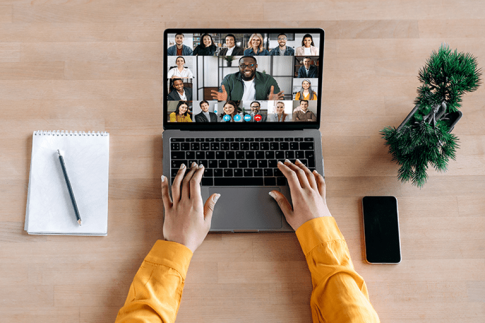リモートワークの広がりによってZoomの利用者が増えました。実際に自宅やカフェ、シェアオフィスなどでインターネットに接続して仕事に打ち込んでいる人もいるでしょう。
しかし、Zoomを使うときにいつでも会議に適した環境であるとは限りません。背景雑音をマイクが拾ってしまって、Zoomでスムーズなコミュニケーションが取れずに困った経験がある人もいるでしょう。
こういった場合に便利なのが、Zoomのノイズキャンセル機能です。この記事で、ノイズキャンセル機能の設定方法を詳しく説明します。
ノイズキャンセルを使っても背景雑音が気になる場合の対処方法なども併せてチェックしていきましょう。
この記事は、次のような人におすすめです。
- Zoomのノイズキャンセル機能の内容が気になる人
- Zoomのノイズキャンセル機能の設定方法が知りたい人
- ノイズキャンセル機能をオフにする方法が分からない人
Contents
Zoomのノイズキャンセル機能とは?

Zoomアプリのノイズキャンセル機能を使うと、話し手の声以外の音が入りにくくなります。そのため、生活音やキーボードの入力音などの背景雑音が聞き手に聞こえにくく、クリアな音質でコミュニケーションできます。
また、Zoomアプリのノイズキャンセル機能は話す人の音声を最適な音量に自動で調整してくれるので、音割れが少なくなる効果が期待できます。
さらに、有料ライセンスだけでなく、無料ライセンスしか持っていなくてもノイズキャンセルを利用できるのがZoomアプリのポイントです。
Zoomアプリを使用するときに静かな環境を用意できない場合や会議中の背景雑音をできるだけ少なくしたい場合に利用すると、快適にミーティングができるのでおすすめです。
Zoomのノイズキャンセルの設定方法
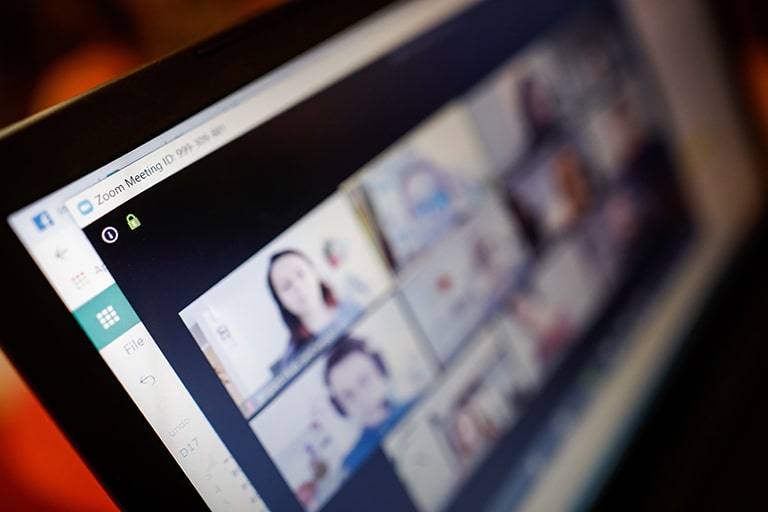
ノイズキャンセルは、特別な設定をしなくても自動で適用される機能であるとZoomの公式ページで説明されています。
しかし、何らかの理由でノイズキャンセル機能がオフになっていることもあるでしょう。
その場合は、これから紹介する手順に沿ってノイズキャンセル機能をオンに変更すれば大丈夫です。
背景雑音の抑制をオンにする
Webミーティング中の背景雑音をカットしたい場合は、次のようにZoomの設定を変更します。
- パソコン(PC)でZoomにサインインする
- 「設定」を開く
- 「オーディオ」をクリックする
- 画面下の「詳細」をクリックする
- 「連続的な背景雑音の抑制」を無効化から適当なものに変更する
- 「断続的な背景雑音の抑制」を無効化から適当なものに変更する
「連続的な背景雑音の抑制」と「断続的な背景雑音の抑制」で選択できる項目は、以下の4つです。
- 自動
- 適度
- 強度
- 無効化
無効化以外を選択すればノイズキャンセル機能が適用されますが、どれくらい抑制するかは、Zoomを使用する環境や聞き手の意見などを参考に適宜選ぶ必要があります。
マイク音量の自動調整をオンにする
Zoom使用時にマイクの音量が自動で調整される機能をオフにする手順は、以下の通りです。
- パソコン(PC)でZoomにサインインする
- 「設定」を開く
- 「オーディオ」をクリックする
- 「マイクの音量を自動調整します」にチェックを入れる
ノイズを消しても音質が気になるときの対処方法

Zoomのノイズキャンセルは背景雑音を最小限まで除去し、円滑なコミュニケーションができる環境を整える機能です。しかし、ノイズキャンセル機能をオンにしても、音質が気になることもあるでしょう。
この章では、Zoomのノイズキャンセルを試した上で、さらに良い音質を求める人向けの対処方法を3つ紹介します。
スピーカー・マイクのテストで調整する
Zoomには、スピーカーとマイクのテストができる機能があります。ミーティング前にスピーカー・マイクのテストをしておけば、適正な音量に調整できるのでぜひ試してみましょう。
- パソコン(PC)でZoomにサインインする
- 「設定」を開く
- 「オーディオ」をクリックする
- スピーカー・マイクのテストをクリックして音量を調整する
口にできるだけマイクを近づける
口とマイクの距離が離れていると周囲の音を拾いやすく、Webミーティングに支障が出ることがあります。
この場合は、口にできるだけマイクを近づけて話すようにしましょう。パソコン(PC)に付属したマイクを使用する場合は、マイクの位置を確認してそこに向けて話すだけでも音声を拾いやすくなります。
ヘッドフォン・ヘッドセットを使用する
Zoomミーティングの音質にこだわるなら、ヘッドフォンやヘッドセットを購入するのがおすすめです。
Zoomを使用するデバイスにヘッドフォンやヘッドセットを連携させれば、それまでのミーティング環境から大きく変化するでしょう。大勢に対してZoom配信をする機会が多いなら、Zoomで使用する機器にお金をかけると聞き手からの評判がアップするかもしれません。
とは言え、ヘッドフォンやヘッドセットの値段はピンキリです。いろいろな商品が販売されていますが、会社の経費などを考えて適切な機器を選ぶようにしましょう。
ノイズキャンセル機能を外す方法

Zoomのノイズキャンセルを利用したものの「自分の使用環境には合っていない」と感じることもあるでしょう。ノイズキャンセル機能を使わない方が声が聞き取りやすくなる場合は、これから紹介する手順でノイズキャンセル機能を解除しましょう。
背景雑音の抑制をオフにする
背景雑音の抑制が不要な場合は、以下のようにZoomの設定を変更します。
- パソコン(PC)でZoomにサインインする
- 「設定」を開く
- 「オーディオ」をクリックする
- 画面下の「詳細」をクリックする
- 「連続的な背景雑音の抑制」を無効化に変更する
- 「断続的な背景雑音の抑制」を無効化に変更する
マイク音量の自動調整をオフにする
マイク音量の自動調整がいらない場合は、以下の手順で機能をオフにしましょう。
- パソコン(PC)でZoomにサインインする
- 「設定」を開く
- 「オーディオ」をクリックする
- 「マイクの音量を自動調整します」からチェックを外す
関連情報:オン・オフを頻繁に切り替えたい人向け
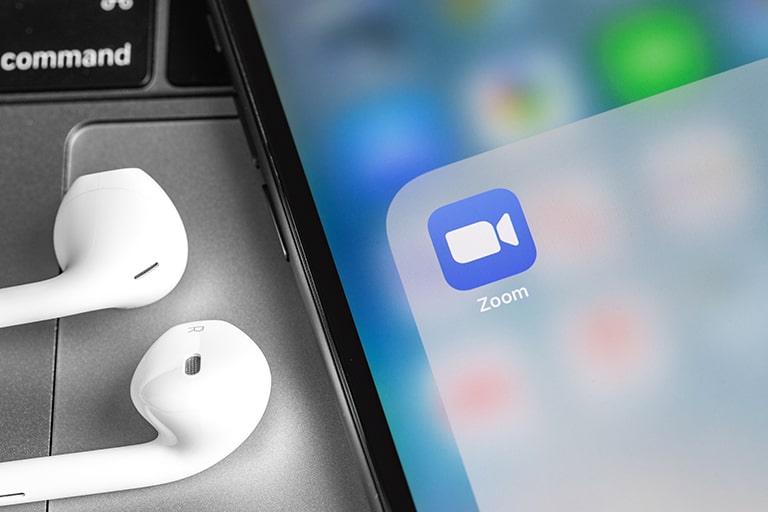
ノイズキャンセル機能を頻繁にオン・オフすることが予想される場合は、以下の手順に沿って設定を変更すると次回からワンクリックで操作できるようになります。
- パソコン(PC)でZoomにサインインする
- 「設定」を開く
- 画面下の「詳細」をクリックする
- 「ミーティング内オプションをマイクから”オリジナルサウンドを有効化”に表示」にチェックを入れる
以上のように設定すると、Zoomの通常画面に戻ったときに「オリジナル・サウンドをオンにする」と表示されます。
一度オリジナル音声の設定をすればこの表示にチェックを入れたり、外したりするだけで背景雑音を消す機能のオン・オフを切り替えられるので便利です。
まとめ

Zoomアプリのノイズキャンセル機能を利用すれば、背景雑音を最小限に押さえてオンライン会議に参加できます。ミーティング中の雑音が気になる場合は、今回紹介した内容を参考にノイズキャンセルの設定を確認してみてください。
Zoomを利用する環境によってはノイズキャンセルを使用しても雑音がきれいに消えず、コミュニケーションに支障が出ることがあります。その場合は、記事の後半で紹介した対処方法を試してみましょう。
ノイズキャンセルは自動で適用される機能ですが、オン・オフを切り替えられるのでZoomを使用する環境に合わせてみてください。