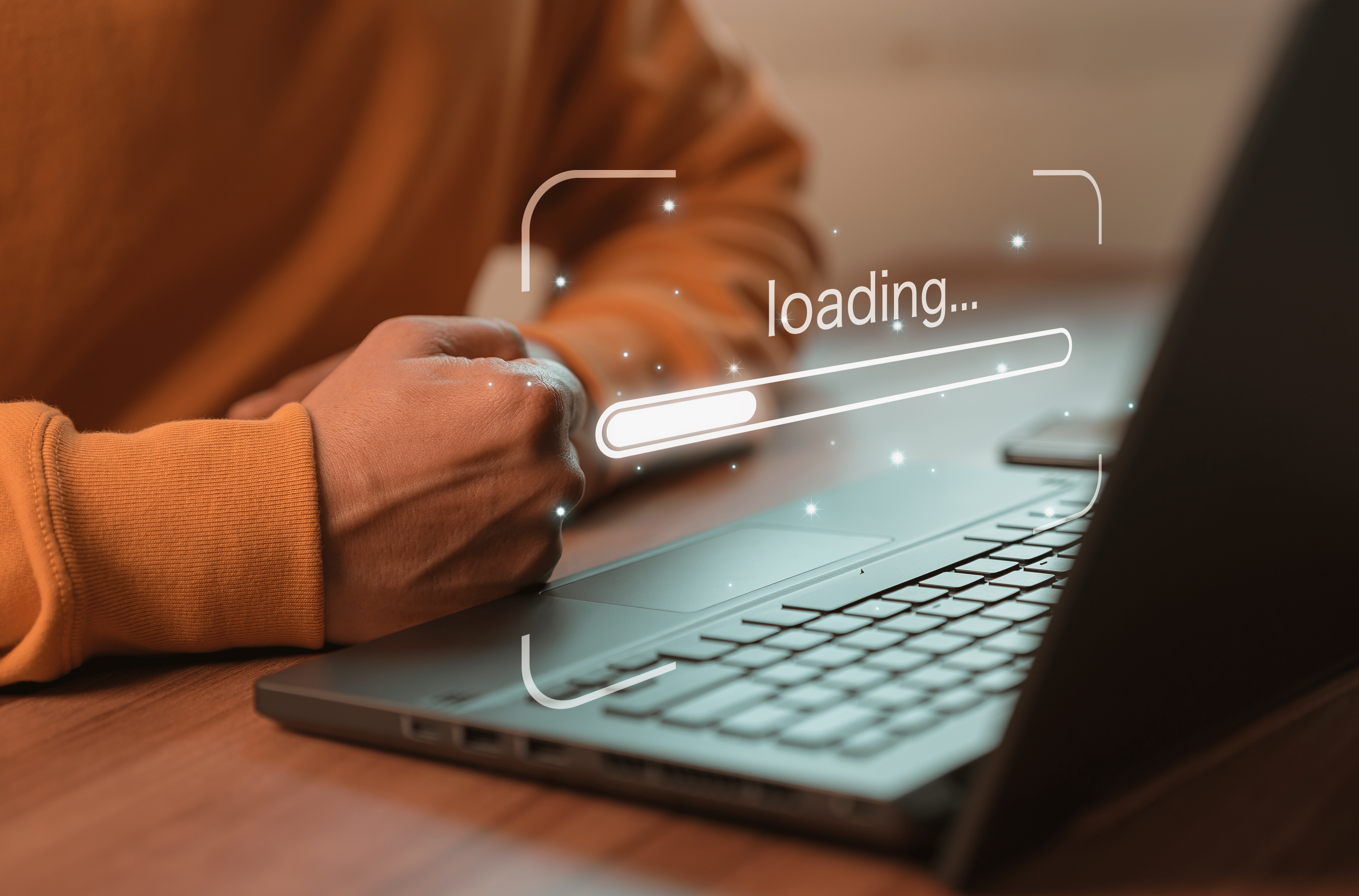Officeの永続ライセンスからMicrosoft365に移行する際におすすめのプランが「Microsoft 365 Apps for business」です。
本記事では、Microsoft365を初めて利用する方に向けて、最初に行う設定やアプリのダウンロード手順を解説します。
Officeデスクトップアプリを安くダウンロードできるプランはどれ?

Microsoft 365はプランの種類が豊富ですが、どれを使ったらいいかわからない、自社に合ったプランがわからないといった理由からなかなか導入に踏み切れないことがあります。
さまざまな便利な機能が紹介されているけれど、「Offifeアプリだけ使えればいい」という場合には、余計な機能は要らないからなるべくコストを抑えたいというのが本音ですね。
そのような方におすすめのプランが「Microsoft 365 Apps for business」(ユーザー数300人以上の場合は「Apps for enterprise」)です。
Microsoft 365 Apps for businessでは、
- Officeのデスクトップアプリ
- 1人あたり1TBのOneDriveストレージ
が提供されます。
Microsoft 365 Apps for businessにはTeamsやSharePointなどのツールが入っていませんが、その分、他のプランに比べ価格が抑えられているのが特徴。
買い切り版ライセンスと比較した場合にも、サポート期限終了に伴う買い替えを考慮すると決して高くはありません。
さらに、Microsoft 365 Apps for businessはサブスクリプション契約ですので、契約中は自動的にアプリが最新版に更新されます。
ライセンスを買い直したり、パソコンに入れ直したりする手間がなくなるので、管理者にもユーザーにもメリットがあるのです。
【管理者】Microsoft 365 Apps for businessの初期設定

Microsoft 365 Apps for businessを導入すると、リプレイスが不要になったり、ライセンスがWeb上で一括管理できたりといったメリットがあります。
ただし、使い始めには初期設定が必要なため、購入後にすぐOfficeをダウンロードできるわけではありません。
最初に組織の管理者が行う設定作業の内容を確認しておきましょう。
ライセンス購入
まずは利用者分のライセンスを購入します。
実店舗やAmazonなどでもMicrosoft 365を見かけることがありますが、実はすべてのプランを取り扱っているわけではありません。
Microsoft の公式ストアや販売代理店しか取り扱いがないプランがあるのです。
特に法人向けライセンスをお探しの場合は、公式ストアから買うか、代理店に相談してみてください。
アカウントのセットアップ
Microsoft 365の法人向けライセンスを紐づけするには、管理者用の「職場または学校アカウント」が必要です。
ここで使用するアカウントは、Microsoftの個人向け製品利用時に使う「Microsoftアカウント」とは異なるものです。
すでに職場または学校アカウントを持っている場合は管理画面にサインインし、購入したライセンスを登録します。
持っていない場合は以下の手順で新規作成してください。
- Microsoft 365管理画面(https://login.microsoftonline.com/)にアクセスします。
- 「アカウントをお持ちでない場合、作成できます」をクリックします。
- 管理者用のID・パスワード・利用者情報など必要事項を登録します。
ユーザーの追加とライセンス割り当て
次に、利用者のユーザーアカウントを作成し、ライセンスを割り当てていきます。
- Microsoft 365 管理センター(https://admin.microsoft.com/)に管理者のアカウントでサインインします。
- 「ユーザー」→「アクティブなユーザー」の順にクリックします。
- 「ユーザーの追加」をクリックします。
- 氏名・表示名・ユーザー名を入力し、パスワードの設定を行います。
- 割り当てる製品ライセンスを選択します。
- オプションの設定を行います。
- 内容を確認し、「追加の完了」をクリックするとユーザーが作成されます。
【ユーザー】Microsoft 365 Apps for businessのダウンロードとインストール
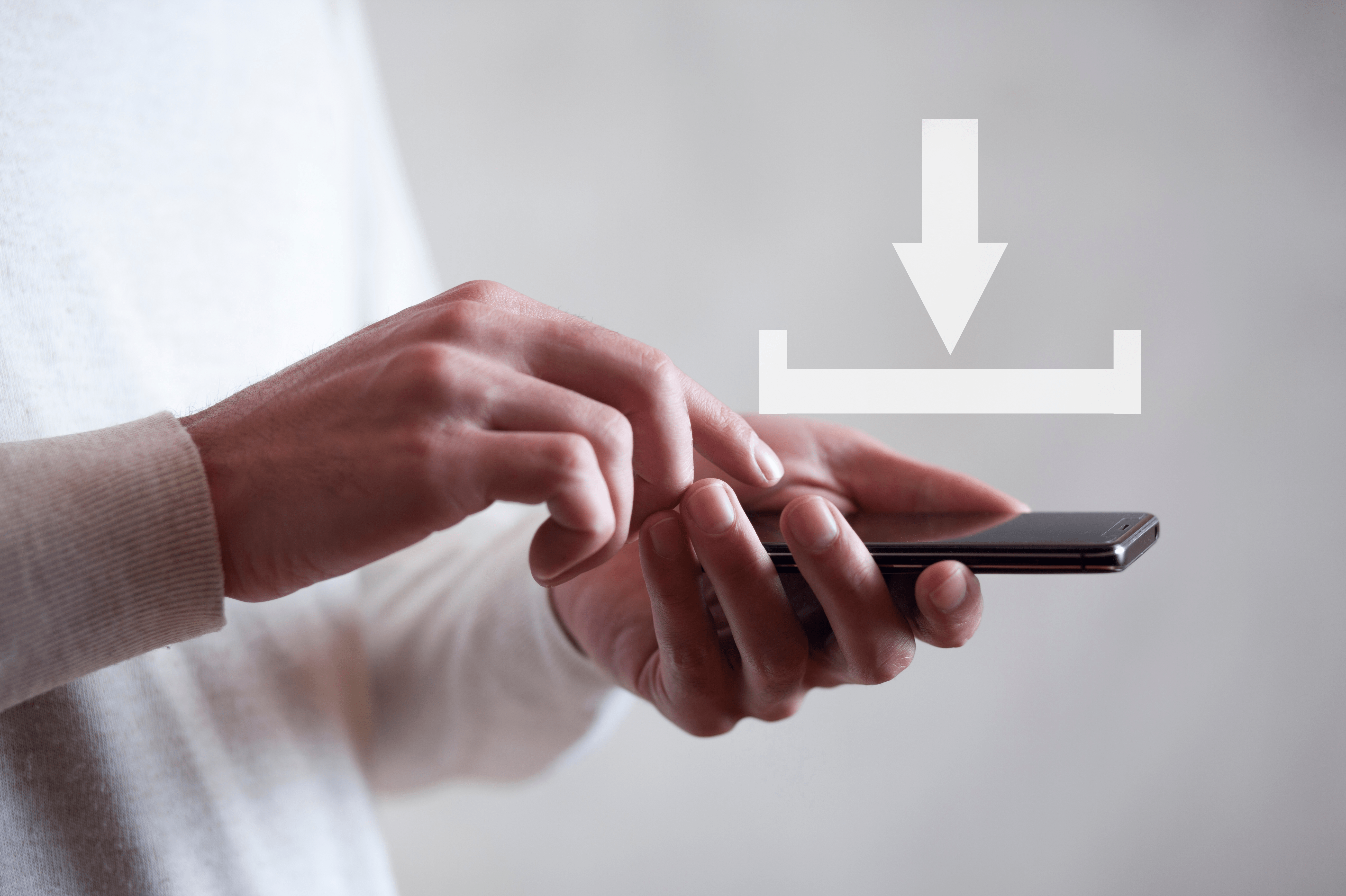
ここからはユーザーがパソコンにアプリをダウンロード・インストールする手順です。
管理者がユーザーを作成すると、ユーザーは各自のアカウントページからアプリをダウンロードできるようになります。
Officeのダウンロード
まずは自分のアカウントでサインインしてOfficeアプリをパソコンにダウンロードしましょう。
- Office.com(https://www.office.com/)にサインインします。
- 右上のユーザーアイコンをクリックして「アカウントを表示」を選択します。
- 「Officeアプリ」→「管理」をクリックします。
- 言語とバージョンを選択して「Officeのインストール」をクリックすると、インストーラーがパソコンにダウンロードされます。
- ダウンロードされたexeファイルを実行してインストールを行います。
ライセンス認証
ExcelなどのOfficeアプリを初めて起動したときに、ライセンス認証画面が表示されます。
ダウンロードした時と同じユーザーアカウントでサインインして、ライセンス認証を完了させてください。
ライセンス認証後は、インターネットに接続していれば30日ごとに自動でライセンス認証が行われます。
パソコンをオフラインで使用していてライセンス認証ができないと、アプリが機能制限モードになってしまいます。
Microsoft 365でOfficeを利用する場合には、定期的にネットワークに接続するようにしましょう。
記事まとめ

- Microsoft 365 Apps for businessは、OfficeデスクトップアプリとOneDriveが使えるコスパの良いプラン
- 初回は管理者アカウントの設定とユーザー作成が必要
- ユーザーやライセンスはWeb上で一括管理
- 契約中は最新版のアプリが配信されるから、買い替えの必要なし
「Officeだけ使えればいい」「できるだけ安く購入したい」という理由で永続ライセンスを使っている方も、Microsoft365に乗り換えれば、コストをかけずに管理を効率化できます。
Microsoft 365 Apps for businessの詳細は、販売店であるNECネッツエスアイへぜひお気軽にお問い合わせください。