ビジネス向けにさまざまなスケジュール管理ツールがリリースされていますが、Officeユーザーの中には「ずっとOutlookでスケジュール管理している」という方も多いのではないでしょうか。
Microsoft 365の登場で、Outlook予定表は単なる独立したスケジュールカレンダーではなく、ツール間を横断して予定やタスクを管理したり、チーム内で共有したりと、グループウェアとしての役割を果たすようになりました。
この記事では、Microsoft 365のOutlook予定表を活用したスケジュール管理・共有方法を解説します。
Contents
Microsoft 365でスケジュール管理するメリット

Outlookの予定表は、Microsoft 365のツールとの連携やユーザー間での情報共有に対応しているため、自分専用のカレンダーではなく、チーム全体のスケジュール管理にも使えます。
組織でMicrosoft 365を利用しているならば、Outlookでスケジュールを管理することで、テレワークの業務効率化やチームの連携を図ることができるでしょう。
Teams上にもカレンダーが同期される
Outlookの予定表はTeamsの「カレンダー」と連動していて、スケジュールが登録されると両方に反映します。
Web会議を作成する時に面倒なのが参加メンバーのスケジュール確認ですが、全員がOutlookでスケジュール管理していればTeams上ですぐに共通の空き時間を確認可能です。
Teamsの「新しい会議」の画面で「スケジュールアシスタント」をクリックすると、出席者のスケジュールを並べて空き時間を予約できるので、予定の確保と会議の招待を同時に行えます。
Outlookの基本設定
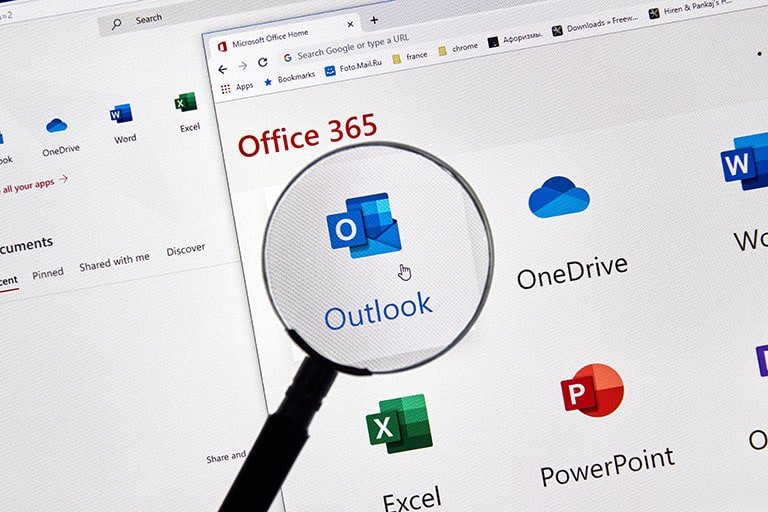
Microsoft 365でスケジュールを管理・共有するには、Outlookをメインのスケジューラーとして使うことが前提です。
まずは、Outlookの基本設定を行い、使いやすくカスタマイズしましょう。
予定表のオプション設定
「ファイル」→「オプション」→「予定表」をクリックすると、Outlook予定表の設定画面が開きます。
設定項目の一例
- 稼働時間・稼働日:予定表の「稼働日」ビューで表示する曜日と時間帯を設定できます。
- 週の最初の曜日:カレンダーの週の最初の曜日を日~土の任意の曜日から選べます。
- アラームの既定値:予定の開始時間前にアラーム通知するタイミングを設定します。
- 祝日の追加:指定した国・地域の祝日をカレンダーに追加します。
- タイムゾーンの選択・追加:既定のタイムゾーンを選択します。さらに別のタイムゾーンを追加表示することもできます。
予定表を常に表示する
Outlookでもっともよく見る画面は「メール」の画面ではないでしょうか。
予定表を画面に固定することで、メール画面でも予定を確認できるようになります。
- リボンの「表示」タブに切り替えます。
- 「To Doバー」をクリックし、「予定表」を選択します。
【応用】Outlook予定表の便利な使い方

「メールソフトと一体になっている」「Teamsと連携できる」というのがOutlook予定表の特徴です。
Outlookの利点を活かした便利な機能を紹介します。
メールと予定表を切り替えるショートカット
メール画面と予定表を切り替える度にアイコンをクリックする必要はありません。
ショートカットキーを使えば、文字入力中でもスムーズに画面の切り替えを行うことができます。
| 予定表からメールへ | Ctrl+1 |
|---|---|
| メールから予定表へ | Ctrl+2 |
メールからスケジュールを登録する
メールの内容をスケジュールとして登録したい場合、メールの本文を手作業でコピー&ペーストする必要はありません。
Outlook上では、メールの中身をそのまま予定表に登録することができます。
方法1:ドラッグ&ドロップする
- メールを選択して、左上の予定表のアイコンにドラッグ&ドロップします。
- 日時や場所を設定して保存します。
方法2:コピー&ペーストする
- メールアイテムを選択し、「Ctrl+C」でコピーします。
- 「Ctrl+2」で予定表画面に切り替えます。
- 予定を登録したい日時を範囲選択して、「Ctrl+V」で貼り付けます。
OutlookでTeams会議の招待を作成する
Teams会議の招待メールは、Outlookから作成することもできます。
新しくTeams会議をスケジュールする
- リボンの「新しいTeams会議」をクリックすると、Teams会議の招待作成画面が開きます。
- 件名・出席者・時間などを設定します。
- 「送信」をクリックすると招待メールが送信され、カレンダーに予定として登録されます。
登録済みの予定をTeams会議にする
- 予定をダブルクリックして詳細画面を開きます。
- 「Teams会議」をクリックすると本文にTeams会議の参加URLや会議IDが追加されます。
- 出席者を追加して「送信」をクリックします。
組織内で予定表を共有する手順

社内のメンバーとMicrosoft 365のスケジュールを共有する方法を紹介します。
ユーザー同士で予定表を共有する
特定のユーザーにスケジュールを共有したい場合は、まず共有する側が相手に招待を送り、相手が承諾すると予定表がOutlookのビューに追加されます。
相互に共有したい場合は、お互いに相手へ招待を送る必要があります。
自分の予定表を共有する
スケジュールを共有する側の操作です。
- Outlookで予定表を開きます。
- 「ホーム」タブの「予定表の共有」をクリックし、共有する予定表を選択します。
- 「予定表のプロパティ」ウインドウの「アクセス権」タブで「追加」ボタンをクリックし、共有するメンバーをアドレス帳から検索して追加します。
- アクセス許可レベル(※)を選択します。
- 「OK」をクリックします。
- 共有するメンバーにメールが届きます。相手が承諾すると予定表が共有されます。
※アクセス許可レベルは次の5段階です。
| 表示 | 説明 |
|---|---|
| なし | 予定表を閲覧できない |
| 自分の空き時間情報の表示が可能 | 予定が入っている時間のみがわかる |
| タイトルと場所の表示が可能 | 時間、件名、場所のみ表示される |
| すべての詳細を表示可能 | スケジュールのすべての情報を閲覧できる |
| 編集が可能 | 相手のスケジュールを編集することができる |
共有された予定表をビューに追加する
共有の招待を受け取り、承諾しただけではまだ予定表を見ることができません。
次の操作を行い、自分のOutlookに追加しましょう。
追加した後は、チェックボックスで表示・非表示を切り替えられます。
- Outlookの予定表で「予定表の追加」をクリックし、「アドレス帳から」を選択します。
- 予定表を追加したいメンバーを選択して「予定表」をクリックします。
- 「OK」を押すと、自分のOutlookに相手の予定表が追加されます。
予定表を公開する
社内のユーザー同士で常にスケジュールを確認したい場合、全員に個別に共有するのは手間がかかりますね。
組織内のユーザーがいつでも自分のスケジュールを見られるようにするには、予定表を公開しておくのが良いでしょう。
- Outlook予定表「ホーム」タブの「予定表の共有」をクリックし、共有する予定表を選択します。
- 「予定表のプロパティ」ウインドウの「アクセス権」タブで「My Organization」を選択し、ラジオボタンでアクセス許可レベルを設定します。
- 「OK」をクリックすると適用されます。
グループ予定表を作成する
特定のメンバーの間で共有の予定表を使いたい場合は、Microsoft 365グループを利用しましょう。
Microsoft 365グループはOutlookから作成できます。
- Outlook予定表で「新しいグループ」をクリックします。
- グループの名前、メールアドレス、説明を入力します。
- グループの公開範囲(プライベートまたは組織内に公開)を選択します。
- 「作成」をクリックしてメンバーを追加します。
グループを作成すると、予定表のビューにグループ名の予定表が自動的に追加されます。
この予定表は、グループのメンバーがアクセスできる共有の予定表です。
Microsoft 365スケジュール共有のトラブルシューティング

Microsoft 365ユーザー同士で予定表の共有がうまくいかない場合の対処方法を紹介します。
「予定あり」しか表示されない
他の人から共有されたスケジュールは、共有時に選択したアクセス権レベルの範囲で情報が公開されます。
「自分の空き時間情報の表示が可能」を選択している場合、予定が入っている箇所は「予定あり」とだけ表示され、詳細な内容を見ることはできません。
社外のユーザーにスケジュールを共有できない
社外のMicrosoft 365ユーザーにスケジュールを共有することもできますが、共有できない場合は設定で禁止されている可能性があります。
社外ユーザーとの共有が必要な場合は、管理者に確認しましょう。
組織外ユーザーとの予定表共有を許可する設定
設定を行うには管理者権限が必要です。
- Microsoft365管理センター(https://admin.microsoft.com/)にサインインします。
- 「設定」-「組織設定」をクリックします。
- 「予定表」をクリックします。
- 「Office365またはExchangeを利用している組織外のユーザーと予定表を共有することをユーザーに許可する」にチェックを入れます。
- 共有を許可する範囲(時間、件名、場所など)を選択します。
記事まとめ

Outlook予定表は、Teamsとの連携やMicrosoft 365ユーザー同士でのスケジュール共有に対応したスケジューラーです。
他のグループウェアを導入しなくても、Microsoft 365があれば、社内での効率的なスケジュール管理・情報共有が可能になります。
Web版OutlookやMicrosoft 365の無料トライアルでも予定表を使うことができますので、これから導入を検討されている方はぜひ一度お試しください。
【関連記事】合わせて読みたい
チームタスク・プロジェクト管理に最適!Plannerとは【Microsoft 365】
【管理者向け】Microsoft 365でユーザーを追加する方法


















