ビジネスでは、大量のメールを効率良く処理したり、複数のメールアドレスを用途に応じて使い分けたりする必要があり、メールソフトに多くの機能が求められています。
このようなニーズを叶えてくれるのが、Microsoftの高機能なメールクライアント「Outlook」です。
さらに、Microsoft 365の法人向けプランで提供されるメールサービス「Exchange Online」を使えば、クラウドを利用してどこからでもメールにアクセスできたり、代表アドレスや部署アドレスなどの共有メールボックスを利用できるといった利点があります。
この記事では、Microsoft 365のメール機能と設定方法を紹介します。
後半ではOutlookの便利な使い方も紹介していますので、活用の参考にしてみてください。
Contents
Microsoft 365で利用できるメール機能

Microsoft 365の法人向けプランでは、企業がクラウド環境でメールを使うために欠かせない2つのメール機能を提供しています。
- Exchange Online(メールサーバー)
- Outlook(メールクライアント)
この2つを連携させる最大のメリットは、メールアドレス・アカウント・ライセンスをすべてMicrosoft 365上で一元管理できること。
メールサーバーとメールソフトを別々に契約したり、台帳によるユーザー管理を行う必要はなく、Microsoft 365管理センター上ですべての設定を完結させられます。
Exchange Online(メールサーバー)
Exchange Onlineは、Microsoftが提供するビジネス向けのメールサーバーです。
クラウドベースのためオンプレミスのサーバーを自社管理する必要がありません。定期的なリプレイス不要でコストも抑えられます。
データはMicrosoftのデータセンターで管理されており、利便性と安心感を兼ね備えたサービスとなっています。
インターネット環境があればどこからでもメールにアクセスできるため、リモートワークやマルチデバイス利用が進む現代の働き方に最適です。
Outlook(メールクライアント)
Windows PCの標準メールアプリとしてもおなじみのOutlook。
メールだけではなく、予定表・連絡先・タスクも管理できる高機能なメールクライアントで、ビジネス利用の定番ソフトと言っても過言ではありません。
Microsoft 365では、Exchange Onlineと組み合わせることで組織のメール管理を大幅に効率化します。
Exchange Online・Outlookを使えるプラン

Exchange OnlineとOutlookを両方使いたい場合には、どのプランを選べば良いのでしょうか。
Microsoft 365の法人向け各プランについて、
- Exchange Onlineが含まれているかどうか
- 1人あたりのメールボックスの容量
- Outlookのアプリの提供形態
を比較してみましょう。
<一般法人(300人以下)向けプラン>
| プラン名 | Exchange Online | メールボックス容量 | Outlook |
|---|---|---|---|
| Microsoft 365 Business Basic |
〇 | 50GB | 〇 |
| Microsoft 365 Business Standard |
〇 | 50GB | 〇 |
| Microsoft 365 Business Premium |
〇 | 50GB | 〇 |
| Microsoft 365 Apps for business |
– | – | △Webアプリのみ |
<大企業(300人以上)向けプラン>
| プラン名 | Exchange Online | メールボックス容量 | Outlook |
|---|---|---|---|
| Office 365 E1 | 〇 | 50GB | 〇 |
| Office 365 E3 | 〇 | 100GB | 〇 |
| Office 365 E5 | 〇 | 100GB | 〇 |
| Microsoft 365 E3 | 〇 | 100GB | 〇 |
| Microsoft 365 E5 | 〇 | 100GB | 〇 |
| Microsoft 365 E5 | – | – | △Webアプリのみ |
<現場担当者向けプラン(共用パソコン利用)>
| プラン名 | Exchange Online | メールボックス容量 | Outlook |
|---|---|---|---|
| Office 365 F3 | 〇 | 2GB | △Webアプリのみ |
| Microsoft 365 F1 | – | – | △Webアプリのみ |
| Microsoft 365 F3 | 〇 | 2GB | △Webアプリのみ |
なお、Exchange Onlineのサブスクリプションもありますので、メールサーバーのみ契約したい場合やOfficeのライセンスを購入済みの場合は、Exchange Online単体で契約することもできます。
価格は次の通りです。
- プラン1(50GB) 430円(ユーザー/月)
- プラン2(100GB) 870円(ユーザー/月)
OutlookにMicrosoft 365のメールアドレスを設定する手順

Microsoft 365のメールアドレスは、お好きなメールソフトに設定することができます。
けれども、Exchange Onlineを利用した組織のメール管理・アプリ間連携のメリットを最大化するには、やはりOutlookの利用がおすすめです。
ここでは、Microsoft 365のライセンスで利用することができる「Outlookデスクトップアプリ(PC)」「Outlook.com(Web)」「Outlookモバイルアプリ(スマホ・タブレット)」の設定方法を説明します。
Outlookデスクトップアプリ(PC)の設定方法
- Outlookを起動し、「ファイル」をクリックします。
- 「アカウントの追加」をクリックします。
- メールアドレスを入力して「接続」をクリックします。
- パスワードを入力して「サインイン」をクリックします。
- すべてのアプリにサインインしたままにするかどうかを選択します。
- アカウント追加が完了しました。同じ手順で複数のメールアドレスを追加することもできます。
Outlook.com(Webアプリ)の設定方法
- Outlook.com(https://outlook.live.com/owa/)を開きます。
- 「サインイン」をクリックします。
- メールアドレスを入力して「次へ」をクリックします。
- パスワードを入力して「サインイン」をクリックします。
- サインインの状態を維持するかどうかを選択します。
- 受信トレイが表示されたらサインイン完了です。
Outlookモバイルアプリ(iPhone/Android)の設定方法
- Outlookのモバイルアプリを起動し、左上のユーザーアイコンをタップします。
- 「設定」(歯車のアイコン)をタップします。
- 「メールアカウントの追加」をタップします。
- 「メールアカウントの追加(Outlook、Gmail、Exchange、iCloud…)」を選択します。
- メールアドレスを入力して「アカウントの追加」をタップします。
- パスワードを入力して「サインイン」をタップします。
Outlookの便利な設定
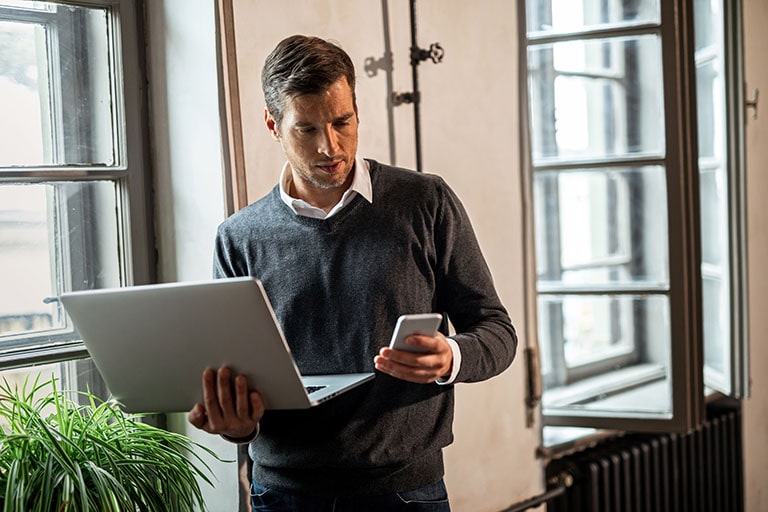
Microsoft 365のメールアカウントを設定したら、Outlookをより便利に使いこなすためのカスタマイズを行いましょう。
Outlookで共有メールボックスを開く
共有メールボックスは、複数のユーザーが利用できるメールアドレスです。
アクセス権のあるユーザーがメールの送受信を行うことができるので、代表アドレスや問い合わせ窓口などに利用されています。
共有メールボックスを利用している場合は、Outlookからアクセスできるように設定を行いましょう。
Outlookデスクトップアプリ
パソコン用のOutlookデスクトップアプリの場合、自分のアカウントでサインインすれば、アクセス権のある共有メールボックスが自動的に表示されるようになっています。
設定後すぐに反映しないことがありますので、表示されていない場合は少し時間をおいてみてください。
Outlook.com(Webアプリ)
Webアプリでは自分で共有メールボックスのアドレスを入力してアクセスします。
共有メールボックスの設定は保存されないため、毎回入力が必要です。
- 右上のユーザーアイコンをクリックします。
- 「他のメールボックス」をクリックします。
- 共有メールボックスのメールアドレスを入力して「開く」をクリックします。
Outlookモバイルアプリ(iPhone/Android)
モバイルアプリでは、一度アドレスを追加すれば常にアクセスできるようになります。
- 左上のユーザーアイコンをタップします。
- 「設定」(歯車のアイコン)をタップします。
- 「メールアカウントの追加」をタップします。
- 「共有メールボックスの追加」を選択します。
- メールアドレスを入力して「共有メールボックスの追加」をタップします。
共有メールボックスの追加が完了したら、左上のユーザーアイコンをタップ後、各メールボックスのアイコンをタップして表示を切り替えます。
メールの仕分けルールを設定する
毎日大量のメールを受信していると、大切なメールが埋もれてしまったり、重要ではないメールの整理に時間を取られてしまったりすることがありますね。
メール整理でお悩みの場合は、「仕分けルール」を設定することをおすすめします。
この設定を行うと、特定の送信元からのメールのみ音で通知したり、指定したキーワードが件名に含まれるメールをフォルダに移動させたりすることができます。
ここでは、PC用デスクトップアプリでの設定方法を紹介します。
- 「ホーム」タブの「ルール」をクリックします。
- 「仕分けルールの作成」をクリックします。
- 条件と実行する処理を設定します。さらに細かく設定したい場合は「詳細オプション」をクリックします。
- 「OK」をクリックするとルールが保存されます。
OutlookからTeams会議を作成する
Microsoft 365の最大のメリットはアプリ間の連携です。
予定を見ながらTeams会議のスケジュールを作成したいとき、OutlookからTeamsに切り替えなくても、Outlook予定表の画面から直接会議スケジュールと招待メールを作成することができます。
- Outlookで予定表を開きます。
- 会議を行いたい日付をカレンダー上で選択します。
- 「ホーム」タブの「Teams会議」グループにある「新しいTeams会議」をクリックします。
- 会議の作成画面が立ち上がります。タイトル・出席者・時刻などを設定します。
- 招待メールの本文を入力します。会議ID・パスコード・招待リンクは記載済みです。
- 入力が完了したら「送信」をクリックします。
なお、予定はExchange Online経由で同期されているため、Outlookの予定表とTeamsのカレンダーは連動しています。
Teamsで会議を作成した場合もOutlookの予定表に反映されますので、会議作成のためにアプリを切り替える必要はなく、今開いているアプリ・使い慣れたアプリで会議スケジュールを管理することができます。
Outlookに「Teams会議」が表示されていないとき
Outlook上に「Teams会議」のメニューがない場合は、アドインが無効化されているのかもしれません。
以下の手順でアドインを有効化しましょう。
- 「ファイル」をクリックします。
- 「COMアドインの管理」をクリックします。
- 「速度が低下し無効になったアドイン」に「Microsoft Teams Meeting Add-in」が表示されていたら、「オプション」をクリックします。
- 「このアドインを常に有効にする」をクリックします。
記事まとめ

Microsoft 365の「Exchange Online」と「Outlook」を組み合わせると、
- クラウドメール
- ユーザーアカウント・アクセス権・ライセンス管理の一元化
- 共有メールボックスの利用
- スケジュール・タスク管理
- Teamsとの連携
など、ビジネスで求められる理想的なメール環境をまとめて構築することができます。
NECネッツエスアイでは、お客様のニーズに合わせたMicrosoft 365プラン選びのお手伝いを行っておりますので、具体的なご利用イメージがございましたらぜひ、お気軽にご相談ください。
【関連記事】合わせて読みたい
Outlookユーザー必見 Microsoft 365への乗りかえによるメリットとは
Microsoft 365とは?ライセンスの種類と購入方法を解説


















