Microsoft 365法人向けライセンスで作成できる「Microsoft 365グループ」は、部署をまたいだメンバーで構成されるチームのコミュニケーションプラットフォームです。
従来のユーザーグループとは全く異なるエンドユーザー主体のグループで、Microsoft 365のツールをチームで利用する際のハブの役割も果たします。
プロジェクトメンバー間のコラボレーション強化にMicrosoft 365グループを役立ててみてください。
Microsoft 365グループの特徴
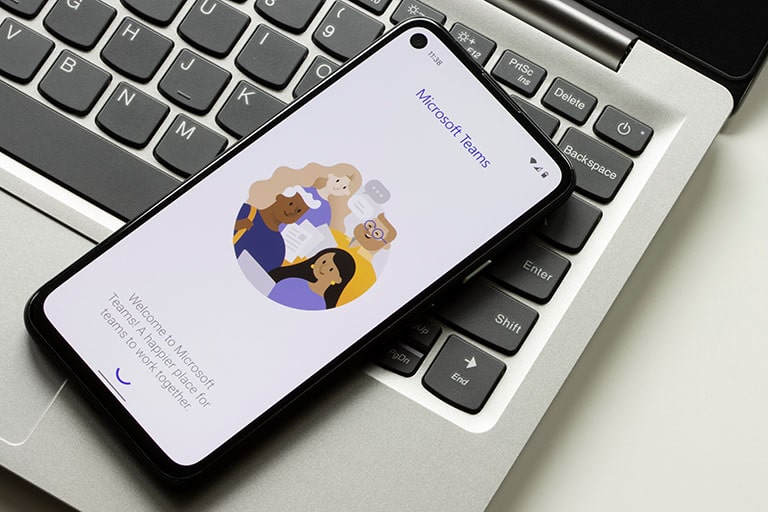
Microsoft 365グループを一言で説明すると、「従来のメーリングリスト+チーム作業・コラボレーション支援」の機能を持ったグループです。
管理者権限がなくても作成可能
Microsoft 365グループの最も目立つ特徴は、「作成やメンテナンスに管理者権限が不要」ということです。
従来のシステムでは、ユーザーグループの作成やメンテナンスには管理者権限が必要でした。
新しくグループを作る時やメンバーが変更される時は、管理者に申請を行わなければなりません。
Microsoft 365グループは、ユーザーの「必要なグループを迅速に作成できない」という不便さと、管理者の「頻繁に作業の手間が発生する」という悩みを同時に解決する形となっています。
ただし、一般ユーザーがグループを作成できるため、グループが乱立しがちになる点には注意が必要です。
※グループ作成権限は管理者が設定できます。
Teams、Plannerなどのサービスと連携
Microsoft 365グループは、次のようなMicrosoft365のサービスと連動しています。
- Teamsのチーム
- Plannerのプラン
- SharePointOnlineのチームサイト
- Yammerのグループ
これらを作成すると、自動的にMicrosoft 365グループも作成され、各サービスでチーム内でのコミュニケーションやファイル共有が可能になります。
新しいチームがスタートしたら、Microsoft 365グループを作成するだけで共同作業スペースも手に入ります。
サービスごとにグループを作成すると重複してしまいますのでご注意ください。
Microsoft 365グループのメール機能

Microsoft 365グループ作成時には、指定のドメインでグループのアドレスが作成されます。
従来のメールグループ機能「共有メールボックス」「配布リスト」と、Microsoft 365グループのメールアドレスとの違いをまとめたのが下表です。
| 共有メールボックス | 配布リスト | Microsoft 365グループ | |
|---|---|---|---|
| 説明 | 複数メンバーがアクセスできるメール | メンバーのアドレスをまとめたリスト | 全員にメール送信可能なグループ |
| 専用アドレス | 有 | 有 | 有 |
| メール受信先 | 専用のメールボックス | 個人のメールボックス | 個人のメールボックス |
| 過去のメール | 遡って確認可 | 参加前のメールは確認不可 | 参加前のメールは確認不可 |
| 一般ユーザーによる作成・管理 | 不可 | 不可 | 可 |
共有メールボックスとの共通点・相違点
Microsoft 365グループのアドレス宛に送信されたメールはメンバー全員が確認できるため、代表アドレスなど、従来の「共有メールボックス」に近い使い方が可能です。
例えば、経理部の中の経費精算担当者のみで作成したグループであれば、問い合わせの窓口としてこのアドレスを活用することができます。
部署全員ではなく担当者ベースでグループを作ると、
- 社員が問い合わせをしたい時、担当者を調べる手間が省ける
- 特定の用件のメールを1カ所で管理できる
- 「誰が担当かわからないからとりあえず担当部署全員に送っておこう」を防ぎ、関係ない人が巻き込まれずに済む
など、送る側にも受ける側にもメリットがあります。
一方、共有メールボックスとの主な違いは次の2点です。
- 管理権限の要否
- メールボックスの扱い方
共有メールボックスの場合は、管理者のみがアクセスできる「Exchange 管理センター」で作成やメンバー管理を行うため、作成やメンテナンスはシステム担当者へ依頼しなければなりません。
変更があるたびにシステム担当の手を煩わせることになりますし、システム担当が不要と判断した場合は作成してもらえないこともあります。
また、共有メールボックスは独立した1つのメールボックスで、全員で同じメールボックスを参照しています。
誰かがメールをフォルダへ移動したり、誤って削除したりした場合も全員に影響するため、扱い方には注意が必要でした。
Microsoft 365グループでは、各自のメールボックスに個別にメールが届くので、移動・削除・フラグ付けなど、自由に管理することができます。
配布リストとの共通点・相違点
Microsoft 365グループは、所属メンバー全員に同じメールを同時送信できるので、メーリングリストの役割も果たします。
これまで、複数のメンバーにメールを送るには、2つの方法がありました。
- 管理者が作成した配布リストを使う
- 自分で作成した連絡先グループを使う
部署や役職など、社内の属性に基づく配布リストは会社で用意されていることがありますが、任意のメンバーだけのメーリングリストは自分で作成しなければなりません。
さらに、そのメーリングリストをチームメンバーの皆で使いたい場合には、作った連絡先グループを共有する作業が必要でした。
Microsoft 365グループのアドレスは他のユーザーに表示させることができるので、個別にメーリングリストを共有する手間は不要になります。
また、配布リストの場合は自分の受信トレイに届くので、個人宛に届いたのか配布リスト宛に届いたのかを確認するには、宛先を見るしかありませんでした。
Microsoft 365グループ宛のメールは独立したフォルダに届くため、個人宛のメールと区別して管理することができます。
【ユーザー】グループ作成する手順

ユーザーがMicrosoft 365グループを作成・メンバー管理する具体的な手順を見てみましょう。
Outlookでグループを作成・メンバー追加/削除する
OutlookからMicrosoft 365グループの作成やメンバー管理を行う場合は、Web版のOutlook(https://outlook.com/)を使用します。
グループ作成
新規グループを作成する手順です。
- 「新規メール」の右の矢印をクリックし、「グループ」を選択します。
- グループの名前、メールアドレス、説明を入力します。
- 「編集」をクリックして、プライバシー設定や言語を選択します。
- グループ全員にメールを送る場合は、「グループの全てのスレッドとイベント……」にチェックを入れます。
- 「作成」をクリックするとグループが作成されます。
- メンバーを追加する画面が表示されます。名前やメールアドレスでメンバーを検索し、「追加」をクリックすると追加されます。後でメンバー追加を行う場合は「今はしない」をクリックしてください。
メンバー管理
作成済みのグループにメンバーを追加・削除する手順です。グループの所有者が作業を行ってください。
- Outlook左側のメニューで「連絡先」を選択します。
- 「グループ」を選択します。
- 「所有者」をクリックすると、自分が所有者になっているグループが表示されます。メンバーを追加・削除したいグループを選択してください。
- 「メンバー」タブで「グループメンバーの管理」をクリックすると、メンバーを編集することができます。
Teamsでチームを作成する
Microsoft 365グループは、Teamsにチームを作成すると同時に作成されます。
- Teamsを起動し、左側のナビゲーションから「チーム」を選択します。
- 「チームに参加またはチームの作成」を選択します。
- 「チームの作成」ボタンをクリックします。
- 「最初から」をクリックします。
- チームの種類(プライベート・パブリック・組織全体)を選びます。
- チームの名前と説明を入力し、「作成」をクリックします。
- メンバーを追加します。
SharePointOnlineでチームサイトを作成する
SharePointOnlineでチームサイトを作成した場合も、Microsoft 365グループが自動的に作成されます。
- Microsoft 365ポータル(https://www.office.com/signin)にサインインします。
- 左上の「アプリ起動ツール」をクリックします。
- 「SharePoint」をクリックします。
- 「サイトの作成」をクリックし「チームサイト」を選択します。
- サイト名と説明を入力します。
- 公開設定・言語設定を行います。
- メンバーの追加を行い、「完了」をクリックします。
【管理者】管理センターでグループを作成する手順

管理者がMicrosoft 365チームを作成する場合は、Microsoft 365管理センター(https://admin.microsoft.com/)を使用します。
- Microsoft 365管理センターにアクセスして、「グループ」をクリックします。
- 「グループの追加」をクリックします。
- 「グループタイプ:Microsoft 365」を選択します。
- グループの名前、説明を入力します。
- 「所有者」ページでグループの所有者を指定します。必ず1名以上設定する必要があります。
- 「メンバー」ページでメンバーを追加します。
- グループのメールアドレスを入力します。
- プライバシーオプションを設定します。
- 「グループの作成」をクリックするとグループが作成されます。
記事まとめ

Microsoft 365グループを作成するだけで、メールグループ・Teams・SharePointサイトなどの共同作業用ワークスペースを揃えることができます。
しかも、管理者を通さずに作成・メンバー管理ができるため、エンドユーザー主体のスピーディなコラボレーションが可能となりました。
Microsoft 365グループの活用は、部署の垣根を超えたイノベーションを起こすきっかけになることでしょう。
【関連記事】合わせて読みたい
【Microsoft 365】Teams×Plannerを使ったスケジュール管理の方法
【Microsoft 365】Outlookを使った予定表の共有方法を解説


















