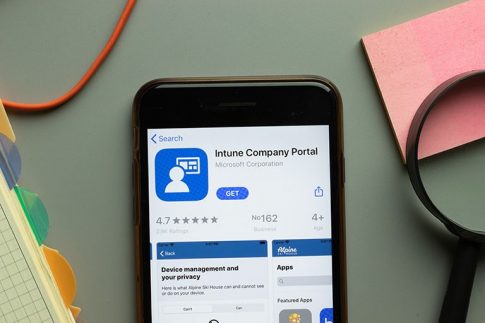Microsoft 365を導入することによって起こる変化は、契約方法がサブスクリプションに変わることだけではありません。
Officeアプリとクラウドストレージ、グループウェアがパックになったプランだからこそ、ツール同士を連携させ、さまざまな使い方が可能になります。
本記事では、Microsoft 365の機能を使いこなすためのポイントを紹介します。
これからMicrosoft 365導入を検討されている方に限らず、すでにご利用中の方にも役立つ内容になっていますので、ぜひ参考になさってください。
Contents
活用術①クラウドストレージを使いこなす

Microsoft 365で使えるクラウドストレージ「OneDrive」と「SharePoint Online」。
これらの違いがよく分からず、何となく使ってはいないでしょうか。
2つのサービスそれぞれの特徴を理解することで、効率的にファイル整理や情報共有を行えるようになります。
OneDrive-共有可能な個人領域
Microsoft 365の全てのプランに付いている「OneDrive」は、1ユーザーごとに容量が確保されている個人用のクラウドです。
OneDriveにファイルを保存しても、何も設定しなければ自分にしか見えません。
次の手順で特定のファイルやフォルダーを他の人に共有すると相手からも見えるようになり、相手に編集してもらったり、共同作業したりすることもできるようになります。
- OneDriveデスクトップアプリで共有したいフォルダーを右クリックして「共有」を選択します。
- 共有するユーザーの範囲と共有方法(編集可能or表示のみ)を選択します。
- 共有したい相手の名前やグループ名・メールアドレスを入力して「送信」をクリックすると、相手に共有の招待が送信されます。
なお、相手を指定せず、「リンクをコピー」をクリックして取得したリンクを共有すれば、リンクを知っているユーザーにアクセスを許可することになります。
SharePoint Onlineは個人使用が前提のOneDriveとは異なり、組織全体の共有領域です。
組織のメンバー全員がアクセスできる領域の他に、特定のグループメンバーのみアクセスできる領域も作ることができます。
組織での共有を前提としたファイルはOneDriveではなく、SharePointで管理するのが良いでしょう。
所属するグループの領域は特に何もしなくても参照できますので、個別に共有設定をする必要はありません。
また、Teamsでチームを作成すると自動的にShare Point Online上にチームサイトが作成され、Teamsにアップロードされたファイルが保存される仕組みです。
手動でアップロードしなくても、自動的にチームのライブラリにファイルが蓄積されていきます。
活用術②Teamsを使いこなす

「Teams」は、単なるチャットのためのツールではありません。
Microsoft 365のサービスやOfficeアプリとの連携が前提のツールと言っても過言ではなく、各アプリの情報を集約したり、Teams上で他のアプリを開いたりといった使い方ができ、Microsoft 365のハブ的な役割を果たします。
OutlookからTeams会議に招待する
Teamsで会議の招待を送る際、組織外のユーザーはメールアドレスを入力しなければなりません。
そのような場合は、Outlookから会議の招待を送りましょう。Outlook連絡帳に登録してあるメールアドレスは簡単に呼び出すことができます。
Outlook上で作成した会議も、自動的にTeamsのカレンダーに同期されます。
- Outlookで予定表を開きます。
- 「新しいTeams会議」をクリックします。
- 「タイトル」「出席者(メールアドレス)」「開始時刻・終了時刻」を設定します。
- メールの本文を入力します。会議の招待URLは自動的に挿入されています。
- 「送信」をクリックするとメールが送信されます。
ファイルを共同編集する
TeamsにアップロードしたファイルはSharePoint Onlineに保存されていますが、アップロード後に編集したい場合にはわざわざSharePointに切り替えなくても、Teams上で直接編集することができます。
- チャネル上部の「ファイル」タブで編集したいファイルを探します。
- 「…」をクリックし、「開く」→「Teamsで編集する」の順に選択します。
- Teams上でファイルが編集モードで開きます。
この画面では複数ユーザーが同時に編集することもできますので、チームでの共同作業も可能です。
なお、共同編集に対応するドキュメントは、次のアプリの最新のファイル形式(※)です。
※.docx(Word)、.xlsx(Excel)など
- Word
- Excel
- PowerPoint
- Visio
- OneNote
タスクを管理する
Microsoft 365のタスク管理ツール「Planner」はWebブラウザで開くアプリです。
TeamsにPlannerを追加すると、ブラウザに切り替えなくてもTeams上でチームタスクの管理ができるようになります。
アプリを追加する方法
Teams左側のメニューにPlannerアプリを追加する手順です。
- 左側メニューの「…」をクリックします。
- 「PlannerおよびTo Doタスク」を選択します。
チャネルにタブを追加する方法
特定のチャネル内にタブとしてPlannerを追加する手順です。
- Plannerを追加したいチャネルを開いて、上部の「+」(タブを追加)をクリックします。
- 「PlannerおよびTo Doタスク」を選択します。
- 新しいプランを作成するか、既存のプランを使用するかを選択します。
- 「保存」をクリックすると、チャネル上部のタブにPlannerが追加されます。
活用術③モバイルデバイスを使いこなす

Microsoft 365の法人向けプランは、パソコン・タブレット・スマートフォンの中から合計5台まで同時に利用できるので、複数のデバイスをシーンに合わせて使い分けることが可能です。
タブレット・スマートフォン向けのOfficeモバイルアプリはインストール無料ですが、無料版は機能が制限されており、閲覧と簡単な編集程度しかできません。
Officeのモバイルアプリを使いこなすには、Microsoft 365の有料ライセンスで使うのが断然おすすめです。
どこでもファイルを編集できる
OneDriveのモバイルアプリを入れれば、どこにいても自分のファイルにアクセスできます。
Microsoft 365の有料ライセンスがあればOfficeファイルの編集もスマホからできるので、外出先で資料を確認したり、移動中のスキマ時間を活用して修正したりすることも可能です。
プレゼンにもノートパソコンや何冊ものカタログを持って行く必要はありません。
タブレットからOneDriveにアクセスすれば、お客様のリクエストに応じて資料を取り出し提示することができます。
紙資料のデータ化
スマホカメラとOfficeアプリを使用すると、その場で撮影した画像から文字を抽出したり、Excelの表に変換したりといった処理が可能です。
Microsoft 365モバイルアプリで「画像からテキストへ」を選択して資料を撮影するとテキストデータ化、
「画像から表へ」を選択して撮影すると、画像をもとにExcelの表が生成されます。
外出先で見た紙資料のデータを加工したい場合は、この機能でExcelやWordファイル化したものをOneDriveに保存し、帰社後にパソコンで編集すれば効率的ですね。
Microsoft 365の法人向けプラン

Microsoft 365を使いこなすには、自社に必要な機能・使いたいサービスが含まれているプランを選ぶことが重要です。
実は、Microsoft 365の法人向けライセンスは、プランによって使えるアプリの種類やクラウドストレージの容量が少しずつ異なっています。
本記事で紹介したMicrosoft 365のツールに関して、各プランの対応状況を一覧にしました。
ここで解説した機能をすべて使いたい場合、
- ユーザー数300人以下なら:Microsoft 365 Business Standard
- ユーザー数が300人以上なら:Microsoft 365 E3
がおすすめです。
一般法人向け<300人以下>
| Apps for business | Business Basic | Business Standard | Business Premium | |
|---|---|---|---|---|
| OneDrive | 1TB | 1TB | 1TB | 1TB |
| SharePoint Online | – | 1TB+ユーザー数×10GB | 1TB+ユーザー数×10GB | 1TB+ユーザー数×10GB |
| Teams | – | 〇 | 〇 | 〇 |
| Officeデスクトップアプリ | 〇 | – | 〇 | 〇 |
| Officeモバイルアプリ | 〇 | 〇 | 〇 | 〇 |
大企業向け<人数無制限>
| Apps for Enterprise | Microsoft 365 E3 | Microsoft 365 E5 | Office 365 E1 | Office 365 E3 | Office 365 E5 | |
|---|---|---|---|---|---|---|
| OneDrive | 1TB | 5TB(※) | 5TB(※) | 1TB | 5TB(※) | 5TB(※) |
| SharePoint Online | – | 1TB+ユーザー数×10GB | 1TB+ユーザー数×10GB | 1TB+ユーザー数×10GB | 1TB+ユーザー数×10GB | 1TB+ユーザー数×10GB |
| Teams | – | 〇 | 〇 | 〇 | 〇 | 〇 |
| Officeデスクトップアプリ | 〇 | 〇 | 〇 | – | 〇 | 〇 |
| Officeモバイルアプリ | 〇 | 〇 | 〇 | 〇 | 〇 | 〇 |
※ユーザー数5人以上の場合
Microsoft 365活用術まとめ

Microsoft 365は、個別のアプリの集合ではなく、プランに含まれるツール全体で一つのサービスを構成しています。
すべてMicrosoft社の製品だからこそ、安定したツール間連携ができるのがMicrosoft 365の最大のメリットと言っても過言ではありません。
Microsoft 365で、御社の働き方に新しい可能性を見つけてみてください。