ビジネスシーンにおいて、データの保存や共有をいかに効率的に行うかは重要な課題ですね。
特にオンラインでの作業が増えている現在、クラウドサービスはその重要性を日々高めています。
本記事では、Microsoftが提供するクラウドサービス「OneDrive」とはどんな製品なのか、初心者の方にもわかりやすく解説します。
これからクラウドを導入する方や他のサービスからの移行を検討されている方は、ぜひ参考になさってください。
OneDrive(ワンドライブ)とは何か
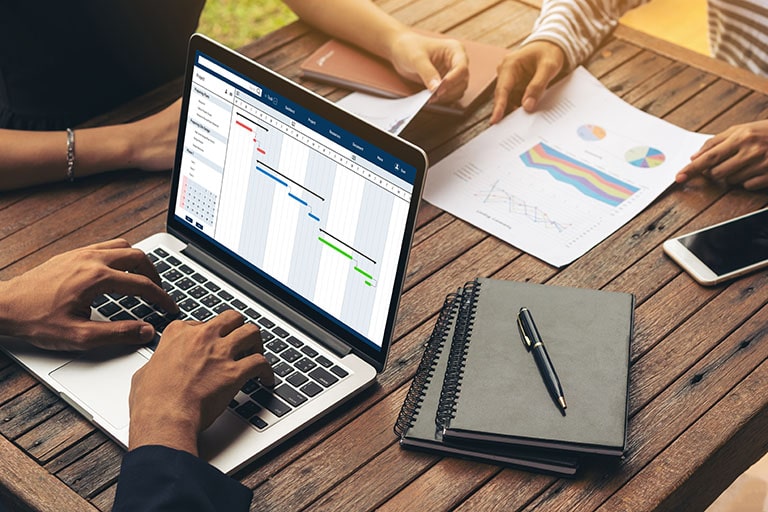
OneDriveとは、Microsoftが提供するクラウドストレージサービスの名称です。
クラウドストレージとは、オンライン上の仮想のストレージのことを指します。
保存したデータはインターネット上に存在するため、ネットワーク環境があればどこからでも・どのデバイスからでも参照することができるのが特徴です。
OneDriveはもともとSkyDriveという名称で提供されていたサービスですが、2014年に現在のOneDriveという名称に変更されました。
また、Officeアプリのサブスクリプション「Microsoft 365」の登場により、現在ではクラウド環境を利用したツール間での連携や共同作業などの機能が強化され、ビジネスユースに適したクラウドサービスの一つとして高く評価されています。
OneDriveのメリットとは

パソコンのローカルディスクやファイルサーバーの代わりにOneDriveを使用すると、より効率的にデータを管理できるようになります。
OneDriveを使用することによって生まれるデータ管理のメリットとはどんなものがあるのかを見ていきましょう。
大容量のストレージが利用できる
ビジネスにおいてメインのデータ管理方法として使用する場合、あっという間に容量が一杯になってしまっては意味がありませんね。
OneDriveは、有料ライセンスでは1人あたり1TB~の大容量ストレージが割り当てられていることもあり、空き容量を気にすることなくデータを保存できます。
複数のデバイスでファイルにアクセス・編集できる
他のデバイスからファイルを参照できるのもクラウドストレージの強みです。
OneDriveの対応デバイスは次の通りです。
- Windows
- Mac
- Android
- iOS
- Webブラウザ
自身が所持する複数のデバイスからアクセスできますので、パソコンで作成した資料を移動中にスマホで確認したり、商談でプレゼン資料をタブレットに表示したりすることが可能です。
ローカルデータを自動バックアップできる
パソコンのローカルに保存したデータは、突然パソコンが壊れてしまったら取り出すことができません。
OneDriveでは、デスクトップ・ドキュメント・ピクチャなどローカルフォルダのバックアップを設定できますので、手動でOneDriveへのアップロードを行わなくても自動的にクラウドへデータが同期されます。
パソコンのディスク領域を節約できる
OneDriveの「ファイルオンデマンド」という機能を利用すると、同期したファイルはオンライン専用ファイルとなりパソコンから削除されますので、パソコンの空き容量を増やすことができます。
ファイルは使用する時にパソコンにダウンロードされ、一定期間使っていないものは再びオンライン専用ファイルに戻ります。
なお、オフラインでの使用が多い方の場合は、「このデバイス上で常に保持する」設定を行えば、ネットワーク環境がなくてもすべてのファイルにアクセスすることができます。
他のユーザーへファイルを共有・共同作業できる
OneDriveに保存したファイルは他のユーザーへ共有することもできます。
メールに添付できないサイズのファイルも直接共有することができるので、スムーズなデータの受け渡しが可能となります。
編集権限をつけて共有すればファイルの更新も可能ですので、共同作業のプラットフォームとして利用することもできるでしょう。
テキスト検索でファイルをすぐに見つけられる
OneDriveにファイルを保存すると、文章の中のテキストを検索できるようになります。
ファイル名を忘れてしまっても、テキスト検索すれば容易にファイルを見つけ出すことができるでしょう。
これまで紙で管理していた文書も、スキャンしてOneDriveに保存すればテキスト検索の対象になりますので、ペーパーレス化の推進にも役立ちます。
セキュリティ面に優れる
クラウドサービスの利用において、「ファイルがインターネット上に存在する」「どのデバイスからでもアクセスできる」という点にセキュリティ上の不安を抱いている方もいらっしゃるかもしれません。
OneDrive上のデータはMicrosoftの暗号化によって守られています。
また、2要素認証でサインイン時の本人確認を強化することもできますので、大切なデータを安全に管理することができます。
基本の使い方
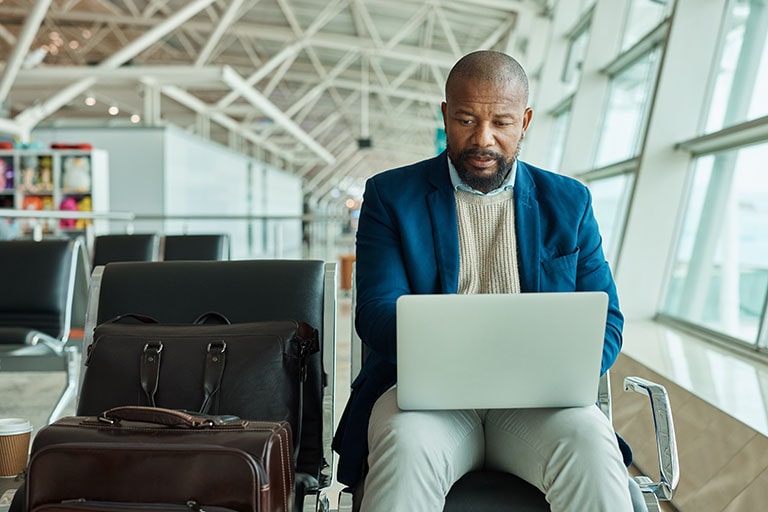
複雑な操作や設定不要で、直感的に操作できるのもOneDriveの魅力の一つです。
OneDriveの基本的な使い方を見ていきましょう。
Webブラウザ
OneDriveを利用する最も簡単な方法は、Webブラウザを使用することです。
デバイスにOneDriveアプリをインストールしていなくても、EdgeやChromeなどの標準的なブラウザがあればいつでも自分のデータにアクセスすることができます。
サインイン手順
ブラウザでOneDriveを利用するために必要は操作は、アカウントでサインインを行うだけです。
- onedrive.com(https://go.microsoft.com/fwlink/p/?LinkID=251869)にアクセスして「サインイン」をクリックします。
- メールアドレスとパスワードを入力してログインします。
- 「サインインの状態を維持しますか?」のダイアログで「はい」を選択すると、次回のサインインが省略されます。
ファイルのアップロード
OneDriveにファイルをアップロードするのも簡単です。
- ブラウザのOneDriveでファイルをアップロードしたい階層を表示します。
- 対象のファイルをドラッグ&ドロップするとOneDriveにアップロードされます。
デスクトップアプリ
OneDriveのデスクトップアプリとは、OneDrive上のファイルをエクスプローラーで表示できるツールです。
パソコンにインストール後、アカウントでサインインすると利用できるようになります。
サインイン・初回設定手順
OneDriveアプリ初回起動時には、パソコン上のファイルの同期を行うかどうかの設定も行います。
- OneDriveを起動します。
- メールアドレス、パスワードを入力してサインインします。
- OneDriveフォルダーの場所を設定します。変更する必要がない場合は先へ進んでください。
- 「ドキュメント」「写真」「デスクトップ」をOneDriveにバックアップするかどうかを選択します。
- 画面の指示に従い、先へ進みます。
- 「モバイルアプリを手に入れる」の画面では、モバイルアプリのダウンロードを行うかどうかを選択します。
- 「OneDriveフォルダーを開く」ボタンをクリックすると、エクスプローラーにOneDriveが追加されます。
オンラインで参照する
デスクトップアプリを使用中にブラウザを参照したくなった場合は、アプリからワンクリックするだけでオンラインで開くことができます。
方法は次の2通りです。
- OneDriveアプリの「オンラインで表示」をクリックします。
- エクスプローラーでブラウザから開きたいフォルダ・ファイルを右クリックして「オンラインで表示」を選択します。
同期解除
パソコンの入れ替えなどでデスクトップアプリの利用をやめたい場合は、同期解除(サインアウト)を行いましょう。
- OneDriveデスクトップアプリの「設定(歯車のアイコン)」→「設定」の順にクリックします。
- 「アカウント」タブを選択します。
- 該当のアカウントの「このPCのリンク解除」をクリックします。
利用方法・プラン・料金

「OneDriveを使ってみたいけれど、どのようなライセンスが必要なのかわからない」
「どのプランで契約するのがお得なのか」
このような疑問をお持ちの方も多いのではないでしょうか。
多くのクラウドストレージでは容量別のプランが用意されていますが、OneDriveの場合は少々特殊です。
OneDriveを新規で契約する方法とはどのようなものがあるのかを解説します。
個人用・お試し向けの無料版
OneDriveは、無料で利用できるWeb版Office「Office Online」に含まれています。
Office OnlineはMicrosoftアカウントを作れば無料で利用できるため、すでにお使いの方も多いのではないでしょうか。
無料版では、1人あたり5GBのストレージを提供しています。
これは、個人で文書や写真などを保存するには十分なスペースとも言えるでしょう。
また、OneDriveの本格導入を検討されている場合は、試用で使ってみるのにも適しています。
ビジネスなら大容量に対応したMicrosoft 365がおすすめ
ビジネスでOneDriveを利用する場合は、さらに大きなストレージが必要ですね。
大容量のOneDriveを使いたい方は、Microsoft 365のライセンスを利用するのがおすすめです。
| 対象 | OneDrive容量(1人あたり) | Officeアプリ | NECネッツエスアイ価格 (年契約・年払い)※2 |
Microsoft公式価格 (年契約・年払い)※2 |
|
|---|---|---|---|---|---|
| Microsoft 365 Basic |
個人・家庭向け(1名用) | 100GB | △Web版 | – | 2,440円(税込) |
| Microsoft 365 Personal |
個人・家庭向け(1名用) | 1TB | 〇 | – | 14,900円(税込) |
| Microsoft 365 Family |
個人・家庭向け(2~6名用) | 1TB | 〇 | – | 21,000円(税込) |
| Microsoft 365 Apps for business |
法人向け(300名以下) | 1TB | 〇 | 12,360円(税別) | 12,360円(税別) |
| Microsoft 365 Business Basic |
法人向け(300名以下) | 1TB | △Web版 | 9,000円(税別) | 9,000円(税別) |
| Microsoft 365 Business Standard |
法人向け(300名以下) | 1TB | 〇 | 18,720円(税別) | 18,720円(税別) |
| Microsoft 365 Business Premium |
法人向け(300名以下) | 1TB | 〇 | 要見積 | 33,000円(税別) |
| Microsoft 365 Apps for enterprise |
法人向け(人数無制限) | 1TB | 〇 | 要見積 | 18,000円(税別) |
| Office 365 E1 |
法人向け(人数無制限) | 1TB | △Web版 | 要見積 | 15,000円(税別) |
| Office 365 E3 |
法人向け(人数無制限) | 5TB(※1) | 〇 | 要見積 | 34,560円(税別) |
| Office 365 E5 |
法人向け(人数無制限) | 5TB(※1) | 〇 | 要見積 | 57,000円(税別) |
| Microsoft 365 E3 |
法人向け(人数無制限) | 5TB(※1) | 〇 | 要見積 | 54,000円(税別) |
| Microsoft 365 E5 |
法人向け(人数無制限) | 5TB(※1) | 〇 | 要見積 | 85,560円(税別) |
※1)5人以上で利用する場合は1人あたり5TBとなります。5人未満の場合は1TBです。
※2)価格は2023年9月時点の情報です。
Microsoft 365は、OfficeアプリやTeamsなどのツールとOneDriveがセットになったサブスクリプションです。
Microsoftの純正クラウドストレージであるOneDriveは、Officeアプリとのシームレスな連携が可能。
既に業務でOfficeを利用している方にとって最適な選択と言えるでしょう。
また、法人向け製品においては、組織内に限定したアクセスやチームメンバーへのファイル共有なども容易に行うことができますので、社内の情報共有を大幅に効率化させることができます。
Microsoft 365の導入で業務を効率化
NECネッツエスアイにご相談ください
記事まとめ
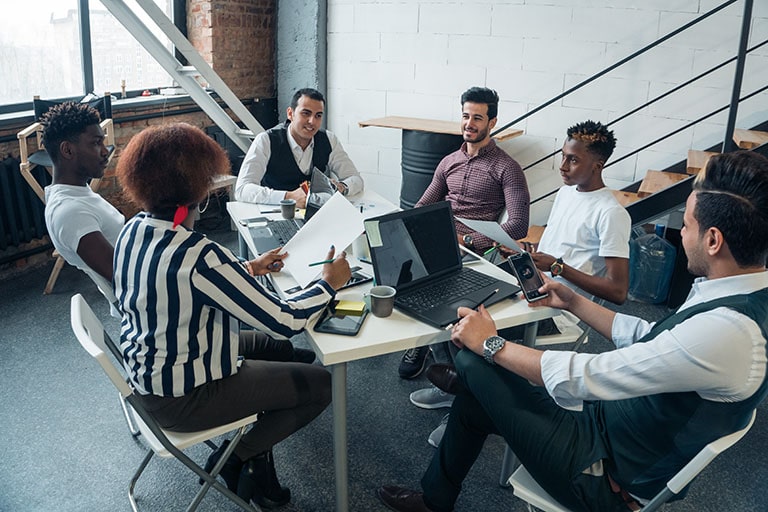
OneDriveは、多機能でありながら直感的な操作性を持ち合わせ、初めての方でも手軽に利用することができるクラウドストレージです。
特にOffice製品を頻繁に利用する方にとっては、Microsoft 365のツール同士の統合性とセキュリティ機能は非常に魅力的と言えるでしょう。
Microsoftの販売店であるNECネッツエスアイでは、お客様に最適なプラン選びや業務効率化を推進するソリューションのご提案を行っております。
OneDriveやOfficeの利用で解決したい課題がございましたら、ぜひ弊社へお気軽にご相談ください。


















