Microsoft 365のメール機能には、「Outlook」と「Exchange Online」という2つのサービスがあります。
「なぜメール機能が2つもあるの?」「OutlookとExchange Onlineは両方必要?」
このような疑問を持つ方もいらっしゃるかもしれませんね。
本記事では、Microsoft 365のメール利用を検討されている方に向けて、「Outlook」と「Exchange Online」の違いや利用できるプラン、メールアカウントの設定方法を解説します。
Contents
Outlookとは
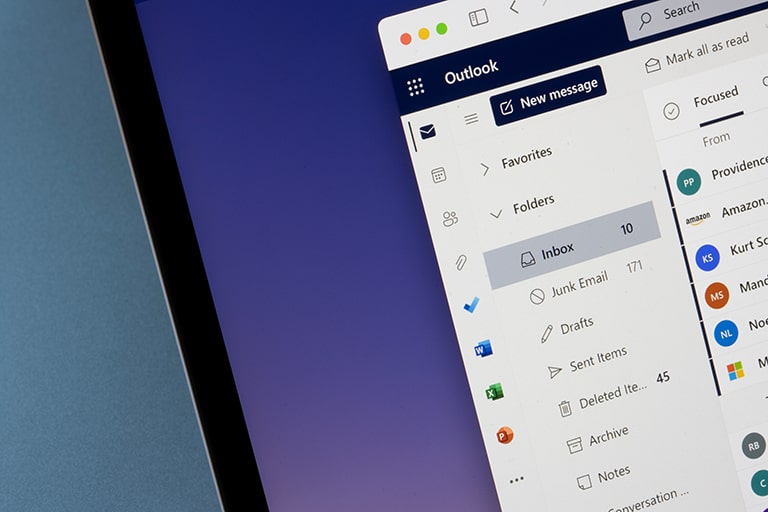
Outlookは、Microsoftが提供するメールクライアント(メールを送受信するためのアプリケーション)の名称です。
メールボックスの他に、
- 予定表
- 連絡先
- タスク
などの機能が付いていて、ビジネスで必要な情報をOutlook上に集約することができます。
ただし、Outlookはメールソフトですので、これだけでメールを利用することはできません。
メールサーバーやプロバイダーを契約してメールアドレスを取得し、Outlookに設定することでメールを使えるようになります。
Exchange Onlineとは
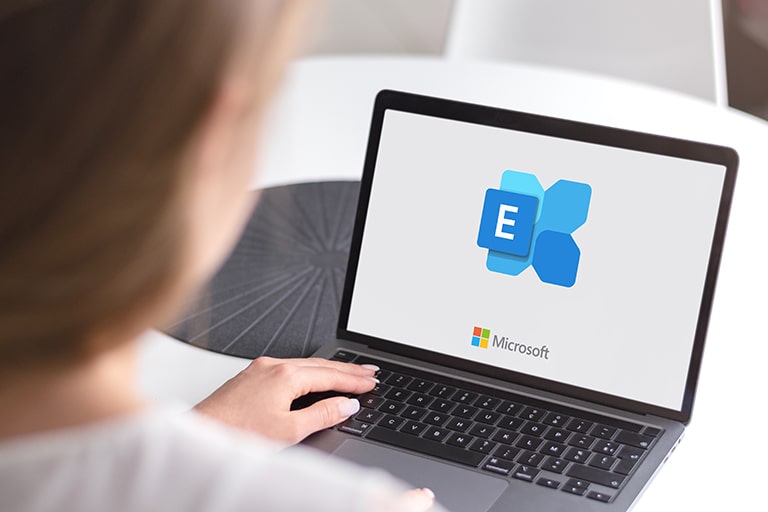
Exchange Onlineは、Microsoftが法人向けに提供しているクラウド型のメールサービスです。
Outlookがサーバーのメールを読むためのソフトであるのに対して、Exchange Onlineは「サーバー」にあたり、ここでメールアドレスを作成したり、アカウント管理を行います。
Exchange Onlineでは、オンプレミスのメールサーバーが不要になるため、初期コストや管理コストを大幅に削減できます。
さらに、
- 大容量メールボックスが利用可能(※プランにより異なる)
- 添付ファイルは最大25MBまで
- 独自ドメイン使用可
- ウイルス・スパム対策、フィルタリングなど高度なセキュリティ機能
- 予定表やアドレス帳をクラウドで一元管理
- PC、スマホ、タブレットなど複数デバイスからのアクセスが可能
- グループや共有メールボックスなど、アクセス権を制限した運用ができる
といった、クラウドならではのメリットも多数。
Outlookとの相性も良く、テレワークやマルチデバイス時代に最適なメールサービスと言えるでしょう。
Outlook・Exchange Onlineが使えるプラン

Outlookのアプリ提供形態や、Exchange Onlineのサービス有無、1人あたりのメールボックス容量は、Microsoft 365のプランにより異なります。
一覧表にまとめましたので、ご希望の条件に合ったプランを確認してみてください。
| プラン | 対象 | Outlook デスクトップアプリ |
Outlook Webアプリ |
Exchange Online ※()内はメールボックス容量 |
|---|---|---|---|---|
| Microsoft 365 Personal |
個人向け・1人用 | 〇 | 〇 | – |
| Microsoft 365 Family |
個人向け・6人まで | 〇 | 〇 | – |
| Microsoft 365 Business Basic |
法人向け・300人まで | – | 〇 | 〇(50GB) |
| Microsoft 365 Business Standard |
法人向け・300人まで | 〇 | 〇 | 〇(50GB) |
| Microsoft 365 Business Premium |
法人向け・300人まで | 〇 | 〇 | 〇(50GB) |
| Microsoft 365 Apps for business |
法人向け・300人まで | 〇 | 〇 | – |
| Office 365 E1 | 大企業向け・人数無制限 | – | 〇 | 〇(50GB) |
| Office 365 E3 | 大企業向け・人数無制限 | 〇 | 〇 | 〇(100GB) |
| Office 365 E5 | 大企業向け・人数無制限 | 〇 | 〇 | 〇(100GB) |
| Microsoft 365 E3 | 大企業向け・人数無制限 | 〇 | 〇 | 〇(100GB) |
| Microsoft 365 E5 | 大企業向け・人数無制限 | 〇 | 〇 | 〇(100GB) |
| Microsoft 365 Apps for enterprise |
大企業向け・人数無制限 | 〇 | 〇 | – |
| Office 365 F3 | 現場担当者向け・人数無制限 | – | 〇 | 〇(2GB) |
| Microsoft 365 F1 | 現場担当者向け・人数無制限 | – | 〇 | – |
| Microsoft 365 F3 | 現場担当者向け・人数無制限 | – | 〇 | 〇(2GB) |
Microsoft 365のメールをパソコンで使う

パソコンからMicrosoft 365のメールを利用するには、次の2つの方法があります。
- パソコンにインストールしたOutlookのデスクトップアプリを使う
- WebブラウザからOutlookにアクセスする
デスクトップアプリを使うには対象のMicrosoft 365プランに加入している必要がありますが、Webブラウザ版はプランの種類を問わず利用できます。
Outlookデスクトップアプリにアカウントを追加する方法
パソコンにインストールされているOutlookのデスクトップアプリにメールアカウントを追加する手順です。
【Windows】メールアカウントを追加する
Exchangeのメールアカウントは、サインインするだけでOutlookに設定することができます。
Microsoftのサービス以外に、GmailやYahoo!メールなどのアカウントもこの方法で追加可能です。
- Outlookを起動します。
- 「ファイル」をクリックします。
- 「アカウントの追加」をクリックします。
- メールアドレスを入力して「接続」をクリックします。
- パスワードを入力して「サインイン」をクリックします。
【Windows】POP・IMAPメールアカウントを追加する
メールプロバイダーのサーバー情報を自分で設定する必要がある場合の手順です。
- Outlookを起動し、「ファイル」→「アカウントの追加」をクリックします。
- メールアドレスを入力して「詳細オプション」をクリックします。
- 「自分で自分のアカウントを手動で設定」にチェックを入れ、「接続」をクリックします。
- 「POP」または「IMAP」を選択します。
- メールサーバーの情報を入力します。
- パスワードを入力して「接続」をクリックします。
【Mac】メールアカウントを追加する
Macでは、追加するメールアカウントの種類によって、各サービスのサイトでアクセス許可が必要になる場合があります。画面の指示に従って進めてください。
- Outlookを起動します。
- 「ユーザー設定」→「アカウント」の順にクリックします。
- 「+」をクリックして、「新しいアカウント」を選択します。
- メールアドレスを入力して「続行」をクリックします。
- パスワードを入力して「アカウントの追加」をクリックします。
- 各サービスサイトでアクセス許可を求められた場合は「許可」をクリックします。
- 「完了」をクリックするとメールアカウントが追加されます。
Webブラウザでアクセスする方法
OutlookがWeb版のみ提供されているプランを利用している場合や、デスクトップアプリがインストールされていないパソコンからアクセスする場合、共用パソコンを使う場合などは、WebブラウザからMicrosoft 365にアクセスしてメールを開きます。
- WebブラウザでOutlook(https://outlook.live.com/owa/)にアクセスします。
- 「サインイン」をクリックします。
- メールアドレスを入力して「次へ」をクリックします。
- パスワードを入力して「サインイン」をクリックします。
- 「サインインの状態を維持しますか?」と表示されたら、「はい」か「いいえ」を選択します。「はい」にすると、Webブラウザを閉じてもログイン情報が保持され、次回開いたときにサインインなしでメールボックスを開くことができます。
※共用パソコンの場合は「いいえ」を選んでください。
Microsoft 365のメールをスマホ(iPhone/Android)で使う
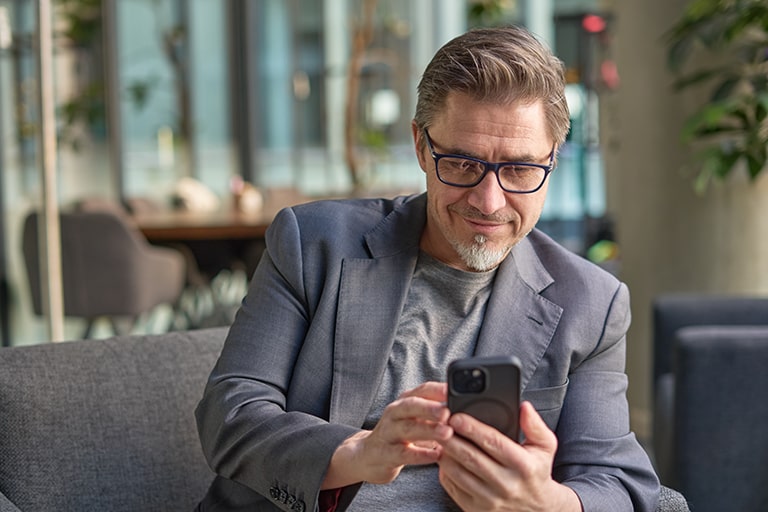
スマホ用のモバイルアプリは、Microsoft 365のプランの種類にかかわらず無償で提供されていて、アプリストアから自由にダウンロードして使用することができます。
Outlookモバイルアプリに設定する方法
スマホ用のOutlookモバイルアプリにMicrosoft 365のメールを設定する手順です。
- アプリストアで「Microsoft Outlook」を検索してインストールします。
- Outlookモバイルアプリを起動し、左上のユーザーアイコンをタップします。
- 「設定」をタップします。
- 「メールアカウントの追加」をタップします。
- 「メールアカウントの追加(Outlook、Gmail、Exchange、iCloud…)」をタップします。
- メールアドレスを入力して「アカウントの追加」をタップします。
- パスワードを入力して「サインイン」をタップします。
記事まとめ

Microsoft 365で提供されているメール機能「Outlook」と「Exchange Online」を紹介しました。
- OutlookはMicrosoftのメールクライアント(メールアプリ)
- Exchange Onlineはクラウドベースのメールサーバー
- Exchangeのメールアカウントはパソコン・スマホ・タブレットなど複数デバイスに設定できる
Microsoft 365でメールを使うなら、OutlookとExchange Onlineの併用でメリットを最大に生かすことができます。
最適なプラン選びやメールサーバーの運用で気になることがございましたら、お気軽にNECネッツエスアイへご相談ください。
【関連記事】合わせて読みたい
【Microsoft 365】Exchange Onlineで独自ドメインのメールを設定する方法
Microsoft(旧Office)365でできることとは?機能やプランをまとめて紹介


















