マルチデバイス対応のMicrosoft 365なら、複数の異なる端末でOfficeアプリを同時利用することが可能です。
ただし1アカウントあたりの台数制限が設けられているため、上限台数を超えてしまわないよう定期的に利用状況を確認・整理する必要があります。
この記事では、Microsoft 365における台数制限の仕組みと、複数デバイスを利用する際のポイントについて解説していきます。
Microsoft 365の台数制限をおさらい

まずはMicrosoft 365の台数制限の仕組みと、法人向けプランを利用する際の注意点を詳しく見ていきましょう。
Microsoft 365の台数制限
Microsoft 365の利用台数制限は、家庭向けプランと法人向けプランで以下のように異なります。
| インストール可能台数 | 同時利用(サインイン) 可能台数 |
|
|---|---|---|
| 家庭向け (Personal・Family) |
制限なし | 5台 |
| 法人向け (Business・Enterprise) |
15台(PC,タブレット,スマートフォンそれぞれ5台まで) | 5台 |
家庭向けプランは無制限にインストールを行える一方、同時利用できる台数は5台までとなっています。
また法人向けプランは最大15台のデバイスにインストール可能となっており、同時利用台数については家庭向けプランと同じく5台までと定められているのが特徴です。
なお法人向けプランのうち「Business Basic」と「E1」については、ライセンスにデスクトップ版のOfficeが含まれていないため、インストールの台数制限を考える必要はありません。
台数制限の注意点
法人向けプランでは最大15台のデバイスにOfficeをインストールすることができます。
ただし、15台分のデバイスを自由に選べるというわけではなく、PC(WindowsまたはMac)5台・タブレット5台・スマートフォン5台までとデバイスごとの上限台数が定められています。
そのため、例えば以下のような形でOfficeを利用することはできない点に注意が必要です。
- Windows5台・Mac5台にOfficeをインストールする
- パソコン10台・タブレット5台にOfficeをインストールする
- スマートフォン15台にOfficeをインストールする 等
なおタブレットとスマートフォンの区別について迷った場合は、以下の2点を参考にしてみてください。
- 電話機能の有無(電話機能有:スマートフォン/電話機能無:タブレット)
- 画面のサイズ(7インチ未満:スマートフォン/7インチ以上:タブレット)
Microsoft 365を複数デバイスで使うコツ
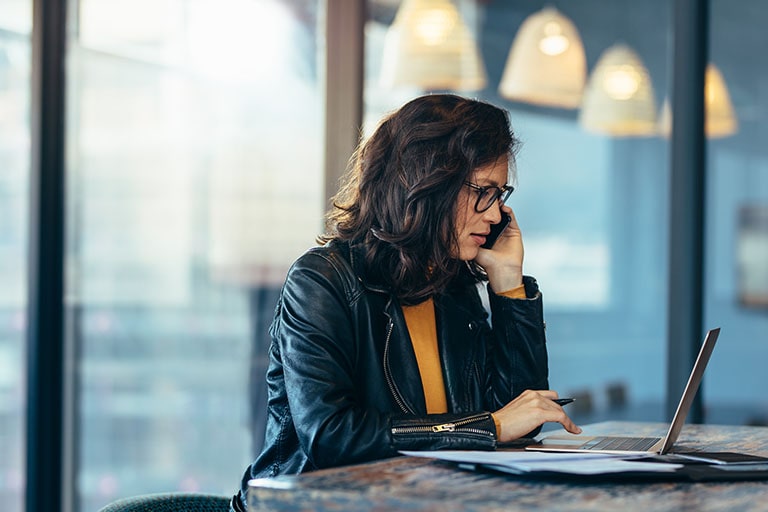
続いて、Microsoft 365で台数制限を超えないようにするためのポイントを紹介していきます。
使っていない端末からサインアウトする
Microsoft 365の同時利用(サインイン)可能台数は5台までとなっていますが、インストールに関しては5台以上の端末で行うことができます。
そのため、Officeアプリはインストールしたままで、一時的に利用しない端末からサインアウトすれば、常に別の端末でサインインするための残台数を空けておくことができます。
未使用の端末からサインアウトするための操作方法は以下の通りです。
- Officeアプリ(Word・Excel・PowerPoint等)を起動
- 「ファイル」をクリック
- 「アカウント」をクリック
- ユーザー情報欄に表示されている「サインアウト」をクリック
デバイスの種類を分散させる
法人向けプランを契約中で、すでにいずれかのデバイスで5台分のインストールを行っているという場合は、異なるデバイスを利用することでより多くの端末にOfficeをインストールできます。
例えば6台の端末でOfficeを利用したいという場合、ノートパソコン6台にOfficeをインストールすることはできませんが、ノートパソコン5台とタブレット1台であればインストールが可能です。
タブレットは画面も大きく、外付けのキーボードを繋げば入力作業も快適に行えます。
台数制限のないWeb版Officeを利用する
複雑な作業を必要としない場合は、Web版のOfficeアプリを利用するという方法もおすすめです。
Web版のOfficeはインストール不要で誰でも利用でき、台数制限やデバイスごとの制限もないため、自分専用のパソコンがない場合等に便利なツールです。
ただし、Web版のOfficeアプリで扱うことができるのはOneDrive上のファイルに限られ、デスクトップ等に保存したファイルを開くことはできません。
マクロ等の一部の機能もWeb版では再現されないため、用途がある程度限定されることを覚えておきましょう。
台数制限に関するよくある質問

インストールとサインインは何が違う?
「インストール」とは、パソコンにソフトウェアをセットアップする操作のことです。
また「サインイン」とは、ソフトウェアの起動時に求められるライセンス認証の操作のことです。
Microsoft 365ではOfficeアプリのインストール後にサインイン(ライセンス認証)を行う必要があります。
他の人のPCにインストールできる?
Microsoft 365の台数制限は、同一ユーザーが所有・利用するデバイスであることが前提となっています。
1人で5台も使わないという場合でも、他の人が使用するためにライセンス認証を行うのは違反となるため注意しましょう。
現在の利用台数を確認する方法は?
現在どのデバイスにOfficeをインストールしているか分からなくなってしまった場合は、以下の手順でインストール台数とデバイス情報を確認することができます。
個人向けライセンスの場合
- Office.com(https://www.office.com/signin)にアクセス
- Microsoftアカウントでサインイン
- 画面右上のユーザーアイコンをクリック
- 「Microsoftアカウント」をクリック
- 「デバイス」をクリック
法人向けライセンスの場合
- Office.com(https://www.office.com/signin)にアクセス
- 職場アカウントでサインイン
- 画面右上のユーザーアイコンをクリック
- 「アカウントを表示」をクリック
- 「Officeアプリ」をクリック
- 「アプリとデバイス」をクリック
Officeを導入するならMicrosoft 365がおすすめ!

Microsoft 365はマルチデバイスでOfficeを利用できるという点以外にも、様々なメリットがあります。
ここからは、買い切り型Officeと比較したMicrosoft 365のメリットと、具体的な契約方法について詳しく見ていきましょう。
Microsoft 365のメリット
Office2021等の買い切り型商品と比較したMicrosoft 365のメリットは以下の通りです。
- 常に最新バージョンを利用でき、サポート終了によるセキュリティリスク等の心配がない
- Officeアプリと合わせてTeams、Exchange Online等のクラウドサービスを同時に利用できる
- 1ライセンスにつきPC5台・タブレット5台・スマートフォン5台までインストールできる(買い切り型商品の利用台数はPC2台まで)
Microsoft 365なら常に最新の機能・サービスを利用できるため、デバイスごとにバージョンを管理したり、棚卸しを実施したりする必要がありません。
またMicrosoft 365にはMicrosoft Azure Active Directoryの機能の一部が備わっており、データの編集権限を設定したり、管理者側でパスワードをリセットしたりすることも可能です。
どのプランがおすすめ?
Microsoft 365はプランが充実しているため、どれを契約すれば良いか迷ってしまう方も多いかもしれません。
基本的には、デスクトップ版Officeと各種クラウドサービスをまとめて利用できる「Business Standard」(大企業の場合は「E3」)がおすすめです。
「Business Standard」はMicrosoft 365に含まれるアプリ・サービスを一通り使用することができ、かつ月額1,560円~という低価格で利用できるのが魅力です。
またデスクトップ版Officeの利用権限も含まれるため、画面サイズの大きいタブレット等でも高度なファイル編集を行えるといったメリットもあります。
ライセンス購入はNECネッツエスアイにお任せ
Microsoft 365のライセンス契約なら、販売店であるNECネッツエスアイの利用がおすすめです。
NECネッツエスアイでライセンスを購入するメリットとして、以下のような点が挙げられます。
- マイクロソフトの公式サイトと同じ価格で契約できる
- クレジットカード払いの他、請求書払いによる支払いも選択可能
- Microsoft 365の導入の際に役立つマニュアルをご提供
- 導入に関する疑問・質問へのサポートを受けられる
- NECネッツエスアイが提供する関連ソリューションとのセット導入も可能
NECネッツエスアイでは導入マニュアルの配布や導入に関する質問サポート等を実施しており、安心してMicrosoft 365を導入できるようになっています。
請求書払いへの対応も可能ですので、Microsoft 365のライセンス契約をお考えの企業様はぜひNECネッツエスアイまでご相談ください。
記事まとめ

- Microsoft 365の台数制限はプランによって異なり、法人プランの場合は最大15台までインストールできる(同時利用の台数は5台まで)
- 未使用のデバイスからサインアウトしたり、デバイスの種類を分散したりすることで利用台数の調整が可能
- Microsoft 365のアプリ・サービスを一通り利用できる「Microsoft 365 Business Standard」プランがおすすめ
マルチデバイスでのOffice利用に対応することで、場所を選ばない働き方を実現することが可能となります。
シーンに合わせて多様な使い方ができるMicrosoft 365の魅力を、ぜひマルチデバイスで体感してみてください。



















