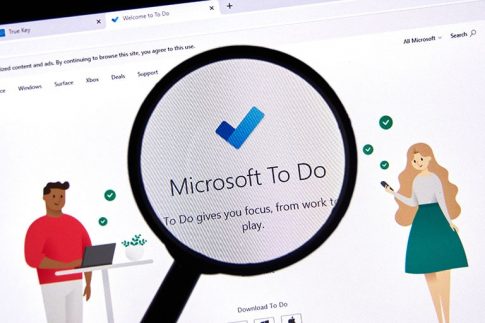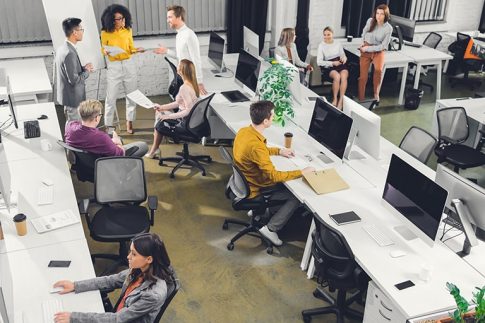Microsoft 365 Business Basicのサービスを利用するには、管理者から発行されるアカウント情報でのログインが必要です。
この記事では、Microsoft 365 Business Basicの各サービスへのログイン方法と、ログインできない場合の対処方法を解説します。
ライセンスの取得予定がある方はぜひ参考にしてみてください。
Microsoft 365 Business Basicにログインする手順
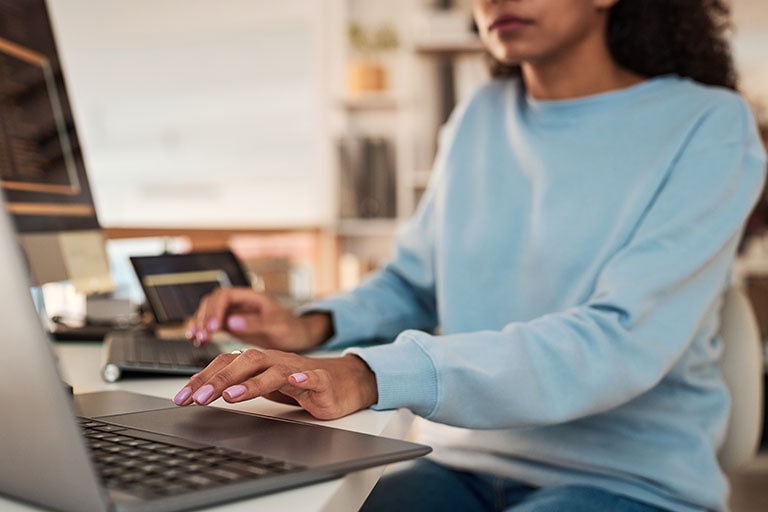
まずはMicrosoft 365 Business Basicで利用できる各サービスへのログイン方法を詳しく見ていきましょう。
管理センターにログインする
ライセンスユーザーに関する設定や契約内容の確認等を行う場合は、以下の手順で管理センターにログインする必要があります。
- 管理者権限を持つアカウントで管理センター(admin.microsoft.com)にアクセス
- メールアドレスを入力して「サインイン」をクリック
- パスワードを入力して「サインイン」をクリック
Web版Officeにログインする
Microsoft 365 Business BasicではWeb版のOfficeアプリケーションを利用することができます。
Web版Officeへのログイン方法は以下の通りです。(全てのOfficeアプリケーションで共通)
- Office.com(https://www.office.com/)にアクセス
- 「サインイン」をクリック
- メールアドレスを入力して「次へ」をクリック
- パスワードを入力して「サインイン」をクリック
- ホーム画面左上のメニューをクリックして任意のOfficeアプリケーションへ移動
モバイルアプリにログインする
スマホ・タブレットにモバイルアプリをインストールしたうえでログインする方法は以下の通りです。
- App StoreまたはGoogle Playを起動
- 「Microsoft 365モバイルアプリ」と入力して検索
- 「Microsoft 365モバイルアプリ」を入手
- いずれかのアプリを起動
- 「サインイン」をタップ
- メールアドレスとパスワードを入力して「サインイン」をタップ
注意|Business Basicにはデスクトップアプリが含まれない

Officeアプリケーションにはデスクトップ版が用意されており、こちらも起動後にサインインの操作を行うことでログインが可能です。
ただし、Microsoft 365 Business Basicプランにはデスクトップ版Officeの利用権限が含まれていないため、サインインの操作をしても機能を利用することはできません。
Microsoft 365 Business BasicプランでOfficeを利用したい場合は、Web版またはモバイルアプリにログインして操作するようにしましょう。
Microsoft 365 Business Basicにログインできない場合は?

続いて、Microsoft 365 Business Basicの各サービスへログインできない場合の対処方法を解説していきます。
原因①メールアドレス・パスワードの入力ミス
Microsoft 365 Business Basicのサービスにログインできない原因として最も多いのが、メールアドレスまたはパスワードの入力ミスです。
特にパスワードは入力内容が「●」の表示に置き換わるため、入力ミスに気付かないままログイン操作をしてしまう可能性があります。
また以下のような入力ミスもよくあるため、一通り確認したうえでログイン操作を行うようにしましょう。
- メールアドレスに半角スペースが混ざっている
- 「@」等の記号が全角になっている
- 大文字の部分が小文字になっている、または小文字の部分が大文字になっている
- NumLockがかかっており数字が入力できていない
- 個人用アカウントのログイン情報を入力している 等
原因②アカウントがロックされている
パスワードの入力を何度も間違えてしまった場合等、ログイン操作の部分で何らかの異常が検知されると、アカウント保護を目的として一時的にロックがかかることがあります。
Microsoft 365 Business Basicの場合、ライセンスユーザーのロックを解除できるのは管理者権限を持つユーザーのみとなっているため、管理者に連絡して対応してもらうようにしましょう。
原因③パスワードの有効期限が切れている
Microsoft 365 Business Basicでは、セキュリティ対策の一環としてパスワードに有効期限を設定することができるようになっています。
管理者がこれを有効化している場合、有効期限切れによってログインできないというケースが考えられます。
この場合は先にパスワードの変更を行い、そのうえで再度ログインするようにしましょう。
原因④同時利用できるデバイス数を超えている(Standard・Premiumの場合)
Business StandardやBusiness Premiumプランを契約している場合は、台数制限によってデスクトップ版Officeにログインできないというケースがあります。
デスクトップ版Officeはインストールおよび同時ログインの上限が決められており、インストールできるデバイスは最大15台、同時ログインできるデバイスは最大5台までとなっています。
すでに5台分のデバイスでログインしている場合は、先にいずれかのログインを切ってから新たなデバイスにログインするようにしましょう。
ログイン中のデバイス数を確認する方法は以下の通りです。
- Office.com(https://www.office.com/signin)にアクセス
- 会社アカウントでログイン
- 画面右上のユーザーアイコンをクリック
- 「アカウントを表示」をクリック
- 「Officeアプリ」をクリック
- 「アプリとデバイス」をクリック
なお、Microsoft 365 Business Basicの場合はWeb版Officeを利用するため、同時ログインの台数制限を気にする必要はありません。
記事まとめ

- Microsoft 365 Business Basicのサービスを利用する際は、管理者から発行される会社アカウントでのログインが必要
- ログインできない場合は、メールアドレス・パスワードの入力ミスやパスワードの有効期限切れ等が原因として考えられる
- StandardやPremiumプランを利用している場合は、同時ログインできるデバイス数を超えている可能性もあるため確認が必要
Microsoft 365は、種類の異なる複数のデバイスでOffice等のサービスを利用できる便利なライセンスです。
NECネッツエスアイではMicrosoft 365の各種ライセンスの販売を行っているので、導入をお考えの企業様はぜひ一度ご相談ください。
【関連記事】合わせて読みたい
【Microsoft 365】パスワード変更・リセット方法【ユーザー・管理者】
【管理者向け】Microsoft 365ライセンスのユーザー・製品への割り当て方法