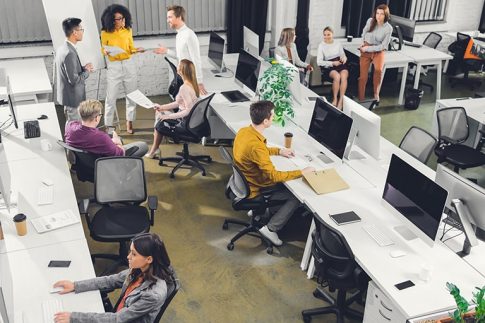Microsoft 365では、常に最新版のOfficeアプリが提供されています。
もしも、古いバージョンのアプリを更新せずに使っていたら、せっかくのMicrosoft 365のメリットを享受できていません。
本記事では、Microsoft 365でOfficeをバージョンアップする方法を解説します。
Contents
Microsoft 365の特徴
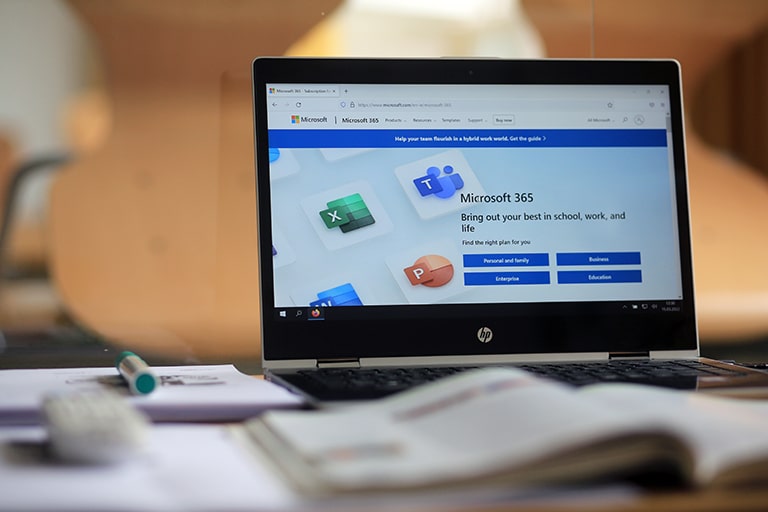
Microsoft 365は、OfficeアプリとMicrosoftのクラウドサービスをセットにした商品です。
従来のOffice製品とは異なる特徴として、次のような点が挙げられます。
- Officeアプリをサブスクリプションで契約
- 常にアプリを最新版にアップデートできる
- サポート期限がない
- 複数デバイスで同時利用が可能(パソコン・タブレット・スマートフォン)
Officeの永続ライセンスとの大きな違いは、買い替えやソフトウェアの入れ替えが不要になるということです。
商品自体のバージョンが固定されているわけではないため、有効なライセンスさえ持っていれば常にアプリを最新版にアップデートすることができます。
また、モバイルデバイスにも対応しているため、スマホからでもWordやExcelなどのファイルを編集できるようになっています。
Microsoft 365のOfficeアプリバージョンアップ手順
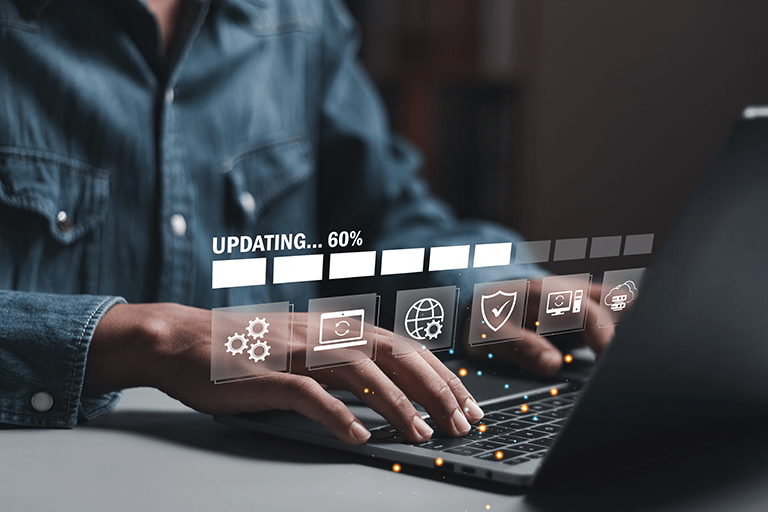
常に最新バージョンを使えるMicrosoft 365のメリットを活かすには、ここで紹介する手順でアプリを最新版にアップデートしてご利用ください。
パソコンの場合
パソコン版のOfficeでは、デフォルトで新しい更新プログラムが公開されたら自動的に更新するよう設定されていますので、設定を変えていなければ何もしなくても自動的にアップデートが適用されます。
自動更新を無効化した場合や、最新版が適用されていない場合には、手動でOfficeの更新確認と適用を行ってください。
- Officeアプリ(Excelなど)を起動します。
- 「ファイル」→「アカウント」をクリックします。
- 「製品情報」の「更新オプション」ボタンをクリックします。
- 「今すぐ更新」を選択します。
なお、最新バージョンがダウンロード可能になると、アプリ起動時に通知されることがあります。この場合はメッセージ内のボタンをクリックすればすぐに更新が適用されます。
スマホ・タブレットの場合
スマートフォンやタブレット用のモバイルデバイスでは、インストールしたストアから更新を行います。
お使いのデバイスのアプリストア(App Store、Google Playなど)でOfficeアプリを選択し、アップデートを行ってください。
バージョンアップに関するよくある質問

Microsoft 365のバージョンアップに関するよくある質問をまとめました。
バージョンアップがうまくいかない場合や疑問点がある場合は、こちらの内容を参考にしてみてください。
アプリのバージョンを聞かれたら?
Microsoft 365のアプリのサポートを受ける際などに、バージョンを聞かれることがあります。
Officeアプリのバージョンは次の方法で確認してください。
ここではExcelを例に説明します。
- Excelを起動します。
- 「ファイル」→「アカウント」をクリックします。
- 「Excelのバージョン情報」をクリックします。
- 上部に表示されている内容(アプリ名、バージョン、ビルド、ビット数)が正式なバージョン情報です。
更新ができない場合の原因は?
Microsoft 365のバージョンアップはネットワーク経由で行われます。
更新ができない時は、パソコンがインターネットに接続されているか確認してみてください。
また、Microsoft 365のライセンス有効期限が切れている場合も更新ができません。
法人向けライセンスの場合は、管理者に問い合わせてみましょう。
アップデートしたくない場合はどうする?

何らかの理由でアプリのアップデートを行いたくない場合は、設定で更新を無効化することができます。
- Officeアプリ(Excelなど)を起動します。
- 「ファイル」→「アカウント」をクリックします。
- 「製品情報」の「更新オプション」をクリックします。
- 「更新を無効にする」をクリックします。
更新後、不具合が発生したら?
Microsoft 365をバージョンアップした後にアプリに不具合が発生した場合、更新作業中にOfficeのプログラムが壊れた可能性があります。
Windows PCに搭載の機能「Officeの修復」を使うと、Officeアプリの不具合を修正することができます。
Officeアプリで何か不具合が起きたら、まずはOfficeの修復を試してみましょう。
- 「スタート」→「設定」→「アプリ」の順にクリックします。
- 一覧から「Microsoft 365」を選択し、「変更」をクリックします。
- 「クイック修復」または「オンライン修復」を選択します。オンライン修復は時間がかかるため、最初は「クイック修復」から行うのがよいでしょう。
- 「修復」ボタンを押して、処理が終わるまで待ちます。
- 不具合が直らない場合は「オンライン修復」も実施してみてください。
更新プログラムを制御する方法は?
Officeのバージョンアップは、デフォルトでは最新バージョンがリリースされると自動的にパソコンにアップデートが表示されるようになっています。
互換性の問題や動作検証などの理由で最新版の適用を遅らせたい場合、Microsoft 365の法人向けライセンスでは更新時期を制御できます。
Microsoft 365管理センターから更新チャネルを設定してください。
- Microsoft 365 管理センター(https://admin.microsoft.com/)に管理者のアカウントでサインインします。
- 「設定」→「組織設定」→「サービス」→「Officeインストールオプション」の順にクリックします。
- 「機能更新プログラム」でチャネルを選択し、「保存」をクリックします。
選択できるチャネルは、下表をご参照ください。
バージョンアップのリリースとセキュリティ更新プログラムの配信は、毎月行われています。
機能更新プログラムのみ、最大で半年ごとの更新に延長できます。
検証に時間がかかる場合は半期エンタープライズチャネルを利用しましょう。
| チャネル名 | リリース | 機能更新プログラム | セキュリティ更新プログラム |
|---|---|---|---|
| 最新チャネル | 毎月(少なくとも月1回) | 準備ができたらすぐ提供(通常は月に1回) | 月に1回 |
| 月次エンタープライズチャネル | 月に1回 | 月に1回 | 月に1回 |
| 半期エンタープライズチャネル | 月に1回 | 年に2回(1月・7月) | 月に1回 |
記事まとめ

Microsoft 365でOfficeアプリをバージョンアップする方法を解説しました。
更新プログラムでは、機能追加だけではなく、セキュリティパッチも配信されています。
Microsoft 365を安全な状態で使用するために、アプリは常に最新バージョンにアップデートしておきましょう。