Microsoft Teamsは、ビジネス向けの高機能チャット+Web会議ツールです。
ツール間の連携に優れたTeamsを使うことで、Microsoft 365のサービスをシームレスに繋ぐことが可能となります。
けれども、TeamsはMicrosoft 365の全てのプランに入っているわけではないことをご存じでしょうか。
本記事では、Microsoft 365の一般法人向けプランでTeamsを利用する方法について解説します。
Microsoft 365 Apps for businessだけではTeamsが使えない

Officeアプリをリーズナブルな価格で使える法人向けプラン「Microsoft 365 Apps for business」は、Officeのライセンス買い替えなどで需要を伸ばしている商品です。
ただし注意点として、このプランは従来のOffice永続ライセンスのパッケージを再現したもののため、Teamsが使えないという点が挙げられます。
Apps for businessで使えるOfficeアプリの種類
Microsoft 365 Apps for businessに含まれているアプリは次の通りです。
「Office Professional 2021 」のアプリに、法人向けのクラウドストレージ「OneDrive for Business」を加えた内容になっています。
| アプリ名 | 機能・主な用途 |
|---|---|
| Word | 企画書・報告書・契約書などビジネス文書の作成、ハガキの宛名印刷 |
| Excel | 表作成、計算、データベース、グラフ作成 |
| PowerPoint | 資料・カタログ・マニュアルの作成、プレゼンテーション |
| Outlook | メール送受信、予定表、アドレス帳、タスク管理 |
| Access (Windows PCのみ) |
データベース構築・管理 |
| Publisher (Windows PCのみ) |
チラシ・パンフレット等印刷物の作成 |
| OneDrive | 大容量のビジネス向けクラウドストレージ |
ビジネスに必須!Teamsの機能とは
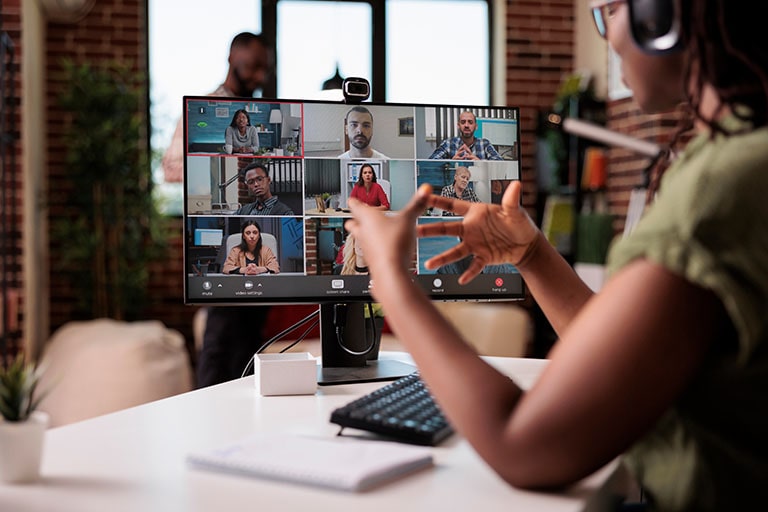
Teamsは、一言で説明すれば「Web会議機能付きチャットツール」。
テレワークやオンライン会議の普及で必須となった遠隔コミュニケーションツールが1つのアプリにまとまっているから、複数ツールを導入する必要がありません。
さらに、Microsoft 365のサービスと組み合わせて使うことで、組織のグループで共同作業を行ったり、予定やファイルの共有までもがTeams上で完結します。
外部アプリをTeamsに追加することで、Microsoft 365以外のツールとの連携もできるようになっており、カスタマイズ次第で使い方を広げていくことができるのもTeamsの特徴です。
ビジネスチャット
Microsoftが提供する高セキュリティな環境のビジネスチャットです。
1対1のチャットはもちろん、組織内のメンバーとの連携を強化する多機能なグループチャットが特徴です。
所属部署や、プロジェクトなど任意のメンバーを集めたチームでのチャットを一覧表示できるので、自分が関わっているグループの情報を自在に行き来することが可能。
さらにチーム内で目的別のチャネルを複数持つことができるから、話題ごとに情報を整理できるのも大きなメリットです。
ビデオ会議
Teamsには高品質なビデオ通話機能も搭載されています。
チャットツールと1つになっているため、
- チャットで会話中のメンバーで今すぐ会議を始める
- チームのチャネル上で会議を作成すればチームメンバーを自動的に招待できる
- 会議の録画データをチャネル上で共有できる
など、会議の設定や資料の共有まで、すべてTeams上に集約することができるのです。
Teams会議の参加者は最大300人まで。ライブイベントとして開催すると、最大10,000人までゲストとして招待できますので、社内の会議からWebセミナーまで幅広く活用できます。
予定表
Teamsには予定表機能があり、Web会議のスケジュールを作成したり、招待に承諾したりすると予定表に自動登録されるので、会議の予定を忘れる心配がありません。
この予定表はOutlookの予定表と連動していますので、Teams上でメンバーの予定を並べて表示すれば空き時間が一目でわかり、スムーズに会議をスケジュールすることができます。
タスク管理
Microsoft 365のタスク管理ツール「Planner」は、Teamsに追加することが可能です。
TeamsとPlannerを連携させれば、チャットで会話中にアプリを切り替えずにタスクの進捗確認を行うことができます。
タスクの共有や共同作業が容易になりますので、チームタスクの管理をより効率的に行うことができるようになるでしょう。
Microsoft 365 Apps for businessに単体での追加も可能

Teamsを使えないプランで契約している場合、Teams単体のプランを追加することもできます。
| 月額料金(年契約の場合) | |
|---|---|
| Teams Essential | 500円 |
※Microsoft公式サイト料金の2023年5月時点での情報です
なお、Teamsには無料プランもありますが、会議の開催時間や参加者数、クラウドストレージ容量に差があります。
グループ会議が60分までと制限されているのは、外部との打ち合わせや商談の用途としては少々使いづらいかもしれません。
ビジネスでTeamsを利用するなら有料プランが断然おすすめです。
| Teams Essential(有料) | Teams(無料) | |
|---|---|---|
| 1対1の会議 | 最長30時間 | 最長30時間 |
| グループ会議 | 最長30時間 | 最長60分 |
| 会議の参加者 | 最大300人 | 最大100人 |
| 1ユーザーあたりのクラウドストレージ | 10GB | 5GB |
セットアップ方法
Teamsのデスクトップアプリを使う場合は、以下の手順でセットアップしましょう。
- Microsoftのダウンロードページ(https://www.microsoft.com/ja-jp/microsoft-teams/download-app)にアクセスします。
- 「職場/学校向けのTeams」を選んでダウンロードします。
- ダウンロードしたプログラムを実行して、パソコンにインストールします。
- Teamsを起動します。
- 職場のアカウントでサインインします。
Teamsのアプリ自体はアカウントを持っていなくても入手することができます。
Windows PCには購入時にプリインストールされていることもありますね。
ただし、Teamsでは個人向けアプリと法人向けのアプリは全く別物となっていますのでご注意ください。
インストーラーをダウンロードする時に、法人向けプランのユーザーは必ず「職場/学校向けのTeams」を選んでダウンロードしましょう。
パソコンにプリインストールされているのが個人向けTeamsの場合は、一度アンインストールしてから「職場/学校向けTeams」をインストールし直してください。
Teamsが使えるMicrosoft 365のビジネスプラン

実は、単体で契約するよりもお得にTeamsを追加する方法があるのをご存じでしょうか。
Microsoft 365の一般法人向けプラン「Microsoft 365 Business~」には4種類のプランがありますが、なんとMicrosoft 365 Apps for business以外の3つは全てTeamsが使えるのです。
| Microsoft 365 Apps for business |
Microsoft 365 Business Basic |
Microsoft 365 Business Standard |
Microsoft 365 Business Premium |
|
|---|---|---|---|---|
| 価格 (年契約・年払い) |
12,360円 | 9,000円 | 18,720円 | 33,000円 |
| Office (デスクトップアプリ) |
〇 | – | 〇 | 〇 |
| Office(Webアプリ) | 〇 | 〇 | 〇 | 〇 |
| Teams | – | 〇 | 〇 | 〇 |
| OneDrive | 1TB | 1TB | 1TB | 1TB |
| SharePoint Online | – | 1TB+ユーザー数×10GB | 1TB+ユーザー数×10GB | 1TB+ユーザー数×10GB |
| Exchange Online | – | 50GB | 50GB | 50GB |
| 高度なセキュリティ対策 | – | – | – | 〇 |
※Microsoft 365は2023年4月に価格改定を予定しています。表示の価格は今後、変更になる場合があります。
このうち、「Microsoft 365 Business Basic」は、Officeのデスクトップアプリが使えないプランのため、Officeアプリが必須の場合は除外しなければなりません。
デスクトップアプリを使いたい場合は、「Microsoft 365 Business Standard」がおすすめです。
Microsoft 365 Business Standardなら、「Apps for business」との価格差は、ひと月当たり530円。
Teamsを単体で追加した場合の500円にたった30円プラスするだけで、Teamsのほか、「Exchange Online」のメールボックス50GBや、ファイル共有ツール「SharePoint Online」も付いてくる、非常にコスパの良いプランなのです。
記事まとめ

- 「Microsoft 365 Apps for business」ではTeamsが使えない
- Teams単体のプランは500円
- 「Microsoft 365 Business Standard」なら、「Apps for business」にプラス460円でTeamsをはじめとしたグループウェアがついてくる
Teamsは、単なるチャットツールではなく、Microsoft 365のサービス連携のハブとしての役割も持っています。
Officeアプリを使うためにMicrosoft 365の導入を検討している方も、ぜひTeamsを使ってみていただき、Microsoft 365のツール間コラボレーションを体験してみてください。



















