Microsoft 365を使うメリットの一つが、クラウドサービスを利用した多様な働き方の実現です。
Microsoft 365にはインターネット環境があればどこでもファイルを参照できるクラウドストレージが付いているため、大容量のファイルを持ち出し、外出先で資料を確認したり、複数のデバイスから自分のファイルを編集したりすることも可能です。
本記事では、Microsoft 365で使える2種類のクラウドストレージについて、製品の特色と使い分けの方法を解説します。
Microsoft 365の2つのクラウドストレージ
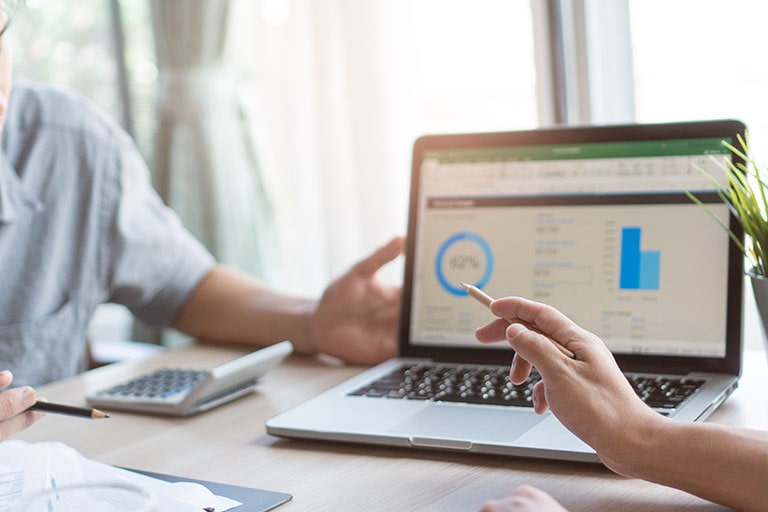
Microsoft 365には、「OneDrive」「SharePoint Online」の2つのクラウドストレージサービスが付いています。
どちらもクラウド上にファイルを保存するものですが、実はこの2つは全く異なる特徴を持った製品です。
OneDriveとSharePoint Onlineの違いを確認してみましょう。
OneDrive
OneDriveはMicrosoft 365の家庭向けプラン・法人向けプランに含まれているクラウドストレージです。
法人向けプランでは、正式名称が「OneDrive for Business」となり、セキュリティ機能も向上しているのが特徴です。
OneDriveは、個人のデータ保存が前提のツールで、ユーザー一人ひとりに個別のストレージ領域が与えられています。
また、パソコン用のデスクトップアプリを使用すれば、ローカルフォルダーと同様にエクスプローラーからOneDrive上のファイルを操作することも可能です。
OneDrive上のファイルは自分で共有設定をしなければ他のユーザーから見られることはないため、パソコンのローカルディスクの代わりに使うこともできますね。
ファイルを共有したい場合は、次の手順で相手にリンクを送ってください。
- OneDriveデスクトップアプリ上で共有したいファイル・フォルダーを右クリックし、「共有」を選択します。
- アクセス権(表示または編集)を選択します。
- メールで共有する場合は、相手のメールアドレスを入力して「送信」をクリックします。リンクを共有する場合は、「リンクのコピー」をクリックして、コピーしたリンクを相手に送信してください。
SharePoint Online
SharePoint Onlineは、法人向けプランのみに付いているブラウザベースの情報共有ツールです。
OneDriveと異なる点は、組織全体の共有ストレージであること。
SharePoint Onlineに保存するファイルは個人用ではなく、全社または部署・チームなど、組織単位で共有するのが前提となります。
ライブラリに部署やチームのアクセス権を設定できるため、ファイルサーバーのように使うことも可能。
サイト作成にも対応しているので、情報共有を目的とした社内ポータルサイトの構築に利用することもできます。
Microsoft 365法人向けプランのクラウドストレージ容量

クラウドストレージ利用時に気になるのが、容量の上限ですね。
Microsoft 365の一般法人向け・大企業向け各プランにおけるOneDrive for BusinessとSharePoint Onlineの容量をまとめました。
一般法人向けプラン(ユーザー数300人以上)
全プランでOneDrive for Business 1TBが利用できます。
「Apps for Business」にはSharePoint Onlineが含まれていません。
| Apps for business | Business Basic | Business Standard | Business Premium | |
|---|---|---|---|---|
| OneDrive for Business | 1TB | 1TB | 1TB | 1TB |
| SharePoint Online | なし | 1TB+ユーザー数×10GB | 1TB+ユーザー数×10GB | 1TB+ユーザー数×10GB |
大企業向けプラン(人数無制限)
OneDrive for Businessのデフォルトの容量は1TBですが、E3・E5はユーザー数が5名以上の場合、5TBまでの容量拡張に対応しています。
「Apps for enterprise」ではSharePoint Onlineが利用できません。
| Apps for enterprise | E3 | E5 | |
|---|---|---|---|
| OneDrive for Business | 1TB | 5TB(※) | 5TB(※) |
| SharePoint Online | なし | 1TB+ユーザー数×10GB | 1TB+ユーザー数×10GB |
※5名以上で利用時(ユーザー数5名以下の場合は1TB)
OneDrive for Businessの容量追加方法

Microsoft 365の法人向けプランで利用できるOneDrive for Businessのデフォルトの容量は、1人あたり1TBです。
1人分としては十分な容量ですが、業務内容によってはこれでも足りない場合があるかもしれません。
Microsoft 365 E3・E5のプランでは、ユーザー数5人以上の場合、無償で1人あたり5TBまで容量を拡張することができます。
- Microsoft 365 管理センター(https://admin.microsoft.com/)にサインインします。
- 「すべての管理センター」→「OneDrive」→「ストレージ」をクリックします。
- 既定のストレージ(GB)を編集し、「保存」をクリックします。
なお、5TBでも足りない場合、Microsoftに容量の追加をリクエストすると、さらに拡張できる場合があります。
5TB以上の容量が必要になったら、管理者からMicrosoftのサポートに問い合わせてみてください。
SharePoint Onlineの容量追加方法

SharePoint Onlineでは、「1TB+ユーザー数×10GB」の容量を組織全体で共有しています。
このため、ユーザー数が増えれば、合わせてストレージ容量も増加することになります。
ストレージ領域のみ拡張したい場合は、追加ストレージアドオンを購入してください。
- Microsoft 365 管理センター(https://admin.microsoft.com/)にサインインします。
- 「課金情報」→「ライセンス」の順にクリックします。
- SharePoint Onlineを含むサブスクリプションのプランをクリックします。
- 「アドオン」の項目で追加する容量を入力して追加購入します。
記事まとめ

Microsoft 365のプランに含まれる2つのクラウドストレージ「OneDrive」「SharePoint Online」の最大の違いは、
「個人用の領域か、組織の共有領域か」ということです。
個人用領域であるOneDriveに置いたファイルは個別に共有処理を行わなければならないため、同じ部署やチームなどで共有する資料は、あらかじめSharePoint Onlineに格納するよう決めておくとよいでしょう。
2つのクラウドストレージを用途に合わせて使い分け、業務効率化に役立ててください。


















