Officeアプリをリーズナブルに利用できるMicrosoft 365の法人向けプラン「Microsoft 365 Apps for business」は、初めてOfficeをサブスクリプションで利用する方にもおすすめのプランです。
本記事では、Microsoftのサブスクリプション契約が初めてという方に向けて、Microsoft 365 Apps for businessをはじめとした法人向けプランのライセンス認証を詳しく解説します。
Contents
Microsoft 365 Apps for businessのライセンス概要
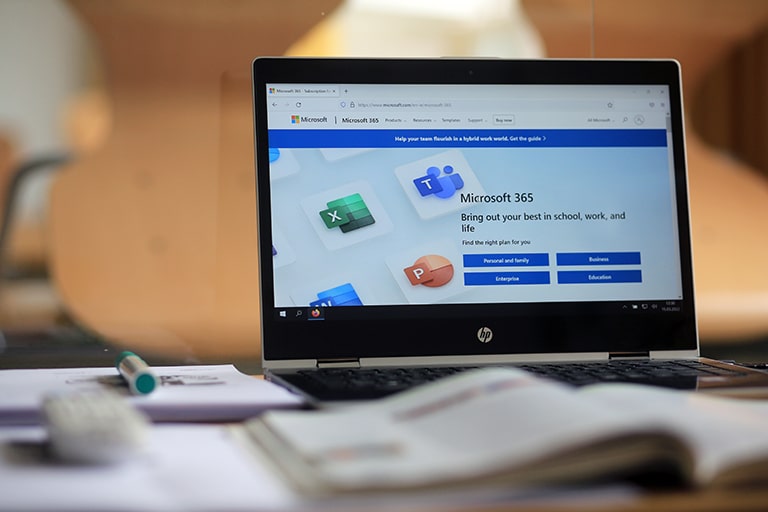
まずは、Microsoft 365 Apps for businessの法人向けライセンスの仕組みと特徴を確認しておきましょう。
人数分のライセンスが必要
Microsoft 365のライセンスは、デバイスではなく人に紐づくものですので、インストールするデバイスの台数ではなく利用人数に合わせてライセンスを購入します。
Microsoft 365の管理センターでは、ライセンスの所有数や割り当て済みのユーザー数が確認できますので、足りなくなった場合には追加で購入しましょう。
退職などで余った場合は、月契約または年契約の満了時に解約できます。
1ユーザーで最大5台まで同時利用可
Microsoft 365はマルチデバイスに対応しており、複数のデバイスにインストールして使うことが認められています。
Microsoft 365 Apps for businessで1ユーザーがインストールできる台数・同時に利用できる台数は次の通りです。
| インストール台数 | パソコン5台・タブレット5台・スマホ5台 |
|---|---|
| 同時利用(サインイン)台数 | 上記のうち5台まで |
複数ユーザーでの共用は不可
Microsoft 365の複数デバイス利用は、「同一ユーザーが所有・利用するデバイス」という条件があります。
1人でパソコン5台を使う場合は問題ありませんが、5人が1台ずつ使うのはライセンス違反となりますのでご注意ください。
ユーザー間で付け替えができる
Microsoft 365では、一度ユーザーに割り当てたライセンスも、割り当てを解除すれば他のユーザーに付け替えることができます。
短期でスタッフが入れ替わる場合や、業務内容が変わってライセンスが不要になった場合などでも、余ったライセンスを他のユーザーへ再利用できるので無駄がありません。
組織外のメンバーには割り当てられない
Microsoft 365のライセンスを割り当てできるのは、同じ組織に属するユーザーのみです。
外部のユーザーにライセンスを割り当てることはできませんので、業務委託やパートナー契約のメンバーにも割り当てたい場合は、組織内にユーザーを作成してください。
Microsoft 365 Apps for businessのライセンス認証方法

買い切り型のソフトウェアライセンスなどでは、プロダクトキーを用いてライセンス認証を行うことがありますね。
Microsoft 365では最初にユーザーのアカウントにライセンスを割り当てしますので、以降はアカウントでログインすることでライセンス認証が行われます。
Microsoft 365 Apps for businessでOfficeのデスクトップアプリを利用する場合、ライセンス認証が必要なタイミングは以下の3つです。
- インストールするとき
- アプリを初めて起動したとき
- 定期認証
インストール時
Microsoft 365では、Officeのインストーラを自分のアカウントページからダウンロードします。
ライセンスが割り当てられているアカウントでサインインして、アカウントページの「Officeアプリ」から「Officeのインストール」を選択してください。
初回起動時
インストーラを使用してパソコンにOfficeをインストールしても、ライセンス認証が完了するまではフル機能が使えません。
インストール後、Excelなどを初めて起動するとライセンス認証画面が表示されますので、アカウントでサインインして認証しましょう。
定期的な認証
Microsoft 365では、利用開始後も定期的にライセンス認証が行われています。
定期認証はネットワーク経由で自動的に行われますので、利用者側では特に何もする必要はありません。
定期認証では、インターネット経由で接続が確認できるパソコンに対してアプリをアクティブ化します。
認証を行うには少なくとも30日に1回はネットワークに接続している必要があり、接続確認ができないと機能の制限を受ける場合がありますのでご注意ください。
ライセンス認証に関するトラブル対処法

Microsoft 365のでライセンス認証ができない場合の原因と解決法を紹介します。
ログイン情報の入力間違い
ライセンス認証やサインインのトラブルで多いのが、メールアドレスやパスワードの入力ミスです。
パスワードは非表示のため、入力が間違っていても気づきにくいですね。
特に大文字・小文字の間違いが起きやすいので、Caps Lockをオフにしたり、テキストエディタ上に一度打ってみて正しく入力されるか確認してみましょう。
パスワードの有効期限切れ
Microsoft 365の法人向けプランでは、管理者がパスワードの有効期限を設定することができます。
有効期限が切れたパスワードではライセンス認証ができませんので、期限切れの場合はまずパスワード変更を行いましょう。
通常は、サインイン時にパスワードの変更を求める画面が表示され、そこから変更できます。
期限切れかどうかがわからない場合や、変更ができなくなっている場合は、管理者に問い合わせてみてください。
アカウントの種類が違う
Microsoft 365を利用するためのアカウントには
- Microsoftアカウント(個人用ライセンス)
- 職場または学校アカウント(法人用ライセンス)
の2種類があります。
メールアドレスやパスワードに入力ミスがなくても、製品の種類とアカウントが一致していないとライセンス認証できません。
例えば、Officeが入っているパソコンで法人用のMicrosoft 365を新たに使い始める場合などは、Officeを起動したときに個人のMicrosoftアカウントでサインイン済になっていることもあります。
アプリの「ファイル」メニュー→「アカウント」を選択し、現在サインインしているユーザー情報を確認してみましょう。
違うアカウントでサインインしている場合は、「サインアウト」をクリックしてから、正しいアカウントでライセンス認証し直してください。
アカウントに適切な製品ライセンスが割り当てられていない
Microsoft 365の法人向け製品をライセンス認証するには、製品ライセンスが割り当てられているアカウントを使用する必要があります。
また、Microsoft 365 Business Basicなど、Webアプリしか利用できないプランが割り当てられているアカウントでは、デスクトップアプリでライセンス認証ができません。
自分に割り当てられているライセンスは、以下の手順で確認できます。
- Office.com(https://www.office.com/)にサインインします。
- 右上のユーザーアイコン→「アカウントを表示」の順にクリックします。
- アカウントページで、「サブスクリプション」の「表示」をクリックすると、自分に割り当てられている製品名と状態が表示されます。
オフラインで使用している
Microsoft 365はオンラインでライセンスの定期的な認証を行っていますが、30日以上ネットワーク接続がなかった場合は認証ができず、機能制限モードになってしまいます。
長期間オフラインで利用していると、アプリのアップデートが適用されないデメリットもありますので、定期的にネットワークに接続するようにしましょう。
記事まとめ

Microsoft 365では、アカウントによるサインインでライセンス認証が行われるため、プロダクトキーなどを保管しておく必要がありません。
また、ユーザーが新しいデバイスでOfficeを利用開始するときはサインインによるライセンス認証を求められますが、それ以降はネットワークに接続していれば自動的に認証され、最新版のアップデートを受け取ることができます。
Microsoft 365 Apps for businessはサブスク初心者にも分かりやすいプランとなっていますので、Officeのサポート期限が近づいている場合は、ぜひMicrosoft 365への移行も検討してみてください。


















