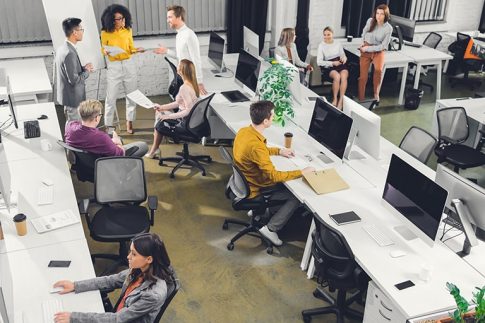Officeのサブスクリプション「Microsoft 365」のメリットの1つが、クラウドストレージ「OneDrive」を利用できることです。
パソコンやスマホなど、自身が所有する複数のデバイスからアクセスできるだけではなく、他者にファイルを共有することもできるので、共同作業や情報連携をスムーズにしてくれます。
また、Microsoft 365の法人向けプランで利用できる「OneDrive for Business」では、自社内のユーザーに限定してファイルを共有するなど、組織での利用を前提とした機能が揃っているのも特徴です。
本記事では、OneDriveを利用したファイル共有やアクセス権制御の方法を詳しく解説します。
OneDriveファイル共有の概要

まずは、OneDriveファイル共有機能の概要を確認しておきましょう。
共有できるユーザー
OneDriveでファイルを共有することができるのは、「OneDriveが含まれるMicrosoftのサービスを利用しているユーザー」です。
例えば、
- Microsoft 365の有料ライセンスユーザー
- SharePoint Onlineのライセンスユーザー
- Office Online(無料のWeb版Office)の登録ユーザー
などです。
一方、共有する相手は、Microsoft製品のライセンスやMicrosoftアカウントを持っていなくても問題ありません。
共有範囲
ファイル共有を行う際に設定できる共有範囲は次の通りです。
- すべてのユーザー(OneDriveが使えるアカウントがあり、共有URLを知っていれば誰でもアクセスできる)
- 組織内のユーザー(同じ組織に属するMicrosoft 365のユーザーで、共有URLを知っている人がアクセスできる)
- 選択したユーザー(共有時に指定した組織内外のユーザーのみがアクセスできる)
共有範囲を絞りたい場合は、共有時にアカウントを指定すれば、それ以外のユーザーからアクセスされる心配はありません。
また、社内の全ユーザーに一斉に共有したい場合などは、「組織内のユーザー」に設定し、URLを掲示板などで公開すれば、投稿を見た社員が自由にファイルにアクセスすることができます。
アクセス権の種類
OneDriveで共有先のユーザーに対して設定できるアクセス権は次の3通りです。
- 編集可能(ファイルに変更を加えることができる)
- 表示可能(ファイルの閲覧のみ可能。変更はできない)
- ダウンロードを禁止する(表示可能ユーザーに対して、ファイルのダウンロードを禁止できる)
ファイルを見るだけで良い場合は「表示可能」にしておけば、意図せずファイルが変更されてしまうリスクを避けることができます。
また、ダウンロード禁止にしておくと、ユーザーが自分のパソコンにファイルをダウンロードすることができなくなります。
相手のパソコンにファイルを残したくない場合は、忘れずに設定しておきましょう。
OneDriveでファイルを共有する手順

実際にOneDriveでファイルを共有する手順を解説します。
ここではブラウザ上での操作を紹介していますが、OneDriveデスクトップアプリからの共有も可能です。
リンク(URL)で共有する
多くのユーザーに共有したい場合は、リンクの送信が便利です。
この方法では、作成したリンクをクリックすれば誰でもアクセスすることができます。
ただし、何らかの原因で外部にリンクが流出した場合のリスクに備え、社内向けの文書は共有範囲を組織内に設定しておくのが良いでしょう。
- 共有したいフォルダーまたはファイルを選択します。
- メニューで「リンクのコピー」を選択します。
- アクセス権(編集可能または表示可能)、共有範囲(すべてのユーザー、組織内など)を設定します。
- リンクの横にある「コピー」をクリックすると、リンクがクリップボードにコピーされます。
- リンクをメールやチャットなどに貼り付けて相手に送信します。
メールで招待する
ユーザーを指定して共有したい場合は、共有時に相手のアカウントを指定します。
相手には招待メールが送信され、アカウントの確認後にファイルにアクセスできるようになります。
受信者が他の人にメールを転送しても、指定したアカウント以外からはアクセスできません。
- 共有したいフォルダーまたはファイルを選択します。
- メニューで「共有」を選択します。
- 共有先のメールアドレスを入力します。組織内の場合は、名前やグループなどで検索することもできます。
- アクセス権(編集可能または表示可能)を設定します。
- 「送信」をクリックすると招待メールが送信されます。
アクセス権の変更方法

OneDriveで共有したアイテムのアクセス権は、後から変更することができます。
ここでは、アクセス権の種類を変更する方法と、共有を解除する方法を紹介します。
権限(編集・閲覧)を変更する
ユーザーを指定して共有した場合、ユーザーごとのアクセス権を変更することが可能です。
ファイルを「表示可能」で共有してしまった後でも、共同作業が必要になったら「編集可能」に変更すれば、相手がファイルを更新することができるようになります。
- 対象のフォルダーまたはファイルを選択します。
- 「…」をクリックして、「アクセス許可の管理」を選択します。
- 「ユーザー」タブでアクセス権を変更したいユーザーをクリックします。
- 適切なアクセス権(編集可能または表示可能)を設定し、「適用」をクリックすると反映します。
なお、リンク(URL)をコピーして共有した場合、アクセス権を変更するにはリンクを再作成する必要があります。
例えば「編集可能」のリンクを「表示可能」に変更したい場合は、新たに「表示可能」に設定したリンクを作成して共有します。
不要になった古いリンクは、後述する「共有リンクの削除」の手順で無効化してください。
共有を解除する
機密事項や個人情報などが含まれるファイルは、アクセス権を付与したままにしておくと情報漏えいなどの思わぬリスクを招いてしまうことがあります。
OneDriveでは一度設定した共有を解除することができますので、役目を終えたらアクセス権を削除してしまえば安心ですね。
共有リンクの削除
リンクを使って共有した場合は、リンクを削除することで無効化できます。
この方法では、リンクを共有されたユーザー全員のアクセス権がなくなります。
- 対象のフォルダーまたはファイルを選択します。
- 「…」をクリックして、「アクセス許可の管理」を選択します。
- 「リンク」タブのごみ箱アイコンをクリックすると、リンクが無効化されます。
直接アクセス権の削除
ユーザーに対して直接アクセス権(対象者を指定したアクセス権)を付与している場合は、該当ユーザーのアクセス権を削除します。
- 対象のフォルダーまたはファイルを選択します。
- 「…」をクリックして、「アクセス許可の管理」を選択します。
- アクセス権を解除したいユーザーをクリックします。
- 「直接アクセス権」をクリックします。
- プルダウンから「直接アクセスを削除する」を選択します。
- 確認メッセージで「削除」をクリックすると、該当ユーザーのアクセス権が削除されます。
記事まとめ

OneDriveファイル共有機能の概要と、共有やアクセス権変更の手順を紹介しました。
組織内での共有や柔軟なアクセス権変更に対応した「OneDrive for Business」は、最もビジネスに適したクラウドストレージと言えるでしょう。
OneDriveの特徴やライセンスの詳細はこちらの記事で紹介しておりますので、併せてご覧ください。