Excel、Word、OutlookなどのOfficeアプリを定額で利用できる「Microsoft 365」。
デスクトップアプリをパソコンで利用するには、最初にアプリのダウンロード・インストールが必要です。
この記事では、Microsoft 365でOfficeアプリをダウンロード・インストールする方法を解説します。
ダウンロード版とは

PCソフトウェアには、「パッケージ版」と「ダウンロード版」の2種類の販売形態があります。
パッケージ版とは、CDやDVDなどの物理メディアにインストーラーを保存して販売する方式です。
インストールする際には、必ずこのメディアが必要になります。
一方、ダウンロード版は、インターネットを介してインストーラーをダウンロードする形式のものです。
物理メディアが必要ないので、ネット環境さえあればどこにいてもダウンロードして使い始めることができます。
Microsoft 365でOfficeをダウンロードする方法
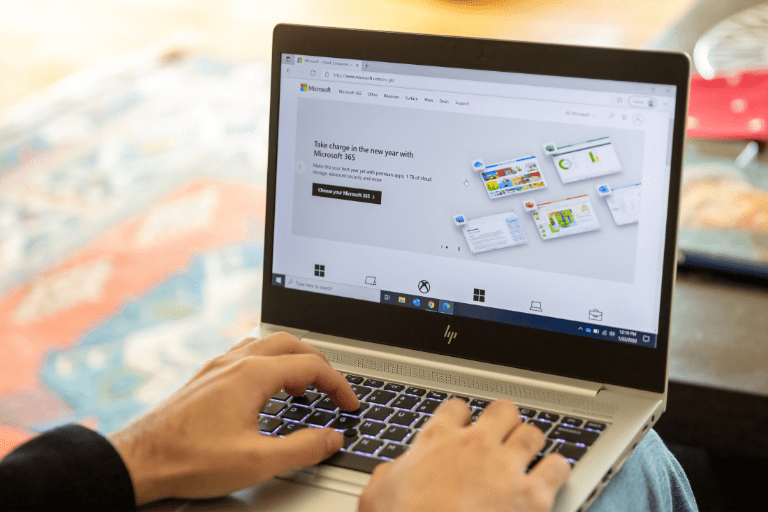
Officeアプリは、現在はパッケージ版の展開をしていませんので、インターネットからダウンロードしてインストールを行います。
インストーラーは、Microsoft 365のホーム画面からダウンロードできます。
Microsoftアカウントでサインイン
- Office.com(www.office.com)にアクセスします。
- Microsoftアカウントでサインインします。
- 「Officeのインストール」をクリックします。
- 言語とOfficeのバージョンを選択します。
- 「インストール」をクリックすると、インストーラーがダウンロードされます。
職場または学校のアカウントでサインイン
- Office.com(www.office.com)にアクセスします。
- 職場または学校のアカウントでサインインします。
- 「Officeのインストール」をクリックします。
- 「Office365アプリ」をクリックします。
インストールとライセンス認証

インストーラーのダウンロードが完了したら、パソコンにインストールしてライセンス認証を行うとOfficeアプリが使えるようになります。
Windowsの場合
- ダウンロードしたインストーラー(exeファイル)を実行します。
- 「ユーザーアカウント制御」が表示されたら「はい」をクリックします。
- インストールが完了するまで待ちます。
- 完了のメッセージが表示されたら「閉じる」をクリックします。
- Officeアプリ(Word、Excelなど)を起動します。
- ライセンス契約に同意します。
macの場合
- ダウンロードしたインストーラー(pkgファイル)を実行します。
- インストール画面が起動したら「続ける」をクリックします。
- 使用許諾契約を確認して「続ける」をクリックします。
- ソフトウェア使用許諾契約を確認して「同意する」をクリックします。
- ソフトウェアのインストール先を選択して「続ける」をクリックします。
- macのログインパスワードを入力して「ソフトウェアをインストール」をクリックします。
- インストールが始まったら、終わるまで待ちます。
- 完了のメッセージが表示されたら「閉じる」をクリックします。
- Officeアプリ(Word、Excelなど)を起動します。
- 「始めましょう」をクリックしてライセンス認証を開始します。
更新プログラムを適用する
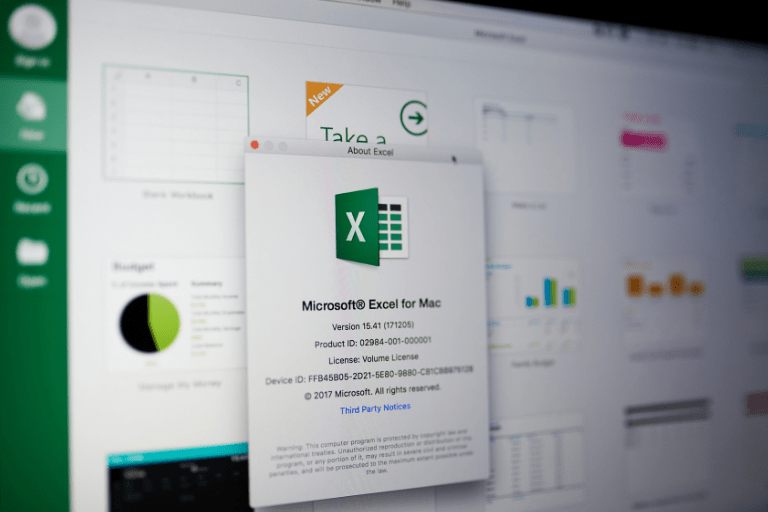
Microsoft 365では、Officeアプリの更新プログラムを自動的にダウンロード・インストールします。
手動で更新したい場合は、次の手順で更新を行ってください。
- Officeアプリを起動します。ここでは「Excel」を例に説明します。
- 「ファイル」をクリックします。
- 「アカウント」を選択します。
- 「更新オプション」をクリックします。
- 「今すぐ更新」をクリックします。
Microsoft 365でOfficeのダウンロードが不要な場合とは

Microsoft 365では、Officeのデスクトップアプリだけではなく、Webアプリも提供されています。
Webアプリは、EdgeやGoogle ChromeなどのWebブラウザ上で動く簡易版のOfficeアプリで、Microsoft 365の全プランで利用できます。
OfficeをWeb上で使う場合は、ダウンロード・インストールを行わなくても、ネットワーク環境さえあればサインインしてすぐに使い始めることができます。
また、Microsoft 365の一部のプラン(Microsoft 365 Business Basic、Office 365 E1、フロントラインワーカー用プランなど)ではデスクトップアプリのライセンスが提供されていません。
これらのプランでは、OfficeアプリはWeb版での利用に限られます。
記事まとめ
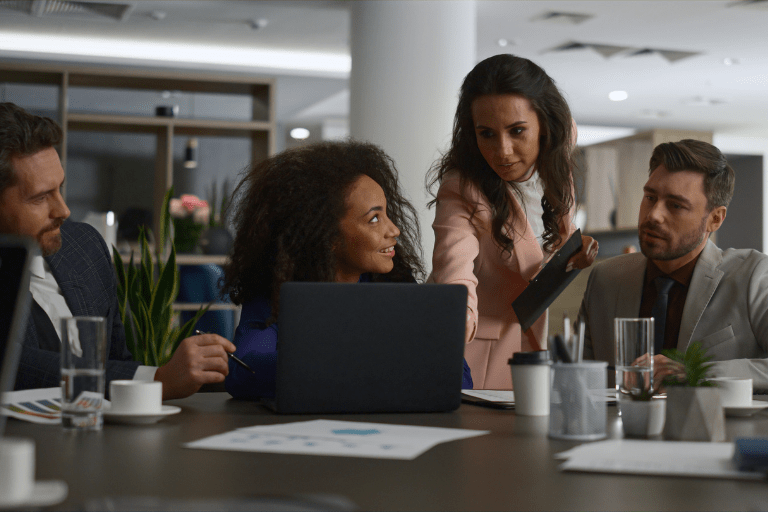
Microsoft 365でOfficeアプリをダウンロード・インストールする手順を紹介しました。
- 現在のOfficeデスクトップアプリはダウンロード版のみ展開
- ダウンロードにはアカウント(Microsoftアカウント・職場または学校のアカウント)でサインインが必要
- 初回起動時にライセンス認証を行う
- 更新プログラムは自動適用。手動での更新も可能
- ダウンロード不要のWeb版アプリはMicrosoft 365の全プランで利用可
- Microsoft 365の一部のプランではOfficeのデスクトップアプリが使用できない
Microsoft 365では、最大5台のデバイスでOfficeアプリを同時利用できます。
WindowsとMacの両方で使うことも可能ですので、サブ機や予備パソコンにもインストールしておくと安心ですね。
【関連記事】合わせて読みたい
【2022年改定済み】Microsoft 365の全プラン価格解説!Officeをお得に
Microsoft 365にログイン(サインイン)してOfficeを使い始めるまでを簡単解説


















