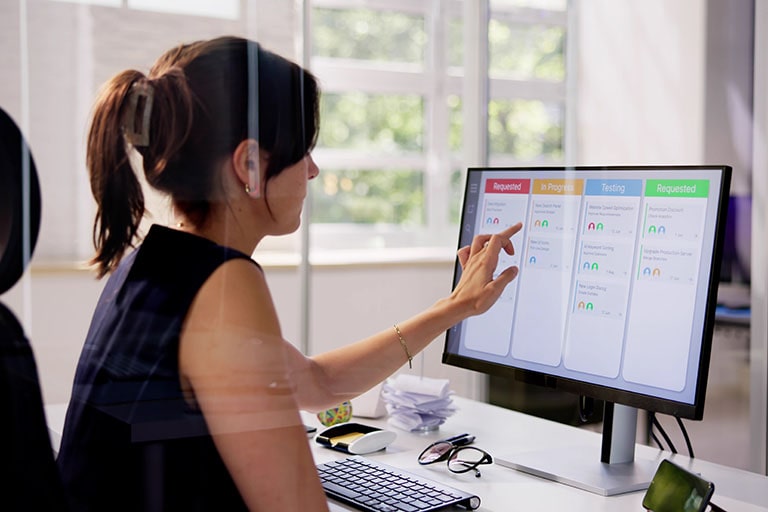SharePointはマイクロソフト社が提供する組織向けの情報共有ツールです。
Webブラウザ上で動き、IT初心者にもやさしい直感的な操作が可能なツールですが、用途が非常に広いため
「設定が難しそう」
「結局、どんな使い方ができるのかよくわからない」
と、苦手意識を抱いている方も少なくありません。
本記事では、近年、利用者が増えているSharePointのクラウド版「SharePoint Online」の基本の使い方について、初心者の方にもわかりやすく解説します。
必要なライセンス

まずは、SharePoint Onlineを利用するために必要なソフトウェアライセンスを確認しましょう。
SharePoint Onlineのライセンスには、
- SharePoint Online単体
- Microsoft 365
の2種類があります。
どちらも、年額または月額のサブスクリプション商品です。
SharePoint Onlineライセンス
Microsoft公式サイトに掲載されているSharePoint単体のライセンスと価格は下表の通りです。
| プラン名 | 月額料金 (1ユーザーあたり)※ |
プランの内容 |
|---|---|---|
| Plan1 | 630円 | ファイル管理やサイト作成等の基本機能 |
| Plan2 | 1,560円 | Plan1に加え、エンタープライズ検索・データ損失防止・コンテンツ保護など高度な機能を搭載 |
※年契約の場合
料金は2023年9月時点でのMicrosoft公式サイト掲載価格です。
本記事で紹介しているSharePointの基本的な使い方であればPlan1で十分ですが、セキュリティやコンプライアンスを強化したい場合はPlan2の機能が必要です。
Microsoft 365ライセンス
SharePoint OnlineはMicrosoft 365の法人向けプランに含まれるツールのひとつです。
Officeアプリを利用している企業の場合は、OfficeやTeamsなどと合わせてMicrosoft 365で契約する方法がおすすめです。
以下が、SharePoint Online Plan1またはPlan2が含まれるMicrosoft 365プランの一覧です。
| 名称 | 月額料金(1ユーザーあたり)※ | ユーザー数 | Officeアプリ | Teams | SharePoint Online |
|---|---|---|---|---|---|
| Microsoft 365 Business Basic |
900円 | 300人以下 | △Web版のみ | 〇 | Plan1 |
| Microsoft 365 Business Standard |
1,872円 | 300人以下 | 〇 | 〇 | Plan1 |
| Microsoft 365 Business Premium |
要問い合わせ | 300人以下 | 〇 | 〇 | Plan1 |
| Microsoft 365 E3 |
要問い合わせ | 無制限 | 〇 | 〇 | Plan2 |
| Microsoft 365 E5 |
要問い合わせ | 無制限 | 〇 | 〇 | Plan2 |
| Office 365 E1 |
要問い合わせ | 無制限 | △Web版のみ | 〇 | Plan1 |
| Office 365 E3 |
要問い合わせ | 無制限 | 〇 | 〇 | Plan2 |
| Office 365 E5 |
要問い合わせ | 無制限 | 〇 | 〇 | Plan2 |
※年契約の場合
料金は2023年9月時点でのNECネッツエスアイ提供価格です。
「要問い合わせ」となっているプランの価格についてはお見積りをご依頼ください。
Microsoft 365でSharePoint Onlineを利用する最大のメリットは、Officeアプリとの連携です。
SharePoint OnlineはWebアプリのため、SharePoint上のWordやExcelファイルはブラウザ上で開かれますが、Officeのデスクトップアプリを持っていればアプリで開いて編集することも可能です。
また、SharePointはTeamsと相性が良く、SharePoint上のファイルをTeamsから開いたり、TeamsチームとSharePointのアクセス権を連動させたりすることができます。
SharePointはMicrosoft 365のツールと組み合わせることで、より効率的な運用が可能になるのです。
SharePoint Onlineの使い方①アクセス方法

SharePoint Onlineはブラウザベースのアプリです。
利用するには、次の2通りの方法があります。
- Webブラウザからアクセスする
- モバイルアプリを利用する
なお、SharePoint Onlineにはパソコン用のデスクトップアプリは存在しません。
ブラウザからのアクセスとなるため、インターネット接続が必須となります。
Webブラウザ
SharePoint Onlineの動作環境は、Microsoft 365のシステム要件に準じます。
本記事執筆時点での対応ブラウザは次の4つの最新バージョンです。
- Chrome
- Microsoft Edge
- Safari
- Firefox
ただし、Firefoxに関しては、Microsoft 365のほとんどのアプリと連携するよう設計されているものの、Teams会議が完全にサポートされないなど一部の機能に制限があるようです。
アクセス手順
- Office.com(https://www.office.com/)にサインインします。
- 左上の「アプリ起動ツール」をクリックします。
- 一覧から「SharePoint」を選択します。
モバイルアプリ
SharePointには、iOSおよびAndroid用のモバイルアプリがあります。
スマホやタブレットのWebブラウザからも利用できますが、外出先からSharePoint Onlineをチェックする機会が多い方はモバイルアプリを入れておくのが良いでしょう。
アプリはApp Store、Google Playなどのアプリストアからインストールできます。
SharePoint Onlineの使い方②便利な機能

続いて、SharePoint Onlineの主な機能3つの使い方を紹介します。
ファイル共有
SharePointのメインの機能は、ドキュメントやファイルの保管・管理・共有です。
SharePointはWebブラウザベースのアプリですが、エクスプローラーと同じようにフォルダ階層を作成してファイルを保存することができます。
ファイルのアップロード
SharePoint上にファイルをアップロードすると、その領域にアクセス権を持つユーザーに公開されます。
- SharePoint左側のナビゲーション「ドキュメント」をクリックします。
- アップロードしたいファイルをドラッグ&ドロップします。
- 右上にアップロードの進捗が表示されます。完了の表示が出るまでお待ちください。
ファイルの管理
該当のファイル名の右にある「…」をクリックすると、ファイルに対してさまざまな処理を行うことができます。
- 開く:ブラウザ上でファイルを開きます。
- 共有:ファイルにアクセスするためのリンクをメールで送信します。
- リンクをコピー:ファイルにアクセスするためのリンクを取得します。
- ダウンロード:選択中のファイルをパソコンにダウンロードします。
- 名前の変更:ファイル名を変更します。
- 移動:ファイルをSharePoint上の任意の場所に移動します。
- コピー:SharePoint上の任意の場所にファイルを複製します。
- バージョン履歴:過去の変更履歴を表示します。任意のバージョンに戻すことも可能です。
ファイルの編集
編集権限のあるユーザーは、ファイルをダウンロードしなくても、SharePoint上でファイルの直接編集を行うことができます。
複数ユーザーで同時に同じファイルを開いて共同編集することも可能です。
また、Officeのデスクトップアプリがパソコンにインストールされていれば、SharePointのファイルをブラウザで開くかデスクトップアプリで開くかを選択できるようになっています。
- 編集したいファイルを選択し、「開く」をクリックします。
- 「ブラウザで開く」または「アプリで開く」を選択します。
ブラウザで開いた場合は自動保存が適用されますので、ファイルを編集すると自動的に上書き保存されます。
アプリで開いた場合は、上書き保存ボタンを押すまで保存されません。(デスクトップアプリで自動保存をオンにしている場合を除く)
ポータルサイト作成
SharePointには、アクセス権限つきのサイトページを作る機能があります。
これを利用し、組織のメンバーへの情報共有を目的としたポータルサイトを構築するという使い方ができます。
全社向けはもちろん、部署・チーム・プロジェクトなど用途別のサイトを一カ所にまとめられますので、社内での情報収集にかかる時間を短縮することができるでしょう。
SharePointでは、まず「Webパーツ」というユニット(コンテンツを設置するための枠)を画面に配置し、Webパーツの中に文字や画像を追加していきます。
- SharePointのホーム画面で「+サイトの作成」をクリックします。
- 「チームサイト(指定したメンバーがアクセスできるサイト)」または「コミュニケーションサイト(組織全体向けのサイト)」を選択します。
- サイト名やURLなどの必要事項を設定します。
- サイトが作成されたら「新規」→「ページ」をクリックします。
- テンプレートを選択して「ページの作成」をクリックすると、新しいページが作成されます。
- ページのタイトルを設定します。
- テンプレート上に配置されたWebパーツに文字などを追加していきます。
- Webパーツを追加したい場合は、何もないところにカーソルを合わせると表示される「+」をクリックして追加したいWebパーツを選びます。
- 「発行」をクリックするとページが公開されます。
ワークフロー
SharePointでは、Power Automateと連携してワークフローを実行する機能があります。
SharePointのワークフローを利用すると、紙の承認からデジタル承認へシフトすることができるだけではなく、パソコンやスマホがあればどこでも承認ができるため、スピーディな意思決定が可能となります。
また、リアルタイムに進捗確認ができるのもメリットと言えるでしょう。
ここでは、SharePointに用意されているテンプレートを使用した承認ワークフローの作成手順を紹介します。
- 「+新規」→「リスト」の順にクリックします。
- 既存のテンプレートから「出張申請」を選択し、「テンプレートを使用」をクリックします。
- リストの名前・説明を入力し「作成」をクリックします。
- 作成したリストの画面で「統合」→「Power Automate」→「フローの作成」をクリックします。
- テンプレートの中から行いたいフローを選択します。
- Power Automateの画面に遷移します。ここでフローの条件とアクションを設定します。
- 「保存」をクリックすると作成したフローが保存されます。
ワークフロー作成後は必ず動作確認を行い、想定した動きとなっていることを確認しましょう。
記事まとめ
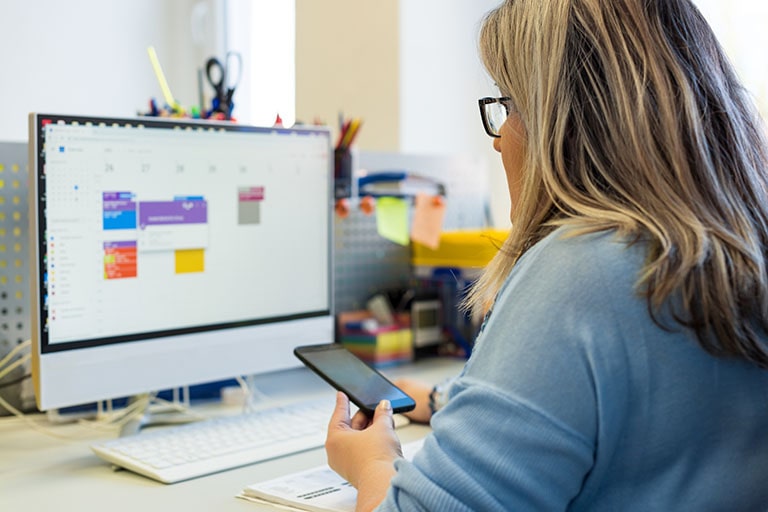
SharePoint Onlineの基本の使い方を解説しました。
本記事で紹介した使い方以外にも、SharePoint Onlineはアイデア次第でさまざまな使い方が可能です。
特に、TeamsやOutlookと組み合わせて使うことで、より利便性を高めることができるでしょう。
この記事を監修しているNECネッツエスアイでは、「SharePointとOfficeアプリを連携させて使ってみたい」という企業様に向けて、最適なMicrosoft 365プランのご提案を行っております。
Microsoft 365やSharePoint Onlineにご興味のあるお客様は、ぜひ一度、販売店であるNECネッツエスアイへご相談ください。