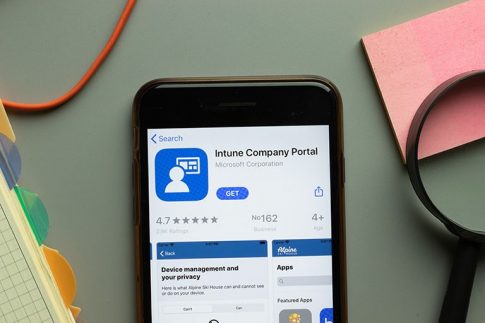テレワーク・ハイブリッドワークの浸透で、オンラインでの快適な共同作業環境の必要性を感じる場面が多いのではないでしょうか。
Microsoft 365の強みの1つが、クラウドストレージやコラボレーションツールを利用したファイル共有機能の充実です。
この記事では、Microsoft 365でファイル共有ができる機能の特徴と使い分けを解説します。
ツール同士の連携でコラボレーションを強化する使い方も紹介していますので、ぜひご活用ください。
Contents
Microsoft 365のファイル共有機能は3つ

Microsoft 365のファイル共有ツールには、
- OneDrive
- Teams
- SharePoint Online
の3つがあります。
この3つは、似ているようで実は目的が全く異なるツールです。
ツールの本来の用途や目的を理解して使い分けると、活用の幅がぐっと広がりますよ。
【OneDrive】個人データ用クラウドストレージ
OneDrive(法人向けサービスの名称はOneDrive for Business)は、主に個人データの保存を前提に作られたクラウドストレージです。
そのため、手動でファイルを共有しない限り、OneDrive上に保存したファイルに他人がアクセスすることはできません。
OneDriveが役に立つのは、テレワークでオフィス外から業務を行ったり、マルチデバイス利用で様々なデバイスから業務用のデータにアクセスしたりする場合です。
パソコンのローカルに保存したデータは他の端末からはアクセスできませんが、デスクトップやドキュメントをOneDriveに同期しておけばデータはクラウド上に保存され、他のパソコンやスマホから見ることもできるようになります。
パソコンが故障して起動できなくなっても、新しいパソコンでOneDriveにサインインすれば大切なデータを救出することができます。
【Teams】チーム・プロジェクトのファイル共有
Microsoft TeamsはビジネスチャットやWeb会議ツールという印象が強いですが、正確には「チームコラボレーションツール」と呼ばれるもので、チームでの共同作業の場となるツールです。
Teams上でのファイル共有の特徴は、共有範囲=チームメンバーであること。これにより、面倒な公開範囲の設定を行わなくても、目的に合致したメンバーに瞬時にファイルを共有できるのです。
特定の相手だけに共有したい場合は、個別チャットに投稿。
さまざまな部署からメンバーが集まるプロジェクトの資料は、プロジェクトチームのチャネルにアップロードすればチームメンバー全員がアクセスできます。
後からメンバーが増えた場合にも再送する必要はなく、チームにメンバーを追加するだけでOKです。
SharePoint Onlineは、社内全体や部署など、広い範囲へのファイル共有に適したサービスです。
SharePointとOneDriveはよく混同されがちですが、この2つの大きな違いは
- OneDriveはファイルを保存してから、共有する時にファイルに対して個別にアクセス権を設定する
- SharePointはアクセス権設定済みの領域が用意されていて、そのメンバーに共有したいファイルをアップロードする
という点です。
SharePointでは、管理者が「全社共有の領域」「部署ごとの共有領域」といった箱を作っておきます。
社内帳票や申請書は全社共有の領域に保存すれば、社員は誰でも自由にアクセスできます。
取引先の資料などは部署の共有領域に保存しておけば、関係ない人の目に触れることはありません。
OneDriveでテレワークをサポート
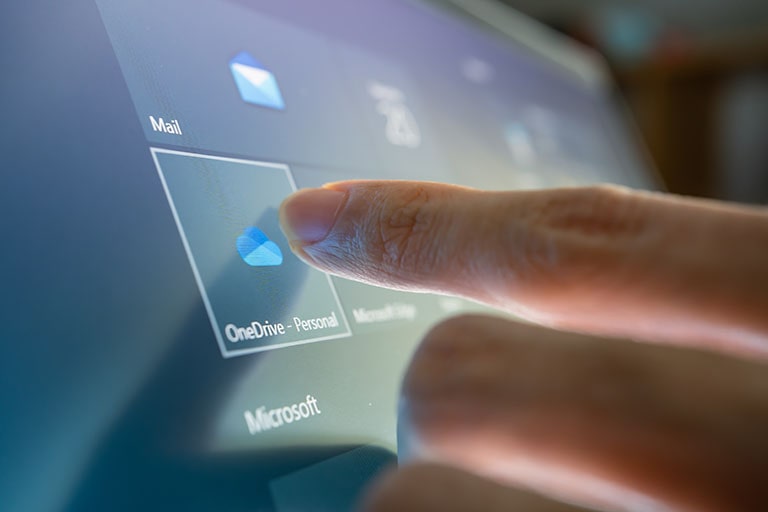
OneDriveは前述したとおり、個人データの保存がメインのクラウドストレージですが、他のユーザーにファイルを共有することもできます。
OneDriveからのファイル共有は個別に共有先やアクセス権を設定しなければならないため、広範囲への共有には向きませんが、少人数での共同編集が必要なシーンで役立ちます。
例えば、
- 上司に書類へサインしてもらう
- 作成した資料のレビューを依頼する
このような目的の場合、全社共有や部署共有の領域にファイルを保存する必要はないですよね。
当事者間だけでファイルを共有できれば良いので、OneDriveで個別に共有する方法が適していると言えます。
自分のファイル・フォルダを共有する手順
OneDrive上のファイルを他のユーザーに共有する手順を説明します。
ここではWebブラウザから操作する方法を紹介していますが、OneDriveデスクトップアプリから共有する場合は、エクスプローラーで共有したいファイルを右クリックして「共有」を選択してください。
リンクをメールで送信する
OneDrive上から共有リンクのメールを送る方法です。
- WebブラウザでOneDriveにアクセスします。
- 共有したいファイルを選択して「共有」をクリックするか、ファイル名の右の「…」(3点リーダ)をクリックして「共有」を選択します。
- 「リンクの送信」欄で宛先のメールアドレスとメッセージを入力します。
- 必要に応じて、編集権限の有無やパスワードなどの設定を行います。
- 「送信」をクリックすると、共有リンクを記載したメールが相手に届きます。
リンクをコピーする
共有リンクをコピーして、任意の方法で他のユーザーに送ることができます。
- 前項の1~2の操作で共有のウインドウを表示させます。
- 「リンクのコピー」欄で編集権限の有無やパスワードなどの設定を行います。
- 必要な設定が終わってから「コピー」をクリックすると、指定したアクセス権限を反映したリンクが作成され、クリップボードにコピーされます。
- リンクをチャットなどに貼り付けて送信します。
Teamsをコラボレーションのハブにする
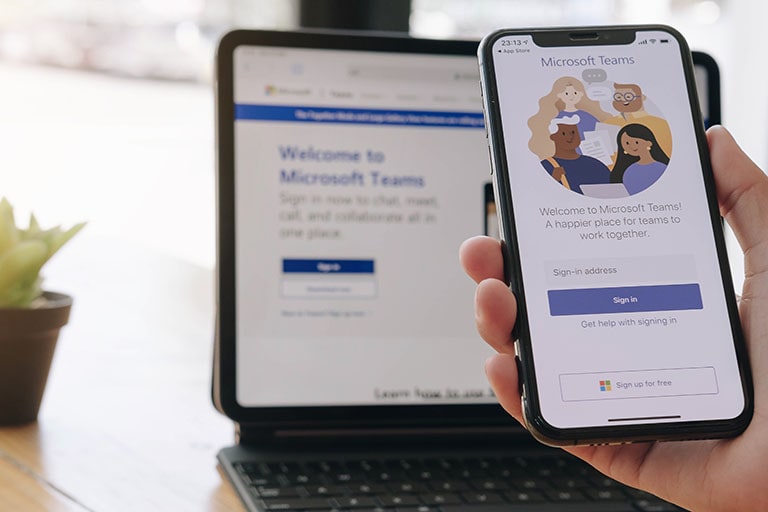
Teamsでファイル共有する手順は、チャットにファイルをドラッグ&ドロップするだけです。
チャット上でやり取りしたファイルは、Teamsの「ファイル」タブをクリックすればまとめて見ることができるので、後からファイルを探すのも簡単です。
さらに、Teamsは他のMicrosoft 365ツールを繋ぐハブとしての役割もあるのをご存じでしょうか。
Teams上に別のファイル共有ツールを追加して、アプリを切り替えずにファイルにアクセスすることもできるのです。
TeamsでOneDriveを開いて共有
OneDriveのファイルをTeamsで共有したい時などに、TeamsからOneDriveを直接開く方法です。
- 左側メニューの「ファイル」をクリックします。
- 「OneDrive」を選択します。
- 共有したいファイルの「…」をクリックして「リンクをコピー」をクリックします。
- コピーしたリンクをチャットに貼り付けて共有します。
Teamsのチャネル上部にある「ファイル」タブに、チーム内で共有したいクラウドストレージ領域を登録することが可能です。
SharePointのフォルダーを追加して、「ファイル」タブからいつでも開けるようにする設定方法を紹介します。
- チャネルの「ファイル」タブを選択します。
- 「+クラウドストレージを追加」をクリックします。
- 「SharePoint」を選択します。
- 追加したいサイトを選択するか、URLを入力して設定します。
- ドキュメントライブラリから追加したいフォルダーを選択して「フォルダーを追加」をクリックします。
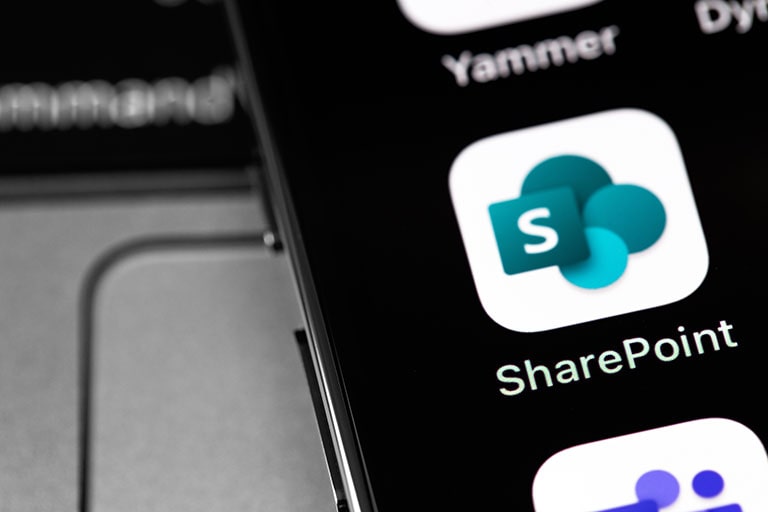
ポータルサイトとは、「Yahoo!」「Bing」のように、インターネットでコンテンツにアクセスするときの入り口となるサイトを指す言葉です。
SharePointは、まさに社内のポータルサイトとして機能するサービスです。
ブラウザベースで検索性能に優れているため、SharePoint上で社内ポータルを構築しておけば、必要なデータの場所がわからなくなってもファイル名などのキーワードで全体検索することが可能となります。
ファイルサーバーの代わりとして使う
サーバーリプレイスのタイミングに合わせ、オンプレミス型のファイルサーバーからクラウドへの移行を検討している企業も多いのではないでしょうか。
オンプレミスのサーバーは社外からのアクセス不可などの制限がありましたが、クラウドを利用すればテレワークや移動中のフォルダーアクセスも容易です。
SharePointでは、ファイルサーバーと同じフォルダー構造や部署ごとのアクセス権設定を再現することができるので、従来の使用感を損なうことなく移行が可能となっています。
TeamsのチームやMicrosoft 365グループを作成すると、SharePoint上にもチームサイトが自動的に作成され、ファイルが保存されます。
実は、Teamsのチームチャネルで共有したファイルの本体はSharePoint上にあり、Teams上ではSharePointのリンクが共有されているのです。
チームサイトではファイルの共有だけではなく、リストやデータベースも作成可能ですので、チームに必要な情報をSharePointに集約することができます。
ファイル共有におすすめのMicrosoft 365プラン

この記事で紹介した3つのファイル共有ツール「OneDrive」「Teams」「SharePoint Online」が使えるMicrosoft 365のプランを紹介します。
Microsoft 365でファイル共有ツールを連携させ最大活用したい場合は、これらのプランの中から選ぶのが良いでしょう。
法人向け(300人以下)
300人以下の組織向けのプランです。
| Microsoft 365 Business Basic |
Microsoft 365 Business Standard |
Microsoft 365 Business Premium |
|
|---|---|---|---|
| OneDrive for Business |
1TB | 1TB | 1TB |
| Teams | 〇 | 〇 | 〇 |
| SharePoint Online | 1TB+ユーザー数×10GB | 1TB+ユーザー数×10GB | 1TB+ユーザー数×10GB |
| 特徴 | OfficeアプリはWeb版のみ | 標準的プラン | セキュリティ重視 |
法人向け(人数無制限)
人数無制限のプランでは、ユーザー数が5人以上の場合にOneDriveの1人あたりのストレージが5TBになります。
新プラン
| Microsoft 365 E3 |
Microsoft 365 E5 |
|
|---|---|---|
| OneDrive for Business |
5TB(※) | 5TB(※) |
| Teams | 〇 | 〇 |
| SharePoint Online | 1TB+ユーザー数×10GB | 1TB+ユーザー数×10GB |
| 特徴 | テレワークに最適 | 最高セキュリティ |
旧プラン
| Office 365 E1 |
Office 365 E3 |
Office 365 E5 |
|
|---|---|---|---|
| OneDrive for Business |
1TB | 5TB(※) | 5TB(※) |
| Teams | 〇 | 〇 | 〇 |
| SharePoint Online | 1TB+ユーザー数×10GB | 1TB+ユーザー数×10GB | 1TB+ユーザー数×10GB |
| 特徴 | OfficeアプリはWeb版のみ | 旧・標準的プラン | 旧・高セキュリティ |
現場担当者向け
共有パソコンでの利用を想定した現場担当者向けプランは、すべてのプランでOfficeアプリはWeb版のみの提供です。
| Microsoft 365 F1 |
Microsoft 365 F3 |
Office 365 F3 |
|
|---|---|---|---|
| OneDrive for Business |
2GB | 2GB | 2GB |
| Teams | 〇 | 〇 | 〇 |
| SharePoint Online | 1TB | 1TB | 1TB |
| 特徴 | 標準的プラン | メールサービス付き | 旧プラン |
NECネッツエスアイ
Microsoft 365のライセンス、料金紹介ページはこちら
記事まとめ

Microsoft 365のファイル共有ツール「OneDrive」「Teams」「SharePoint」の特徴と使い分けを解説しました。
- OneDriveは個人データを少人数に共有
- Teamsはチーム、プロジェクトメンバーでの共有
- SharePointは全社・部署など組織単位での共有
また、Teamsを介してOneDriveのファイルを共有したり、TeamsにアップロードされたファイルをSharePointで開いたりといった、ツール同士を連携させる使い方も可能です。
新しい働き方のベースとして、Microsoft 365のクラウドツールをぜひ活用してみてください。
【関連記事】合わせて読みたい
Microsoft 365をグループウェアとして導入!機能とおすすめのプラン
Microsoft 365で使えるOfficeアプリ・サービス一覧をチェック