近年、社内の情報共有やコミュニケーションを目的として、社内ポータルサイトを利用する企業が増加しています。
しかし一方で、
「社内ポータルサイトを作りたいけれど、専用ツールやサーバー導入は敷居が高い」
「専門的な知識がなく、サイトの作り方がわからない」
このような理由からポータルサイト作りを先送りにしている方も多いのではないでしょうか。
マイクロソフトの情報共有ツール「SharePoint」を使えば、コストをかけず、プログラミング技術がなくても簡単にサイトを作成できます。
本記事では、Share Pointを利用したサイトの作り方を解説していますので、ぜひ参考になさってください。
社内ポータルサイトの目的
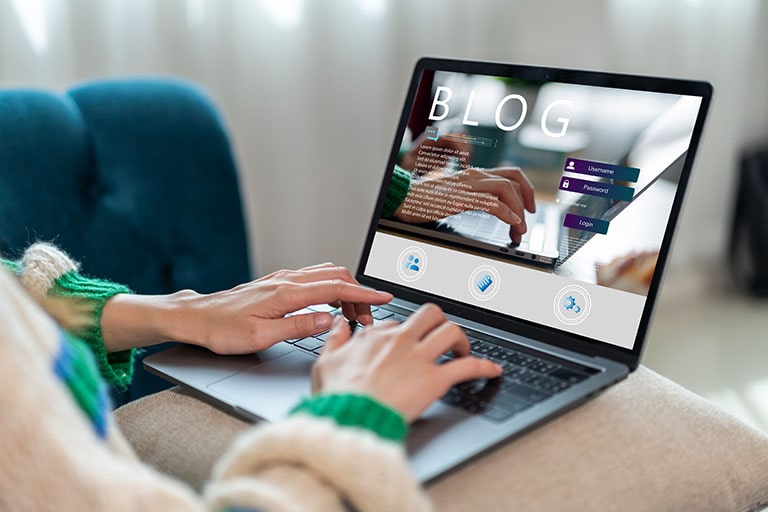
「ポータル」とは玄関や入口のこと。
Yahoo!やBingなどのポータルサイトは、インターネットにアクセスする際の入口としての役割を持っています。
社内ポータルサイトもこれと同じく、社内の情報への入口となるものです。
情報を一カ所に集約する
業務に取りかかる際、必要な情報を探し出すためだけにかなりの時間を奪われてしまっていませんか。
これまで、企業のデータは異なる場所やシステムに分散して保存されているのが一般的だったため、欲しい情報は社員が自分でそれぞれの場所を探す必要がありました。
社内ポータルサイトを導入して組織内の情報を集約すれば、一カ所で検索するだけで欲しい情報がすべて手に入ります。
「あの情報を見るにはどこにアクセスすればいいんだっけ……?」と毎回悩む必要はありません。
情報が必要な時はポータルサイトを見に行けば良いので、情報収集効率が大幅に向上します。
業務の標準化・ノウハウの蓄積
業務の手順や現在の進捗を特定の担当者しか把握していない状態では、その社員が欠勤したり退職したりした場合に、仕事が回らなくなってしまうリスクがあります。
社内ポータルサイトは、業務知識やノウハウを個人ではなく組織の財産として蓄積するためのプラットフォームとしても機能します。
マニュアル・スケジュール・進捗などを個人で管理するのをやめ、ポータルサイトで共有すれば、業務の属人化リスクを低減することができるでしょう。
また、蓄積されたノウハウは新人が加わった時のトレーニング資料としても活用することができます。
社内コミュニケーションの活性化
リモートワークの普及で、社員同士がオフィスで顔を合わせて仕事をする機会が激減しました。
そこで懸念されるのが、働く場所による情報格差です。例えば、オフィス出社組が当然知っている情報がリモート組には共有されていないといったことがしばしば起こります。
社内ポータルサイトを活用すれば、メンバーに対し均一な情報を発信することができます。
また、ディスカッション機能を利用すれば双方向コミュニケーションも可能ですので、チームメンバー同士はもちろん、普段顔を合わせる機会のない他部署のメンバーとの意見交換の場として使うこともできるでしょう。

SharePointはポータルサイト作成の専用ツールではありませんが、前述したポータルサイトの目的はSharePointのサイトで全て実現できます。
SharePointで社内ポータルサイトを作成するメリットは次の通りです。
Microsoft 365なら追加費用がかからない
社内ポータルサイト作成ツールの多くは有料サービスとなっています。
SharePointも有料ツールですが、Microsoft 365の法人向けプランの多くに含まれているサービスですので、Microsoft 365で契約すれば追加費用はかかりません。
OfficeアプリやTeamsを使うためにMicrosoft 365を導入するなら、SharePointは実質無料で利用できることになります。
プログラミングの知識が不要
SharePointのサイト作成は、クリック、ドラッグ&ドロップなど視覚的・直感的な操作で完結します。
専門業者に依頼したり、サイト作成のためにプログラミングを勉強したりする必要はありません。
IT知識の有無に関係なく誰もが発信者になることができますので、部署ごとの情報発信やプロジェクトの進捗報告など、社内の情報共有を目的としたサイト作成に最適です。
レスポンシブデザインに対応
Share Pointには「モダンUI」「クラシックUI」の2種類のUIがあります。
現在、主流となっているモダンUIはレスポンシブデザインに対応しているため、特別な設定を行わなくても、画面サイズに合わせてレイアウトが最適化されます。
スマホなどモバイル端末からでも操作性が高く、出張先や移動中でも快適に利用することができます。

SharePointでサイトを作成するデメリットについても確認しておきましょう。
デザインのカスタマイズに制約がある
SharePointはテンプレートなどの素材を利用して簡単にページを作成できるのが特徴ですが、デザインの自由度は高いとは言えません。
レイアウトもWebパーツの組み合わせをベースに考える必要があります。
しかし、スタイリッシュなデザインのテンプレートが用意されていますので、カラーや画像の選択次第で外観の印象を大きく変えることが可能となっています。
社内での情報共有がメインであれば、デザイン面での制約についてはそこまで気にする必要はないでしょう。
詳細なアクセス解析ができない
SharePointには簡易的なアクセス解析機能しかついていません。
確認できるのはページの閲覧者数や平均滞在時間などの情報に限られます。
利用状況に関して詳細な分析を行いたい場合は、別途アクセス解析ツールを導入する必要があります。
社内ポータルサイトの作り方

SharePointで作成できるサイトには、
- 全員がアクセスできる「コミュニケーションサイト」
- 特定のメンバーのみアクセスできる「チームサイト」
の2種類があります。
これらはサイトの種類が異なるため、後から変更はできません。
作成に入る前にサイトの目的や公開範囲をよく考えて選択しましょう。
コミュニケーションサイトの作り方
全社向けの情報発信や社員同士の交流などを目的とした社内ポータルサイトの作成には「コミュニケーションサイト」を使用します。
- SharePointのスタートページで「+サイトの作成」をクリックします。
- 「コミュニケーションサイト」を選択します。
- サイト名、URL、言語を設定します。
- 「完了」をクリックします。
チームサイトの作り方
所属部署やプロジェクトチームなど、特定のメンバー間の情報共有には「チームサイト」を利用しましょう。
なお、Teamsで新しいチームを作成したり、Microsoft 365グループを作成したりした場合にはチームサイトが自動作成されます。
すでにチームがある場合、重複して作成してしまわないようご注意ください。
- SharePointのスタートページで「+サイトの作成」をクリックします。
- 「チームサイト」を選択します。
- サイト名、URLを設定します。
- プライバシーの設定と言語の選択を行います。
- サイト所有者、メンバーを設定します。
- 「完了」をクリックします。
ここまでの手順で、コンテンツを置くための場所ができました。
まだ空のサイトができただけの状態ですので、次の章を参照し、コンテンツを作成していきましょう。
ページの作り方

続いて、作成したサイトのデザインを変更したり、ページにコンテンツを追加していきます。
SharePointには、サイト作成に必要な素材があらかじめ用意されています。
クリック、ドラッグ&ドロップなど直感的な操作のみで可能となっていますので、初めての方でも手軽にページを作成することができるでしょう。
ページの追加
サイトに新しいページを追加する手順です。
- 「+新規」→「ページ」をクリックします。
- テンプレートを選択し、「ページを作成」をクリックします。
- ページのタイトルを入力します。
- 「+」をクリックしてセクションを追加し、テキストを入力したり、画像を追加していきます。
- 一時保存する場合は「下書きとして保存」をクリックします。
- 右上の「発行」をクリックすると作成したページが公開されます。
公開後は、他のユーザーに見つけてもらいやすくするよう、ナビベーションに追加したり、ニュースとして投稿したりすることもできます。
Webパーツの追加
ページ上にテキスト・画像・動画などを配置するためには、「Webパーツ」と呼ばれるユニットを使用します。
- Webパーツを追加したい位置(配置済みのWebパーツの間)にマウスポインタ―を置くと表示される「+」をクリックします。
- 追加したいWebパーツを選択します。テキスト、画像、リンクなどの他にも、SharePoint上に作成したリストやドキュメントライブラリを追加したり、YouTubeやTwitterなどを埋め込むこともできます。
- Webパーツの編集が完了したら「再公開」をクリックすると、編集したサイトが公開されます。
サムネイルの変更
ページにサムネイルは任意の画像に変更できます。
- ページ右上の「編集」ボタンをクリックします。
- 「ページの詳細」をクリックします。
- 「サムネイルの変更」をクリックします。
- サムネイルに設定する画像を選びます。自分でアップロードした画像はもちろん、ストック画像やWeb検索から画像を取得することもできます。
- 「挿入」をクリックするとサムネイルに設定されます。
記事まとめ

SharePointを使った社内ポータルサイトの作り方を解説しました。
働き方の多様化に伴い、誰もがいつでも情報にアクセスできるポータルサイトの必要性が高まっています。
Microsoft 365をお使いの方・これから導入を検討されている方は、ぜひ、社内の情報共有・コミュニケーションの場としてSharePointを活用してみてください。


















