Microsoft 365 Apps for businessは、Officeをサブスクリプション契約で利用できるサービスです。
契約形態が変わっても、WordやExcelなどOfficeアプリの機能は永続ライセンス版と変わりません。
けれども、Microsoft 365でOfficeを契約することで、個々のアプリを使うだけではなく、クラウドを利用したデータ連携など新しい使い方が可能になるのをご存じでしょうか。
本記事では、Microsoft 365のクラウド機能を活かした使い方を紹介します。
Microsoft 365 Apps for businessとは
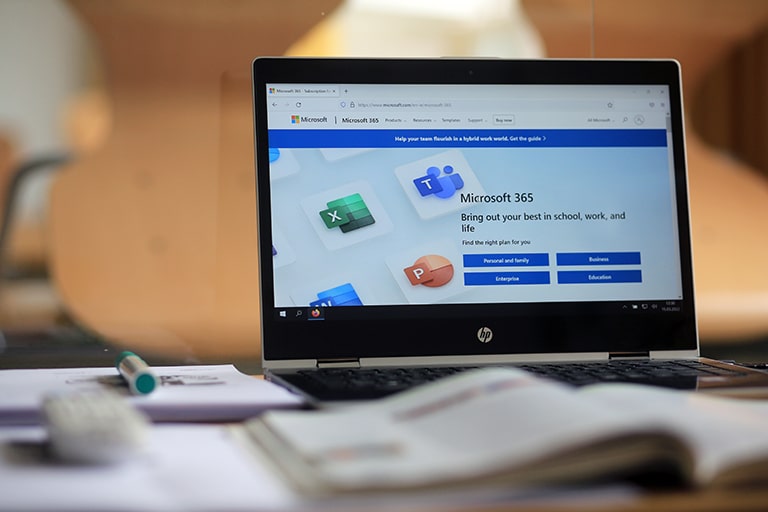
Microsoft 365 Apps for businessは、Officeのデスクトップアプリ利用中心のユーザー向けプランです。
Word・Excel・PowerPoint・Outlook・OneDrive・Access・Publisherのデスクトップアプリが含まれており、複数のデバイスにインストールして利用することができます。
Office2021はパソコン2台まででしたが、Microsoft 365 Apps for businessでは同時利用台数と対応デバイスが大幅に拡張されました。
自分のアカウントでサインインすればどの端末からも同じ作業環境を作ることができるため、会社とテレワークでパソコンを使い分けている方や、移動中にスマホで作業したいという方にも最適です。
| インストール可能台数 | パソコン・タブレット・スマートフォン各5台まで |
|---|---|
| 同時利用(サインイン)できる台数 | インストールしたデバイスのうち、最大5台まで |
Officeアプリ以外のツールが含まれていないのもMicrosoft 365 Apps for businessの特徴です。
馴染みのあるアプリばかりなので、サブスクリプション契約が初めてでも使いやすく、導入時にも混乱がありません。
Microsoft 365 Apps for businessの便利な使い方①OneDrive

Microsoft 365 Apps for businessのプランには、「OneDrive for business」のクラウドストレージが付いています。
OneDriveアプリを起動してファイルを同期すれば他の端末からデータにアクセスできるようになるため、これまでパソコンのデスクトップなどに保存していたデータも持ち出しができるようになります。
また、ファイルやフォルダー単位で他のユーザーに共有し、共同作業を行うことも可能です。
OneDriveアプリにサインインする
- OneDriveアプリを起動します。
- メールアドレスを入力してサインインします。
- OneDriveの保存先を設定します。デフォルトのフォルダーで問題ない場合は「次へ」をクリックします。
- フォルダーのバックアップを設定します。バックアップできるフォルダーは「ドキュメント」「デスクトップ」「ピクチャ」の3つです。
- 「次へ」をクリックして最後まで進めると、OneDriveのセットアップが完了します。
ローカルファイルをバックアップする
初回設定時にもフォルダーのバックアップを設定するステップがありましたが、設定し忘れた場合や後から設定を変えたくなった場合は次の手順でいつでも変更できます。
- OneDriveアプリを起動します。
- 「設定(歯車のアイコン)」→「設定」の順にクリックします。
- 「同期とバックアップ」メニューを選択します。
- 「バックアップを管理」をクリックします。
- 「ドキュメント」「デスクトップ」「ピクチャ」のうち、バックアップしたいフォルダーのスイッチをオンにして「変更の保存」をクリックします。
ファイルを共有する
自分のOneDriveに保存しているファイルやフォルダーを他のメンバーに共有する手順です。
メールで共有する
特定の相手のみに共有したい場合は、メールでリンクを送信します。
- OneDriveアプリで共有したいファイル・フォルダーを右クリックして「共有」を選択します。
- 「リンクの送信」でアクセス権(表示または編集)を選択します。
- 共有先のメールアドレスを入力します。
- 「送信」をクリックします。
共有先ユーザーがメール内のリンクをクリックすると、該当のファイル・フォルダーにアクセスできます。
リンクをコピーして共有する
チームメンバーなど複数名に共有したい場合は、リンクをコピーしてチャットなどに貼り付けるのが便利です。
リンクを知っている組織内のユーザーは誰でもアクセスできるようになりますので、情報の取り扱いに注意しましょう。
- OneDriveアプリで共有したいファイル・フォルダーを右クリックして「共有」を選択します。
- 「リンクのコピー」でアクセス権(表示または編集)を選択します。
- 「コピー」をクリックしてURLをコピーし、貼り付けて共有します。
共有されたフォルダーを自分のOneDriveに追加する
他のユーザーから共有されたフォルダーに頻繁にアクセスする場合は、自分のOneDriveにショートカットを追加することができます。
- 共有されたリンクを開きます。
- 「[自分のファイル]へのショートカットの追加」をクリックすると、自分のOneDrive領域に該当フォルダーのショートカットが追加されます。
Microsoft 365 Apps for businessの便利な使い方②Outlook
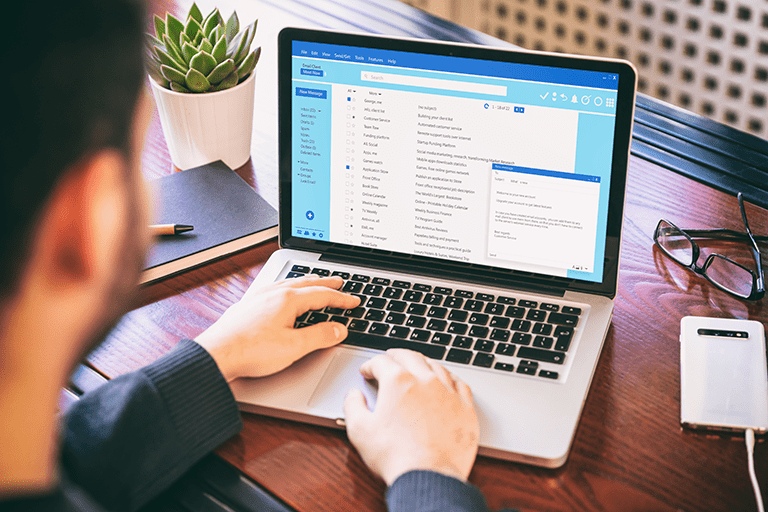
OutlookはWindows PCの標準メールソフトとして広く使われていますが、ビジネス向けのスケジューラーやアドレス帳としても優秀なアプリです。
メールサーバーとしてMicrosoft Exchangeを利用していれば、Outlookに登録した予定表や連作先などの情報を外出先からスマホで参照したり、組織内のメンバーに共有したりすることもできます。
連絡先の登録・共有
Outlookに登録した連絡先は、スマホやタブレットでメールを作成する場合にもアドレス帳から呼び出しが可能です。
また、自分が登録した連絡先を他のメンバーに共有することもできます。
連絡先を登録する
- Outlookデスクトップアプリで連絡先のアイコンをクリックします。
- 「ホーム」タブの「新規作成」グループで「新しい連絡先」をクリックします。
- 必要事項を入力して「保存して閉じる」をクリックします。
連絡先を共有する
- 共有したい連絡先フォルダーを選択します。
- 「ホーム」タブの「共有」グループで「連絡先の共有」をクリックします。
- 「宛先」に共有先のメールアドレスを設定します。
- 共有先ユーザーのアクセス権(連絡先の追加・編集・削除を許可するかどうか)を設定します。
- 件名・本文を編集し、「送信」をクリックします。
上記の操作を行うと、共有先のユーザーに招待メールが届きます。
相手が招待を受け取り、「この連絡先フォルダーを開く」をクリックすると連絡先が共有されます。
予定の管理
Outlookの予定表も、複数デバイスでの参照や他のメンバーとの共有に対応しています。
カレンダーに予定を登録する
- Outlookデスクトップアプリでカレンダーのアイコンをクリックします。
- カレンダー上で予定を入れる時間帯をダブルクリックします。
- 予定の登録ウインドウが開きます。「タイトル」「開始・終了時刻」「場所」などを設定し、「保存して閉じる」をクリックしてください。
予定を共有する
- 共有したい予定表にチェックを入れます。
- 「ホーム」タブの「予定表の管理」グループで「予定表の共有」→「予定表」の順にクリックします。
- 「アクセス権」タブに現在の共有相手が表示されます。新規で共有を開始するには「追加」をクリックします。
- 共有先のメールアドレスを追加し、「OK」をクリックします。
- アクセス権(表示または編集)をチェックし、「OK」をクリックします。
共有先のユーザーが招待メールに承諾すると、予定表が共有されます。
Webアプリの利用
Outlookがインストールされているデバイスが手元にないときや共用パソコンを使うときは、Web版のOutlookで自分のメールや予定を確認できます。
- パソコンやスマホのブラウザでOffice.com(https://www.office.com/)を開き、サインインします。
- 左側のアイコン一覧からOutlookをクリックします。
なお、WordやExcelなどのアプリもWebブラウザ上で利用することができます。
Teamsがあればさらに使い方が広がる

Microsoft 365 Apps for businessでは、目的ごとにアプリを使い分けるといった使い方がメインです。
けれどもこれらのアプリにMicrosoft Teamsを加えると、アプリ同士を連携させる使い方も可能になります。
例えば、Microsoft 365のアプリとTeamsを連携させてこのような使い方ができます。
- Teamsのグループチャット上でチームサイトのファイルを閲覧
- Teams会議のスケジュールをOutlook予定表に連携
- 共有タスクをTeams上で管理
Teams利用におすすめのプラン
Microsoft 365 Apps for businessにはTeamsが含まれていないため、Teamsを使いたい場合は単体で契約するか、Teamsが含まれるMicrosoft 365のプランを選択する必要があります。
OfficeアプリとTeamsを使いたいなら、Microsoft 365 Apps for businessにTeamsを追加するよりも、一つ上のプラン「Microsoft 365 Business Standard」を選択するのがおすすめです。
Teams単体で契約すると1ユーザーあたり月額500円。
一方Microsoft 365 Business Standardは、Apps for businessの料金プラス月額530円(年契約の場合)。
Teamsだけではなく、「SharePoint Online(ファイル共有)」「Exchange Online(メールサービス)」も使えるようになるので大変お得です。
なお、「すでにMicrosoft 365 Apps for businessを契約してしまった」というお客様も、プランのアップグレードや買い替えができる場合がありますので、購入店に相談してみてください。
記事まとめ
OfficeをMicrosoft 365に切り替えると、複数デバイス・複数ユーザー間でデータを共有し、従来のOfficeアプリでは考えられなかった多様な使い方が実現します。
場所を選ばない働き方の実現や、離れた拠点にいるチームメンバー間の連携強化に、Microsoft 365をぜひ活用してみてください。


















