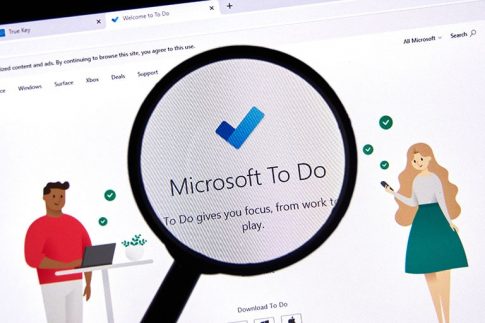Microsoft 365は、Officeアプリを常に最新版で使えるサービスです。
しかし、企業においては、
- 最新バージョンに不具合がある
- 更新したことで他の業務システムと連携できなくなる
- 旧バージョンのファイルとの互換性がなくなる
といったリスクも考慮しなければならないため、更新が適用される時期をコントロールしたいという要望もあります。
Microsoft 365の法人向けライセンスでは、更新プログラムが適用されるタイミングを調整したり、前のバージョンに戻したりすることも可能になっています。
この記事では、法人向けMicrosoft 365のバージョン確認・管理方法を詳細に解説します。
法人向けMicrosoft 365 更新プログラムのしくみ

Microsoft 365の法人向けライセンスでは、機能更新プログラムの適用頻度を調整することができます。
これは、新機能を適切なタイミングで社内へ展開させたり、更新により他のシステムに影響が出ないか検証する時間を設けるためです。
「アプリは最新の状態で使ったほうが良い」というのは事実ですが、更新プログラム適用後の不具合は、修正プログラムが配布されるまでに時間がかかります。
企業としては、更新したことで自社の業務に重大な影響が出て、改善されるまで待たねばならないという状況は避けなければなりません。
そこで、バージョンアップの時期を遅らせたり、特定のバージョンを飛ばしたり、前のバージョンに戻したりできるようになっているのです。
ユーザーはOfficeアプリ(Word、Excel、PowerPoint)でバージョン確認可能
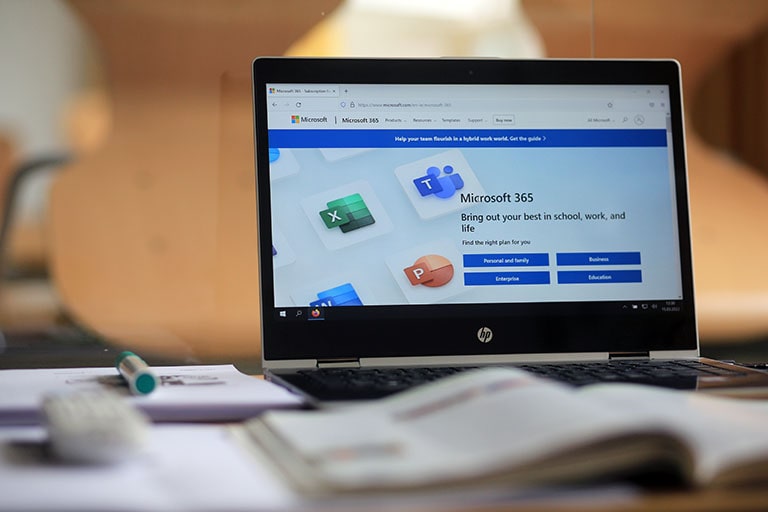
管理者ではない一般のユーザーは、自分のパソコンにインストールされているOfficeのバージョンを確認することができます。
バージョン情報は、不具合対応などで必要になることがありますので、確認方法を覚えておきましょう。
また、利用可能な更新プログラムがあれば、手動ですぐに自分のパソコンに適用させることもできます。
ただし、Microsoft 365の法人向けライセンスでは、更新プログラムを配布する時期を管理者が指定できるようになっていますので、新しい更新プログラムがリリースされてもすぐに更新できるとは限りません。
バージョンとは
「バージョン」は改訂番号のことで、数字が大きいほど新しいものになります。
ソフトウェアは細かな修正をリリースすることが多いため、小数点以下の桁も用いて、整数部でメジャーアップデートを、小数点以下でマイナーアップデートを表すことも多いです。
例えば、以下のようになっています。
- 「6.0→6.1」の場合は軽微な修正のみのマイナーアップデート
- 「6.1→7.0」は大幅な機能改善のメジャーアップデート
また、数字の開きが大きくなればなるほど、前バージョンからの変更も大きくなります。
Microsoft 365のバージョンの見かた
Microsoft 365で提供されているOfficeアプリのバージョン情報は、「バージョン」「ビルド番号」「ビット版」などで構成されています。
- バージョン:4ケタの数字(例「1704」)
- ビルド番号:5ケタ+5ケタの数字(例「15601.20148」)
- ビット版:32ビット または 64ビット
Microsoft 365アプリのバージョン情報を確認する方法
Microsoft 365のOfficeアプリで現在のバージョンを確認する手順を説明します。
Wordの例で説明しますが、Excel、PowerPointでも手順は同じです。
- Wordを起動して「アカウント」をクリックします。何かドキュメントを開いている場合は、「ファイル」→「アカウント」の順にクリックします。
- 「Wordのバージョン情報」にバージョンとビルド番号が表示されています。
- ビット版など、さらに詳しい情報を確認したい場合は、「Wordのバージョン情報」ボタンをクリックします。
更新プログラムを適用する方法
利用可能な更新プログラムがある場合、Microsoft 365では自動的にダウンロード・インストールされますが、今すぐ適用したい場合は以下の操作を行ってください。
- Wordを起動して「アカウント」をクリックします。何かドキュメントを開いている場合は、「ファイル」→「アカウント」の順にクリックします。
- 「更新オプション」をクリックします。
- 「今すぐ更新」をクリックすると更新が開始されます。
【管理者向け】Microsoft 365 管理センターでバージョン管理する方法

ここからは、管理者がMicrosoft 365のバージョンを管理する方法について解説していきます。
バージョンを管理できるプラン
管理者がバージョン管理できるのは、法人向けMicrosoft 365でOfficeのデスクトップアプリが提供されているプランです。
- Microsoft 365 Apps for business
- Microsoft 365 Business Standard
- Microsoft 365 Business Premium
- Microsoft 365 Apps for enterprise(旧 Office 365 ProPlus)
- Microsoft 365 E3
- Microsoft 365 E5
- Office 365 E3
- Office 365 E5
バージョン管理に必要な条件
Microsoft 365管理センターでバージョン管理を行うためには、いくつかの条件があります。
更新チャネル「月次エンタープライズチャネル」を利用している
バージョン管理を行うためには、更新チャネル「月次エンタープライズチャネル」を選択している必要があります。
更新チャネルとは、機能改善プログラムを提供する頻度のことで、3つの中から選ぶことができます。
- 最新チャネル:マイクロソフト側で準備ができたらすぐに提供する
- 月次エンタープライズチャネル:月に1回、決まった日に提供する
- 半期エンタープライズチャネル:半年に1回、決まった日に提供する
更新チャネルの変更方法は後述します。
Officeの管理に他の方法を使用していない
Microsoft 365管理センター以外にも、更新プログラムの適用スケジュールを管理する方法があります。
例えば、グループポリシーでの制御や、Microsoft 365の上位プランで提供されている「Microsoft Intune」などです。
既に他の方法で管理している場合には、Microsoft 365管理センターでのバージョン管理は適用されません。
Macを使っている
Microsoft 365管理センターのバージョン管理は、Windows PCにインストールされているOfficeに対してのみ有効です。
MacにインストールしたOfficeのバージョンは管理できませんのでご注意ください。
バージョン管理の画面を開く手順
バージョン管理を行うための画面は、Microsoft 365 管理センターからアクセスできます。
- Office.com(https://www.office.com/)に管理者のアカウントでサインインします。
- 左上のアプリ起動ツールから「管理」を選択します。
- 「すべて表示」をクリックして非表示の項目を表示させます。
- 「設定」→「組織設定」の順にクリックします。
- 「Officeインストールオプション」をクリックします。
更新チャネルを変更する
機能更新プログラムの更新チャネル(適用頻度)を変更する方法です。
- 「Officeインストールオプション」の「機能更新プログラム」タブを選択します。
- 変更したいチャネルを選択して「保存」をクリックします。
以前のバージョンに戻す
更新プログラムが適用された後、前のバージョンに戻したい時の操作です。
- 「Officeインストールオプション」の「バージョン管理」タブを選択します。
- 以前のバージョンの「このバージョンに戻す」をクリックします。
- 戻したいバージョンを選択して「保存」をクリックします。
次のバージョンをスキップする
次に予定されているバージョンをスキップしたい場合の設定方法です。
- 「Officeインストールオプション」の「バージョン管理」タブを選択します。
- 次の予定バージョンの「このバージョンをスキップする」をクリックします。
- 維持するバージョンを選択して「保存」をクリックします。
なお、一度にスキップできるのは1つのバージョンに限られています。
複数のバージョンをまとめてスキップすることはできません。
記事まとめ

Microsoft 365 法人向けライセンスで、Officeアプリのバージョンを確認・管理する方法を解説しました。
企業の場合は、予期しないタイミングでアプリが更新されると思わぬところで業務に影響が出る場合があります。
システムの維持・管理のため、Microsoft 365の更新チャネル設定やバージョン管理を活用してみてください。
【関連記事】合わせて読みたい
【Microsoft 365】サブスクリプション・Officeの更新方法と期限が切れた場合の対処
Microsoft 365 Business(ビジネス)徹底解説!個人プランとの違いとは