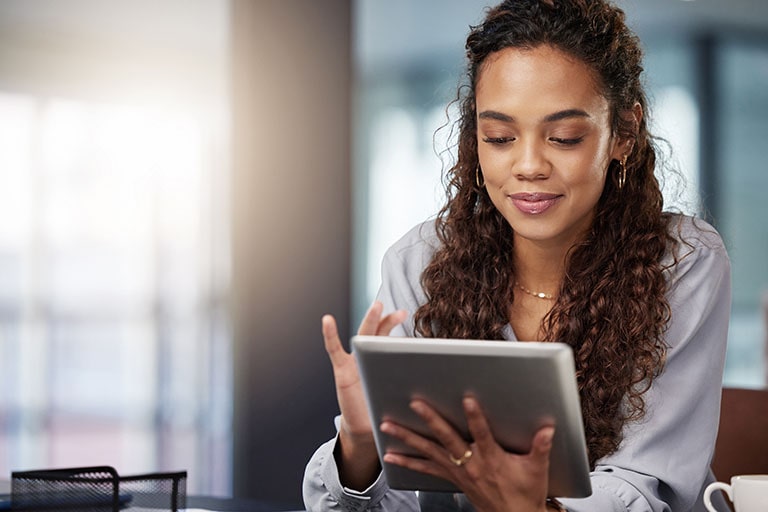Microsoft 365で使えるメールクライアント「Outlook」では、メール以外に予定表や連絡先も管理できるため、ビジネスで愛用している方も多いのではないでしょうか。
膨大なメールや予定の中から目的のものを見つけ出すのに便利なのが、Outlookの検索機能です。
この記事では、Outlookでアイテムを効率良く探す方法を解説します。
目的のものがなかなかヒットせずお困りの方は、ぜひ参考にしてみてください。
【基本】Outlookの検索機能

Outlookデスクトップアプリのウインドウ上部にある虫眼鏡のマークのボックスが、検索ボックスです。
ショートカット「Ctrl」+「E」で、一瞬で検索ボックスにカーソルを移動させることができます。
キーワード検索の手順
Outlookの検索機能は、メール・連絡先・タスク・予定表など各アイテムに対応しています。
- ナビゲーションバーで検索したいアイテムの画面に切り替えます。メールを選択する場合は、メール画面に切り替えてください。
- 検索ボックスにキーワードを入力し「Enter」を押すと結果が表示されます。
検索の基本ルール
Outlookの検索ボックスで検索をかけた場合、次のルールに則って処理されます。
- メールのメッセージだけではなく、添付ファイルも対象
- メールアドレスを入力して検索した場合、送信者だけではなく件名・メッセージ・添付ファイルに含まれる場合もヒットする
- 句読点は無視される
- 5桁未満の数値の文字列は無視される
- 表示される結果は最初の250件のみ
【応用】Outlookアイテムの高度な検索方法

ここからは、Outlookのさまざまな検索機能を紹介します。
Outlookで表示される検索結果は250件までですが、条件の指定が少なければ膨大なアイテムがヒットしてしまいます。
目的のものを効率良く探し出すために、詳細検索や絞り込みを活用しましょう。
検索するフォルダーを指定する
検索ボックス左のプルダウンから、検索対象にするフォルダーを選択して絞り込みができます。
例えば、Outlookデスクトップアプリでは次のような検索範囲を設定することができます。
- 現在のフォルダー:選択されているフォルダーのみ
- 現在のメールボックス:選択されているメールボックス全体
- すべてのメールボックス:Outlookに追加してあるすべてのアカウントのメールボックス
- すべてのOutlookアイテム:メール、タスク、予定表などすべてのアイテムが対象
検索フィルターを使用した詳細検索
検索範囲を細かく設定したい場合は、検索フィルターを使用しましょう。
検索ボックス内のフィルターボタンをクリックすると、高度な検索のウインドウが開きます。
メールの検索では、次のような検索フィールドが用意されています。
- 探す場所
- 本文・宛先・件名・差出人
- 受信日時(期間)
- 添付ファイル
さらにフィールドを追加したい場合は「+その他オプションの追加」をクリックしてください。
演算子で絞り込み
検索ボックスに入れる単語に演算子を追加して絞り込むこともできます。
例:
差出人メールアドレスに「tanaka」が含まれるものを検索したい場合
→「from:tanaka」と入力して検索
2023年6月1日に受信したメールを検索したい場合
→「received:01/06/2023」と入力して検索
演算子の例
| 演算子 | 検索対象 |
|---|---|
| from:〇〇 | 差出人に〇〇を含むアイテム |
| to:〇〇 | 宛先に〇〇を含むアイテム |
| subject:〇〇 | 件名に〇〇を含むアイテム |
| hasattachment:yes(hasattachment:true) | 添付ファイル付きのアイテム |
| messagesize:>〇 MB | メッセージサイズが〇MBより大きいアイテム |
| received:dd/mm/yyyy | yyyy年mm月dd日に受信したアイテム |
Microsoft 365ユーザー・外部連絡先を探す時のヒント

メールを作成する時に、宛先に設定したいアドレスがなかなか呼び出せなくて困ったことはありませんか。
Outlookでは、ユーザーや連絡先の種類・追加したアカウント・登録方法などで保存先が分かれてしまうため、目的のものがどこにあるのかがわからなくなってしまうことがあります。
ここでは、アドレス帳や連絡先を検索する場合のコツを紹介します。
社内ユーザーのメールアドレス
組織内のMicrosoft 365アカウントユーザーは、アドレス帳の「グローバルアドレス一覧」に登録されています。
メール作成画面から呼び出したい場合は、「宛先」「CC」をクリックし、アドレス帳ウインドウの右上のプルダウンで「グローバルアドレス一覧」を選択してください。
自分で登録した連絡先
自分で追加した連絡先は、アドレス帳の「連絡先」に保存されています。
アドレス帳ウインドウの右上のプルダウンで「連絡先」を選択してください。
共有メールボックスから追加した連絡先
Outlookの連絡先はメールボックスごとに分かれて登録されているため、共有メールボックスへ追加した連絡先は、登録した共有メールボックスのアカウントに紐づいています。
ナビゲーションバーで「連絡先」に切り替えて、「連絡先-(共有メールボックス名)」の一覧を選択すると表示されます。
記事まとめ

Outlookのさまざまな検索方法を紹介しました。
Outlookは複数の条件を組み合わせた高度な検索にも対応していますので、適切な条件設定ができれば検索の精度を上げることができます。
検索で困ったら、ここで紹介した検索方法をぜひ試してみてください。