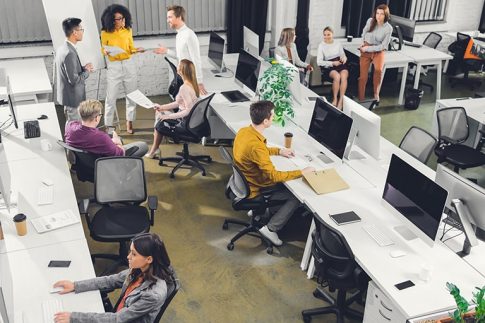「Teams」は、Microsoft 365の一部のプランに含まれるビジネス向けのチャットツールです。
この記事では、Teamsの特徴とチャット機能の基本的な使い方を解説します。
Teamsの利用が可能なMicrosoft 365のライセンス一覧と契約方法もまとめているので、合わせて参考にしてみてください。
Contents
Microsoft 365で利用できる「Teams」とは

まずは、Microsoft 365の一部のプランに含まれる「Teams」の特徴や強みについて詳しく見ていきましょう。
個別・グループでのチャットが可能
Teamsでは、特定のメンバーと1対1あるいは特定のメンバーで構成されたグループでのチャットが可能です。
またテーマや話題ごとにスレッドを立ててチャットのようにやり取りできる「チャネル」という機能が搭載されているのもTeamsの特徴です。
この2つの機能は混同されがちですが、チャネル機能は“チーム全体に公開されるオープンな会話”、チャット機能は“特定のメンバー間で行われるクローズドな会話”という違いがあります。
チャネル機能を効果的に活用することで、チャットルームが増えて管理しきれなくなるといった課題の解消にも役立つでしょう。
Officeアプリとの連携に対応
OfficeやOutlook等、マイクロソフトが提供する関連サービスとの連携が容易な点もTeamsのメリットです。
1つのマイクロソフトアカウントでOfficeとTeamsを利用できるため、ファイル共有や共同編集等の効率化が可能です。
Web会議や予定表の機能も搭載
Teamsにはチャット機能だけでなく、Web会議の実施や予定表の管理を行うための機能も備わっています。
Web会議は最大300人まで同時接続可能となっており(ビデオ通話の場合は最大20人)、比較的規模の大きい会議等でも対応することができます。
チャットツールとしてはもちろん、グループウェアとしても十分な機能を持っているのがTeamsの強みと言えるでしょう。
Teamsのチャット機能の操作方法

続いて、Teamsのチャット機能を利用した個別チャット・グループチャットの手順を見ていきましょう。
1対1でチャットを行う
デスクトップ
- Teamsを起動
- 画面左側のメニューにある「チャット」をクリック
- チャット一覧の上部にある「新しいチャット」をクリック
- 相手の名前(またはメールアドレス・電話番号)を入力
- 画面下部のメッセージボックスに文章を入力
- 画面下部の右側にある「送信」をクリック
モバイル
- Teamsを起動
- 画面下部のメニューにある「チャット」をタップ
- 画面右下にある「新しいチャット」をタップ
- 相手の名前(またはメールアドレス・電話番号)を入力
- 画面下部のメッセージボックスに文章を入力
- 画面下部の右側にある「送信」をクリック
グループでチャットを行う
デスクトップ
- Teamsを起動
- 画面左側のメニューにある「チャット」をクリック
- チャット一覧の上部にある「新しいチャット」をクリック
- 画面右側にある「グループ名を追加」をクリック
- グループ名を入力
- 相手の名前(またはメールアドレス・電話番号)を入力
- 画面下部のメッセージボックスに文章を入力
- 画面下部の右側にある「送信」をクリック
モバイル
- Teamsを起動
- 画面下部のメニューにある「チャット」をタップ
- 画面右下にある「新しいチャット」をタップ
- 画面上部に表示されている参加者名をタップ
- 「グループチャット名」をタップ
- グループ名を入力して「保存」をタップ
- 相手の名前(またはメールアドレス・電話番号)を入力
- 画面下部のメッセージボックスに文章を入力
- 画面下部の右側にある「送信」をクリック
ユーザーを追加する
デスクトップ
- Teamsを起動
- 画面左側のメニューにある「チャット」をクリック
- 参加者を追加したいチャットグループをクリック
- 「ユーザーの追加」(または「参加者の表示と追加」)をクリック
- 追加する相手の名前(またはメールアドレス・電話番号)を入力
- 過去のチャット履歴を表示するかどうかを選択
- 「追加」をクリック
モバイル
- Teamsを起動
- 画面下部のメニューにある「チャット」をタップ
- 参加者を追加したいチャットグループをタップ
- 画面上部に表示されている参加者名をタップ
- 「ユーザーの追加」をタップ
- 追加する相手の名前(またはメールアドレス・電話番号)を入力
- 過去のチャット履歴を表示するかどうかを選択
- 「完了」をタップ
Microsoft 365の料金プランと契約方法

ここからは、Teamsの利用が可能なMicrosoft 365のライセンス一覧と契約方法を解説していきます。
Teamsが含まれるMicrosoft 365のライセンス
Teamsの利用が可能なMicrosoft 365の料金プランは以下の通りです。
なお、以下でご紹介するMicosoft 365の価格はMicrosoft公式のものです。
| プラン名 | Microsoft 365 Business Basic |
Microsoft 365 Business Standard |
Microsoft 365 Business Premium |
Microsoft 365 E3 |
Microsoft 365 E5 |
Microsoft 365 F3 |
|---|---|---|---|---|---|---|
| 公式サイト (年契約/月払い) |
9,000円(750円ユーザー/月) | 18,720円(1,560円ユーザー/月) | 33,000円(2,750円ユーザー/月) | 4,500円ユーザー/月 | 7,130円ユーザー/月 | 1,000円ユーザー/月 |
| 対象者 | 一般従業員 | 一般従業員 | 一般従業員 | 一般従業員 | 一般従業員 | フロントラインワーカー |
| ユーザー上限 | 300人 | 300人 | 300人 | 無制限 | 無制限 | 無制限 |
| Officeアプリ | △ | ○ | ○ | ○ | ○ | △ |
| Exchange Online | ○ | ○ | ○ | ○ | ○ | △ |
| SharePoint Online | ○ | ○ | ○ | ○ | ○ | △ |
| Microsoft Teams | ○ | ○ | ○ | ○ | ○ | ○ |
| OneDrive for Business | ○ | ○ | ○ | ○ | ○ | △ |
| アドオン | △ | ○ | ||||
| Windows | ○ | ○ | ○ | △ | ||
| EMS | △ | △ | ○ | △ |
※Microsoft公式サイト料金の2023年5月時点での情報です
代理店を利用した契約方法
NECネッツエスアイでは、Microsoft 365をはじめとする様々なソリューション・サービスの導入支援を行っており、一例として以下のようなツールがあります。
| Canario(AIによる電話取次ぎ) | オフィスにかかってくる電話をAIが指定の電話番号やチャット・Emailに自動転送します。電話を取るためだけの出社をなくすことがでます。 |
|---|---|
| DocuSign(電子契約サービス) | 契約締結までのコスト・リソース・タイムロス等を削減し、バックオフィスの業務軽減を実現するサービスです。テレワーク化の実現に役立ちます。 |
| eeasy(ビジネス用日程調整ツール) | Outlook予定表やGoogleカレンダーと連携し、空き日程の自動判定やスケジュール管理を自動化するツールです。社内外の予定を一括で管理することができます。 |
| Neat(リモート会議専用デバイス) | モニター・スピーカー・マイクが一体となっており、会議室等のスペースで高品質なWeb会議を行うことができます。 |
| Slido(セミナー・イベント活性化) | 投票・アンケート機能を持つプラットフォームです。Teamsとの連携によりWeb会議上でのQAや投票を行えるようになります。 |
これらのサービスとMicrosoft 365およびTeamsを組み合わせることで、より広域の業務効率化を実現することが可能となります。
Microsoft 365の導入や既存システムからの移行、業務のDXをお考えの企業様はぜひ一度NECネッツエスアイまでご相談ください。
Teamsのチャット機能の使い方とプランまとめ

- Teamsには、1対1またはグループでのチャットおよびチャネル投稿の機能が搭載されている
- Web会議や予定表等の機能も備わっており、グループウェアとしても活用できる
- Teams単体で契約するよりも、Microsoft 365のライセンスを契約した方がお得
Microsoft 365のライセンスを契約することで、OfficeアプリやTeams等の包括的な利用が可能となります。
いずれも業務効率化やデジタル化に役立つサービスとなっているので、導入ツールでお悩みの企業様はぜひ一度NECネッツエスアイまでお問い合わせください。
Microsoft 365の導入で業務を効率化
詳しくはこちら