オンラインイベント・セミナー等でインタラクティブサービスの「Slido」を利用するケースが増えています。
この記事では、Slidoの基本機能・活用シーンと、ログインからイベント作成・投票までの一連の操作方法を解説しています。
Slidoのログイン方法が分からない・ログイン後の操作手順を知りたいといった方はぜひ参考にしてみてください。
Contents
インタラクティブツール【Slido】とは?
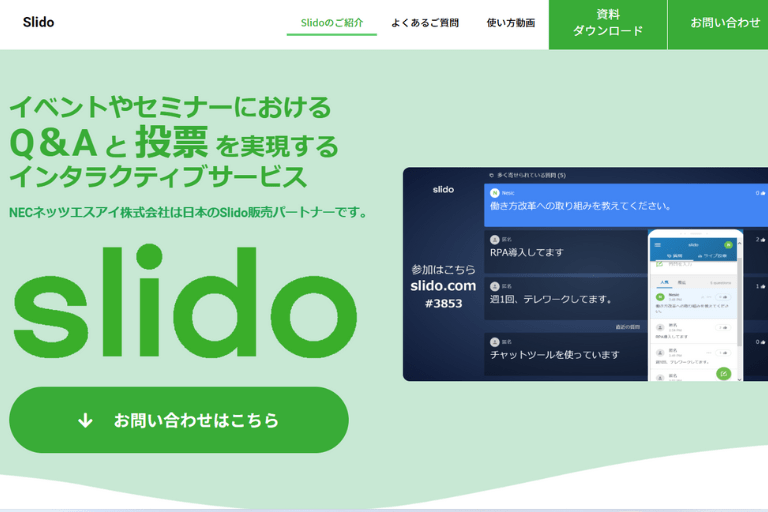
まずは、Slidoの基本機能・連携可能なアプリと主な活用シーンについて詳しく見ていきましょう。
Slidoの機能・連携可能なアプリ
Slidoは質疑応答・投票・アンケートといった機能を用いて、イベント主催者と参加者間のコミュニケーションを円滑化するためのプラットフォームです。
Slidoで利用できる主な機能と連携可能なアプリの一覧は以下の通りです。
質疑応答機能(Q&A)
イベント参加者からの質問をオンライン上で受け付けることができます。
| 匿名投稿 | アプリレスでブラウザから簡単に質問を投稿できます。また名前の登録は任意のため、匿名での使い方も可能です。 |
|---|---|
| Like機能 | 他の参加者の投稿に対して「Like」をつけられる機能です。主催者は関心の高いテーマを素早く把握するという使い方ができます。 |
| モデレーション機能 | イベントのテーマに関係のない質問や不適切な質問を非表示にするという使い方ができます。 |
Live Polls(ライブ投票)
イベント開催中にその場でアンケートやクイズを作成できる機能です。
| 選択式の投票機能 | 参加者の意見を素早く収集するのに役立ちます。 |
|---|---|
| ワードクラウド機能 | 意見をワードクラウド化することでキーワードの抽出が可能です。 |
| クイズ機能 | 上位5名をランキング表示できます。イベントのエンターテインメント性を向上するという使い方が可能です。 |
| 評価投票機能 | 最大10段階の星の数でイベントの満足度等を可視化できます。 |
| フリーフォーマット機能 | アンケートにおける自由記述等におすすめです。 |
| ランキング機能 | 重要度順にランク付けする等、意見に順列させることができます。 |
外部アプリとの連携にも対応
Slidoでは、以下の各アプリに対応したアドオンが配布されています。
- Google Slides
- Microsoft PowerPoint
- Microsoft Teams
- Webex Meetings
Slidoの活用事例
Slidoが活用されている主なシーンは以下の通りです。
| イベント | 活用事例 |
|---|---|
| 小規模のミーティング | ワードクラウドなどでチームミーティングの雰囲気を和らげ、お互いに打ち解けるきっかけを作る |
| パネルディスカッション | ライブ投票を用いて参加者の意見を収集し、パネリストがリアルタイムでコメントを行う |
| 授業・セミナー | 選択式のアンケート・クイズ・Q&Aなどで受講者の理解を深める |
| 事前・事後アンケート | 参加者の情報やイベントの評価を収集し、データ分析に活用する |
Slidoを導入することで、よりハイクオリティなイベントを実現します。
Slidoの導入をご検討の方はこちらの公式ページをご覧ください。
【主催者向け】Slidoのログインとイベント作成手順

次に、イベント主催者としてSlidoを利用する場合の操作手順について詳しく見ていきましょう。
アカウント登録
Slidoを使った質疑応答やライブ投票を行う場合は、先に以下の手順でアカウント登録を行う必要があります。
- 公式サイト(https://www.slido.com/jp)へアクセス
- 画面の右上にある「サインアップ」をクリック
- メールアドレスやパスワード等の必要事項を入力
- 「Create account」をクリック
なおSlidoでは、WebexまたはGoogleアカウントの紐付けによるアカウント登録も可能です。
Slidoへのログイン方法
Slidoのアカウント登録が完了したら、以下の手順でログイン操作を行いましょう。
- 公式サイト(https://www.slido.com/jp)にアクセス
- 画面右上にさる「サインイン」をクリック
- 登録したメールアドレスを入力して「Continue」をクリック(またはWebex・Googleアカウントを選択)
ログイン後の操作(イベント作成・削除)
Slidoにログイン後、イベント(ライブ投票)の作成・削除を行う際の操作手順は以下の通りです。
ライブ投票の作成
- 画面右上にある名前アイコンをクリック
- 「+Schedule event」をクリック
- ライブ投票の利用期間とタイトルを入力
- 「Create Slido」をクリック
- イベント専用の管理ページに遷移するので、追加したいライブ投票の種類を選択
- 必要事項(質問内容・選択肢等)を入力して「Save」をクリック
ライブ投票を作成すると、回答ページにアクセスするためのコード番号およびQRコードが発行されます。
このコード番号もしくはQRコードを参加者に共有することで、質問の受け付けやアンケートの回答を受けられるようになります。
ライブ投票の削除
- 削除したいライブ投票の右側にある「…(縦)」をクリック
- 「Delete」をクリック
- ポップアップを確認して「Delete」をクリック
【参加者向け】ログイン不要!質問・投票機能の利用方法

参加者としてSlidoを利用する場合、アカウント登録やログインといった操作は必要ありません。
主催者から共有されたQRコードまたはコード番号を利用して、以下の手順でSlidoの画面に移動します。
QRコードからSlidoに参加する
- カメラ機能等でQRコードを読み取る
- 質問または回答を入力
- 「送信」をクリック(デフォルトでは匿名・匿名部分をクリックすることで任意の名前を入力可能)
リンクからSlidoに参加する
- 公式サイト(https://www.slido.com/jp)へアクセス
- 「アクセスコードを入力」欄にコード番号を入力
- 「→」をクリック
- 質問または回答を入力
- 送信をクリック(デフォルトでは匿名・匿名部分をクリックすることで任意の名前を入力可能)
まとめ
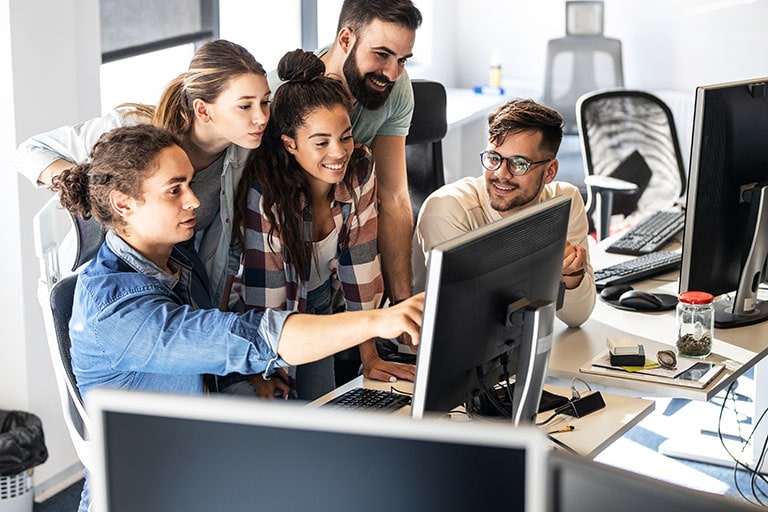
- Slidoは質疑応答・投票・アンケート等の機能が搭載されたインタラクティブサービスの1つ
- 主催者はアカウント登録・ログイン操作を行ったうえで任意のイベントを作成することができる
- 参加者はアカウント登録やログイン操作を必要とせず、共有されたリンクへアクセスするだけでSlidoを利用できる
Slidoはオンラインイベント・セミナーの他、企業の会議や研修等でも活用されている人気のツールです。
NECネッツエスアイではSlidoの導入・運用に関するサポートを広く展開しているので、Slidoの活用をお考えの企業様はぜひ一度ご相談ください。


















