イベントの充実度向上のためにぜひ利用していただきたいインタラクティブサービス「Slido」。
Slidoには、イベントやセミナーにおいて、リアルタイムのQ&Aと投票を実現する機能が揃っています。
その中でも今回は、参加者にアンケートを行うことができるSlidoの機能について、それぞれの機能の活用タイミングと合わせてご紹介。
Slidoの活用方法にお困りの方、Slidoの導入をご検討中の方はぜひ参考にしてみてください。
Contents
イベントでのアンケート実施に最適なツール「Slido」の機能をご紹介!

ここでは、Slidoでのアンケート実施に最適な機能を一覧でご紹介します。
Slidoでの参加者アンケートに適した機能は以下の通りです。
- 「Ideas」機能
- 「Multiple choice」機能 (Live polls)
- 「Word cloud」機能 (Live polls)
- 「Open text」機能 (Live polls)
- 「Rating」機能 (Live polls)
ここからは、これらの機能の概要、設定方法を活用タイミング別に紹介していきます。
【イベント前】「Ideas」機能

イベント前に参加者に対して実施する事前アンケートにはSlidoの「Ideas」機能の活用がおすすめ。
「Ideas」機能とは
Ideas機能では、イベント前に管理者がトピックを設定、参加者からの意見を事前に収集することが可能です。
例えば、イベント中に触れてほしいトピックを参加者から事前に収集しておく、といった使い方がおすすめ。
イベント前のアンケートを行うことで、参加者側は時間に余裕をもって回答できますし、開催者側はアンケート結果をふまえてイベント準備を進めることができます。
設定方法
設定方法は以下の通りです。
- 画面右上⚙Settingsを押す
- 「Features」を選択
- 「Ideas」をオンにする
- 「save」をクリックして設定を保存
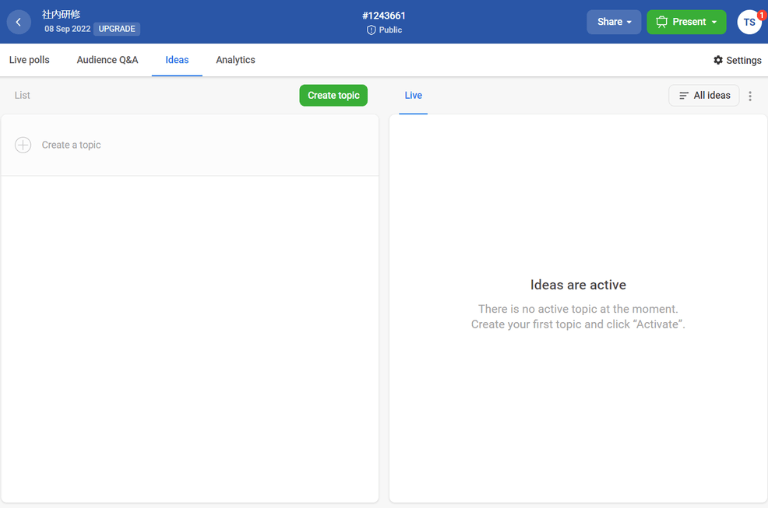
Ideasの設定が完了するとこのような画面になるので、緑の「Create topic」または左側にある「+Create a topic」をクリックし、トピックを設定します。
トピック入力後、「Create topic」ボタンを押すと設定完了です。
【イベント中】「Multiple choice」機能、「Word cloud」機能

イベント中のアンケートにはSlidoの「Multiple choice」機能と「Word cloud」の活用がおすすめ。
「Multiple choice」機能とは
「Multiple choice」機能は、選択式の投票をイベント中にリアルタイムで行うことができる機能。
回答の選択肢を限定することができるアンケートに利用するのがおすすめです。
このMultiple choice機能を使うと、投票の結果をリアルタイムに確認することが可能。
それぞれの回答割合がパーセンテージで表示されるため、開催者側がデータをとりやすいのが嬉しいポイントです。
設定方法
設定方法は以下の通りです。
- Create pollからMultiple choiceを選択
- 「What would you like to ask」に質問を入力
- 「Add option」に選択肢を入力
- 「Poll settings」の必要な事項をオンにする
- 「Save」または「Launch」をおして設定完了
※「Save」にした場合は、機能を利用するタイミングで緑の再生ボタンを押し、受付開始する必要があります。
「Word cloud」機能とは
「Word cloud」機能とは、意見をワードクラウド化し、キーワードを抽出する機能。
簡単に言うと、質問に対する参加者の意見のボリュームをテキストの大きさで表し、一覧することができる機能です。
リアルタイムに変化するテキストの大きさや、画面のデザインに迫力があって、臨場感を味わえるのがポイント。
ただし、Word cloud機能は性質上、活用が推奨できないシーンもあります。
Word cloud機能のおすすめの活用シーンは、以下のような条件が揃った時です。
- 参加者が約30人以上のイベント
- 質問に対する回答が限られており、同意見が出ることが考えられる場合
- 質問に対する回答内容が単語の場合
また、同意義でも表記方法の違いがあると別のものとして認識されてしまうということにも注意が必要です。
設定方法
設定方法は以下の通りです。
- Create pollからWord Cloudを選択
- 「What would you like to ask」に質問を入力
- 「Poll settings」の必要な事項をオンにする
- 「Save」をおして設定完了
- 機能を利用するタイミングで再生ボタンを押して受付開始
【イベント後】「Open text」機能、「Rating」機能

イベント後のアンケートにはSlidoの「Open text」機能と「Rating」の活用がおすすめ。
「Open text」機能とは
「Open text」機能は、アンケートでの自由記述時の活用が推奨されている、いわゆるフリーフォーマット入力機能です。
開催者側がトピックを設定し、それに対して参加者が自由に書き込んで投稿することができます。
設定方法
設定方法は以下の通りです。
- Create pollからOpen textを選択
- 「What would you like to ask」に質問を入力
- 「Poll settings」の必要な事項をオンにする
- 「Save」をおして設定完了
- 機能を利用するタイミングで再生ボタンを押して受付開始
「Rating」機能とは
「Rating」機能は、いわゆる評価投票機能。
10段階の星の数で、参加者からの満足度を可視化することができる機能です。
イベント終わりにイベント満足度を投票してもらったり、商品のレビューに活用するなど、使い勝手が良いのが嬉しいポイント。
設定方法
設定方法は以下の通りです。
- Create pollからRatingを選択
- 「What would you like to ask」に質問を入力
- Stars又はEmojisのどちらの表現か選択する
- 「Poll settings」の必要な事項のボタンをクリックして有効にする
- MAX scoreで評価の最大数を設定する
- 「Save」を押して設定完了
- 機能を利用するタイミングで再生ボタンを押して受付開始
Slidoを活用してアンケートを実施するメリット

アンケートは、アンケートフォームを送信し、それを入力してもらうというのが一般的ですが、アンケートフォームの作成・送信、回答の結果を資料に組み込む…等、少々手間がかかってしまうのが事実。
しかし、Slidoのアンケート機能を使うことで、より効率的に精度の高いアンケートを実施することができます。
ここでは、一般的なアンケートフォームではなく、Slidoの機能を用いてアンケートを行うメリットについてご紹介します。
アンケートの実施、回答方法が簡単
Slidoの機能は、事前にQRコードやURLを参加者に共有するだけで利用可能です。
アプリケーションレスで手間がかからず、長いアンケートフォームにうんざりされてしまうこともなくなるので、参加者の積極的なイベント参加が期待できるでしょう。
また、匿名での回答が可能で参加者にとって利用しやすいのも嬉しいポイントです。
リアルタイムのコミュニケーションでエンターテインメント性が向上
Slidoはリアルタイム投票が一番の特徴。
リアルタイムに変化する投票数や投票率を表すグラフは臨場感を与え、参加者をより一層イベントに引き込むことができます。
また、イベント内でコミュニケーションを図ることはイベント成功に大きなカギを握っています。アンケート結果をイベント内容に取り入れたり、質問に対してリアルタイムに回答することでイベントの満足度上昇につながるでしょう。
アンケート結果をExcel形式でエクスポート、データ・情報の分析が可能
Slido内でのアンケート結果はExcel形式でエクスポートが可能です。
イベント後にデータを分析してアフターフォローやフィードバックに役立てることができるのも嬉しいポイント。
【まとめ】Slidoを使ったアンケート実施方法
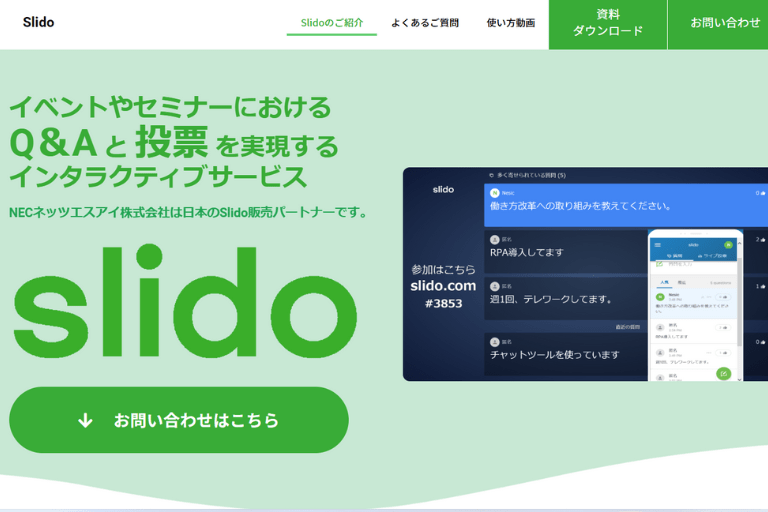
- 事前アンケートには「Ideas」機能がおすすめ
- イベント中のアンケートには「Multiple choice」機能、「Word cloud」機能がおすすめ
- 事後アンケートには「Open text」機能、「Rating」機能がおすすめ
- Slidoの機能を使ってアンケートを実施することで、効率的で完成度の高いイベントを実施することができる
この記事では、Slidoを使ったアンケート実施方法についてご紹介しました。
NECネッツエスアイではSlidoの導入契約をはじめ、オンライン配信に関する様々なサポートが可能ですので、イベント開催でお悩みの企業様はぜひ一度お問い合わせください。


















