ウェビナー等のオンラインイベントにおけるコンテンツの1つとして質疑応答の時間を設ける場合は、質問や投票機能に特化したインタラクションツール「Slido(スライド)」の活用がおすすめです。
この記事では、Slidoの概要と質問作成・質問管理に関する具体的な操作方法を解説していきます。
質問への回答方法も詳しくまとめているので、オンラインイベントの主催・参加予定がある方はぜひ参考にしてみてください。
Slido(スライド)とは?
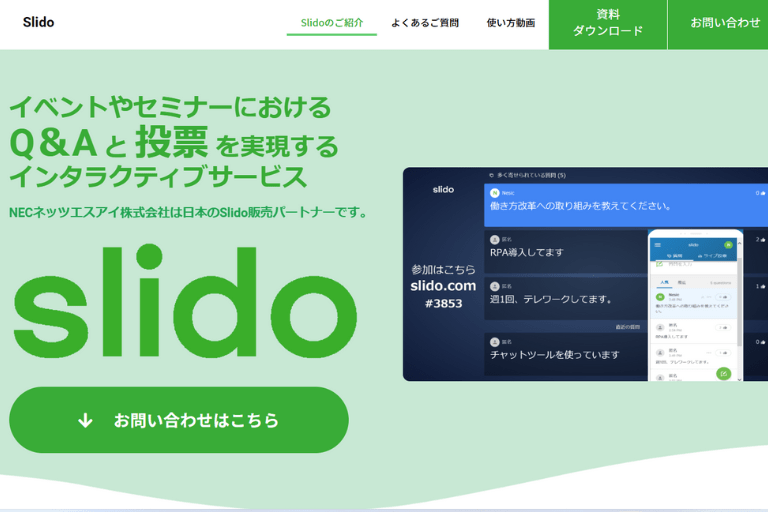
Slidoは、質疑応答や投票、アンケートといった機能を搭載したインタラクションツールです。
ウェビナー等のオンラインイベントに用いることで、主催者・参加者間のコミュニケーション円滑化や参加者の意見・情報収集の効率化を実現します。
またSlidoはブラウザベースのツールであるため、参加者側のアプリインストールやアカウント登録を必要とせず、共有リンクからアクセスするだけで簡単に利用できる点も特徴の1つです。
オンラインイベントにSlidoを用いるメリットとしては、以下のような点が挙げられます。
- パソコン・スマホから質問や投票を行えるため、大勢の人がいる場所で発言することに抵抗がある人でも積極的に参加しやすい
- 匿名やニックネームでの質問・投稿ができるため特定されにくい
- 他の参加者による質問や投稿に対して「イイネ」で意思表示を行うことができる
- 参加者からの質問や意見をデータとして管理・分析することができる
- Zoom等のツールと組み合わせることで、オンライン会議等の場でも活用できる
Slidoに興味のある方は以下のページをご覧ください。
【主催者向け】Slidoを利用した質問の作成方法

続いて、Slidoで質問を作成する方法と受け取った質問の一覧をデータ化する手順を解説していきます。
Slidoで利用できるその他の機能についても紹介しているので、合わせて参考にしてみてください。
イベントの作成手順
まずはSlido内でイベントを作成し、質問の受け付け期間を設定しましょう。
- 公式サイト(https://www.slido.com/jp)からサインイン
- 画面右上にある名前アイコンをクリック
- 「+Schedule event」をクリック
- ライブ投票の利用期間とタイトルを入力
- 「Create Slido」をクリック
Audience Q&A機能の使い方
イベント作成後に以下の手順で質問機能を有効化し、参加者からの質問を受け付けられるようにします。
- 画面右上の「Settings」をクリック
- 左側のメニューにある「Features」をクリック
- 「Audience Q&A」のスイッチをクリックして有効化
- 「Save」をクリック
- 画面右上の「Share」にカーソルを合わせる
- 「Share link with participants」または「Download QR code」をクリック
「Share link with participants」を選択した場合は共有リンクのURLがコピーされ、「Download QR code」を選択した場合は共有リンクのQRコードがダウンロードされる仕組みです。
なおSlidoの質疑応答機能には、質問や回答を見やすくするための補助機能として、以下の3点が搭載されているため、適宜活用していきましょう。
| お気に入り機能 | 特定の質問に「☆」マークを付けられる機能です。気になる質問をチェックしておき、ウェビナー後にまとめて質疑応答を行うといった使い方ができます。 |
|---|---|
| ハイライト機能 | 特定の質問を画面上部に固定できる機能です。ハイライトした質問は参加者側の画面にも固定されるため、現在回答中の質問を強調したいといった場合に役立ちます。 |
| アーカイブ機能 | 回答済みの質問をアーカイブできる機能です。 |
投票機能の種類と使い方
Slidoでは以下のような様々な形式の投票機能も利用できるため、主催者からの質問に対する回答手段としてこちらを活用するのもおすすめです。
| Multiple choice機能 | 参加者の意見を素早く収集するのに役立ちます。 |
|---|---|
| Word cloud機能 | 意見をワードクラウド化することでキーワードの抽出が可能です。 |
| Quiz機能 | 上位5名をランキング表示できます。イベントのエンターテインメント性を向上するという使い方が可能です。 |
| Rating機能 | 最大10段階の星の数でイベントの満足度等を可視化できます。 |
| Open text機能 | アンケートにおける自由記述等におすすめです。 |
| Ranking機能 | 重要度順にランク付けする等、意見に順列させることができます。 |
Slidoの投票機能の使い方は以下の通りです。
- 投票機能を追加したいイベントをクリック
- 「Live polls」タブから追加したい投票形式を選択
- テンプレートに沿って必要事項を入力
- 入力が完了したら「Active poll」をクリック
質問内容・投票結果の管理
Slidoにはアナリティクス画面が用意されており、こちらから以下の情報を閲覧することができます。
- Engaged participants(Q&Aおよび投票への参加率)
- Q&A engagement(Q&Aのエンゲージメント)
- Poll engagement(投票へのエンゲージメント)
またSlidoの有料ライセンスを契約している場合は、以下の形式で各種レポートをエクスポートすることも可能です。
| Event summary report(イベント概要レポート) | |
|---|---|
| Joined participants(参加者レポート) | XLS |
| Questions(質問レポート) | XLS |
| Replies to questions(質問への回答レポート) | XLS |
| Ideas(アイデアレポート) | XLS |
| Poll results(投票結果レポート) | PDF・XLS |
| Poll results per user(ユーザー別の投票結果レポート) | XLS |
| Quiz leaderboards(クイズのリーダーボード) | XLS |
Slido内の各種レポートのエクスポート手順は以下の通りです。
- Slidoにサインイン
- レポートの出力を行いたいイベントをクリック
- 「Analytics」をクリック
- 「Export」をクリック
- 「Download Export」または「Export to Google」をクリック
- 出力したいレポートの種類を選択
なおGoogleへのエクスポートを選択した場合、「Event summary report」は出力対象外となります。
【参加者向け】質問・投票のやり方

参加者としてSlidoを利用する場合は、アカウント登録等を行うことなく無料・匿名での操作が可能です。
質問・投票ページへのアクセス方法とその後の操作手順は以下の通りです。
質問・投票ページへのアクセス方法
QRコードでアクセスする場合
- カメラ機能等でQRコードを読み取る
- 質問または回答を入力
- 「送信」をクリック(デフォルトでは匿名・匿名部分をクリックすることで任意の名前を入力可能)
共有リンクからアクセスする場合
- 公式サイト(https://www.slido.com/jp)へアクセス
- 「アクセスコードを入力」欄にコード番号を入力
- 「→」をクリック
質問・投票のやり方
Q&A機能を利用した質問方法
- 「Q&A」タブをクリック
- 「質問を入力」をクリック
- 質問内容を入力
- 名前を編集する場合は「名前(オプショナル)」をクリックして任意の名前を入力(デフォルトでは匿名)
- 「送信」をクリック
Multiple choice機能での投票
Multiple choice機能では、選択形式の質問に回答することができます。
- 「投票」タブをクリック
- 選択肢の中から1つをクリック
- 「送信」をクリック
Word cloud機能での投票
Word cloud機能では、意見をワードクラウドに投稿することができます。
- 「投票」タブをクリック
- 解答欄をクリックして、単語を入力
- 「送信」をクリック
Word cloud機能は複数回答も可能なため、必要に応じて「回答を追加」をクリックし、上記の操作方法を繰り返しましょう。
Quiz機能での投票
主催者が作成したクイズに回答したり、回答結果のランキングを閲覧したりすることが可能です。
- 「投票」タブをクリック
- 名前を入力して「参加」をクリック
- 「○○さん、準備はいいですか。」という画面で待機
- 主催者がクイズを開始すると画面が切り替わるので、回答を選択
- 「送信」をクリック
回答が締め切られると、各回答への投票率が表示される仕組みです。
その後正解発表を行い、全てのクイズが終了したところでランキングが表示されます。
Rating機能での投票
主催者からの質問に対して、最大10段階の星の数で評価を行うことができます。
- 「投票」タブをクリック
- 評価を設定
- 「送信」をクリック
Open text機能での投票
文章の送信が可能となっており、アンケートにおける自由記述等に用いられることの多い機能です。
- 「投票」タブをクリック
- 「回答を入力」欄をクリックして意見を入力
- 「送信」をクリック
Ranking機能での投票
主催者が提示した選択肢を重要度順にランク付けする等、意見に順列させることができます。
- 「投票」タブをクリック
- 1位から順に回答を選択
- 全て選択したら「送信」をクリック
まとめ

- SlidoはQ&Aや投票、アンケートといった機能を搭載したオンラインイベント向けのインタラクションツール
- Slidoを通して質問や投票を行うことで、コミュニケーションの活発化や情報収集の効率化を実現できる
- Slidoは参加者側のアプリインストールや会員登録を必要としないため、操作性の面でも優れている
参加者からの質問内容や、主催者からの質問に対する参加者の意見・感想等は、ウェビナー運営の質を高めていくうえで欠かせない情報の1つです。
Slidoを活用すればこうした情報を効率的に収集することができるので、ウェビナー開催を予定している方はぜひ導入を検討してみてください。
【関連記事】合わせて読みたい
【Slido】Audience Q&A機能の概要から使い方まで詳しく紹介
Slidoの使い方は?質問作成・回答等の基本的な操作方法を解説


















