「Slido」はイベントやセミナーにおけるリアルタイムのQ&Aと投票を実現するインタラクティブサービスです。
この記事では特にそのSlidoの一機能である、「Audience Q&A」機能の概要から使い方までを、Slidoの日本販売代理店であるNECネッツエスアイが詳しく解説します。
Slidoの導入をお考えの方、また、Slidoの活用方法でお困りの方はぜひご覧ください。
SlidoのQ&A機能とは?

SlidoのQ&A機能は、イベント中に参加者からの質問をリアルタイムに受付、表示することができる機能です。
もちろん他のサービスでもQ&Aを実施することができるものはありますが、Slidoは他にはない機能が充実しており、主催者や参加者がイベントやセミナーを進めやすいように設計されているのです。
そのSlidoの他にはないQ&A機能の特徴とは以下の通り。
- 匿名での投稿が可能
- 「Like」ボタンで共感の意思表示
- 不適切な発言をフィルター、削除可能
- 回答時に便利な補助機能が充実
これらにより、主催者も参加者も双方向でのコミュニケーションが取れるようになりますので、アクティブで参加意識の高いイベントやセミナーを行うことができるでしょう。
オンラインイベントでのおすすめの活用シーンは?

このQ&A機能は、イベント中に質問を募集するという活用方法が最適。
Slidoの機能を使いこなすには活用シーンを選ぶことが大切です。
例えば、似た性格を持つ「Ideas」機能はイベント前の意見収集、Livepollsの「Open text(フリーフォーマット入力)」機能は事後アンケートとしての活用に適しています。
SlidoのQ&A機能は、上記の通り、イベント参加者からの質問をリアルタイムに受付・表示する機能で、Slido使用中は常にアクティブの状態で常に質問を受け付けることが可能。
そのため、話の内容の中でわからなかった点や後で解説してほしい点などを参加者にオンタイムで質問してもらえるので、スピーカーとしても話を修正したり、後ほど参加者の不明点を潰すことができます。
また、スピーカーが話している途中に質問を送信しても他の参加者に特別な通知が送られることはないので、参加者はタイミングを気にせずに質問ができるのも嬉しいポイントです。
SlidoのQ&A機能を実践!設定・利用方法を解説(管理者画面)

ここから、SlidoのQ&A機能の設定方法や参加者からの質問受付方法について解説していきます。
設定方法
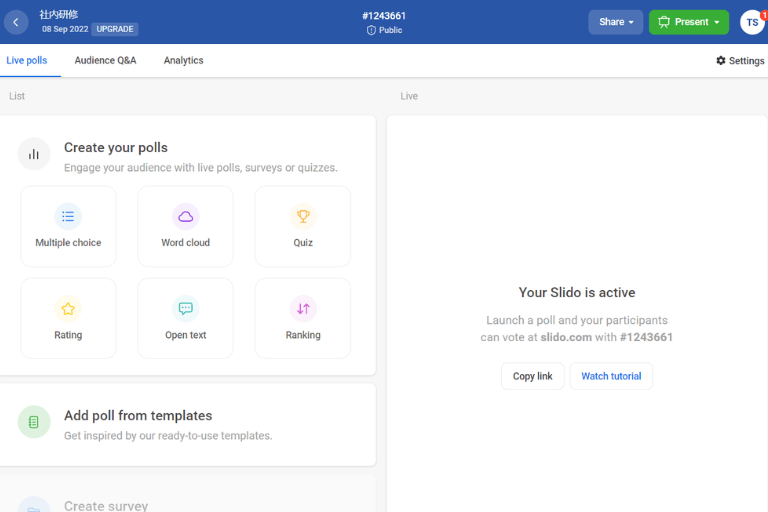
Slidoにログイン、イベントスケジュール設定後、上の管理者画面のように左上に「Audience Q&A」と表示されていれば特に設定は必要ありません。
「Audience Q&A」と表示されていない場合は、次のstepで設定をしてください。
- 右上にある⚙Settingsをクリック
- 左のバーから「Features」を選択
- 「Audience Q&A」を追加
- 「save」をクリックして設定を保存
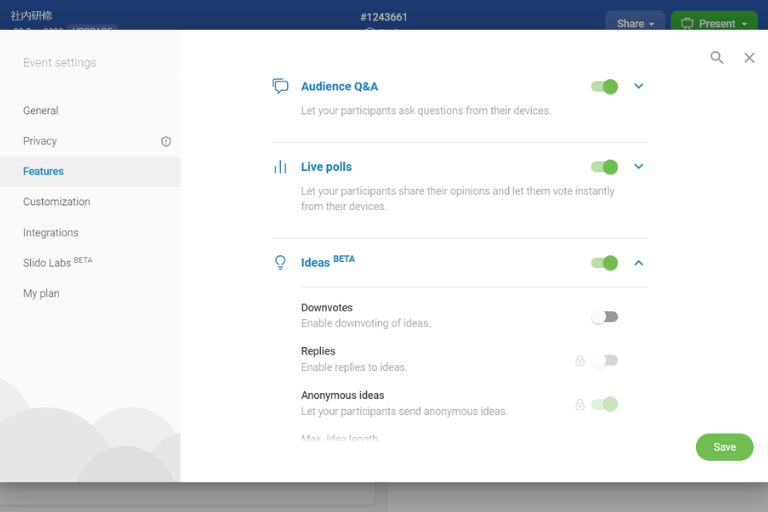
上の画像のように、右のボタンが緑になると設定完了です。
参加者からの質問受付方法
Q&A機能で質問を受け付けたい場合は、参加者に事前にQRコードかリンクを共有しておく必要があります。
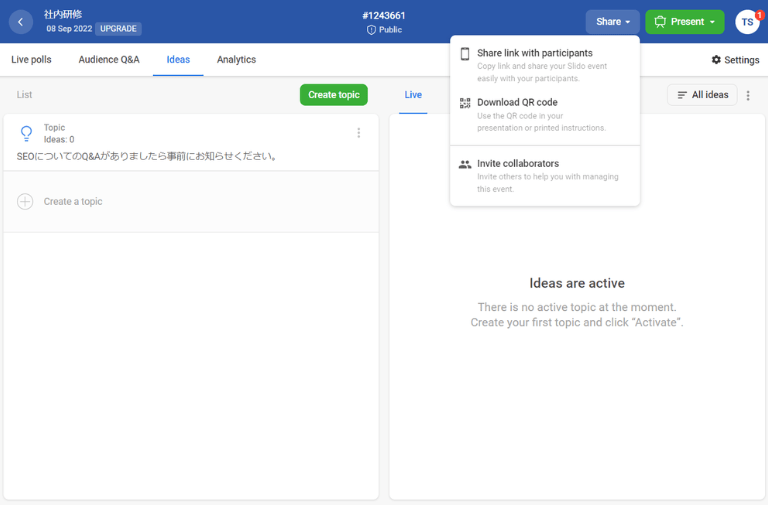
「Share」ボタンにカーソルを合わせると、「Share link with participants」、「Download QR code」と表示されます。
どちらかの共有方法を選択し、SlidoのリンクのコピーまたはQRコードのダウンロードを行いましょう。
参加者は、リンクをクリックするかQRコードを読み取ると質問を投稿することができるようになります。
回答時に使える補助機能を紹介
Q&A機能で収集した質問への回答時、活用することでよりスムーズに進行することができる機能を紹介します。
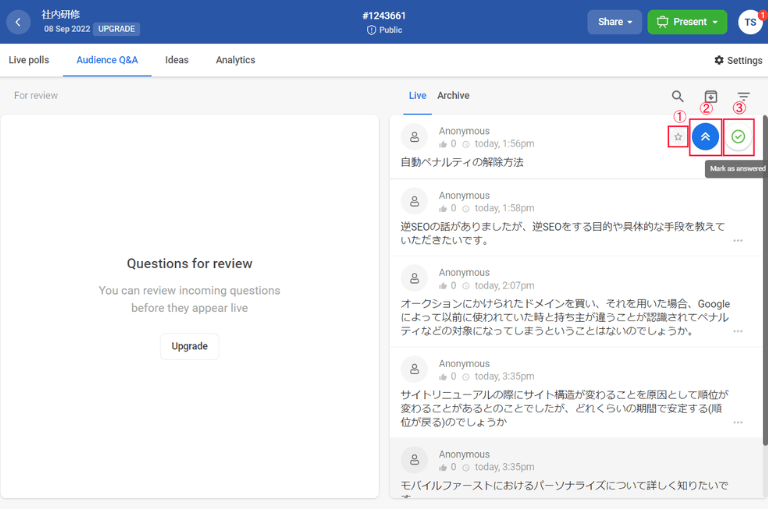
管理者画面で質問にカーソルを当てると①②③のアイコンが表示されます。
それぞれについて説明します。
①質問のお気に入り機能
Slidoでは新しい質問や感想がリアルタイムで送信、表示されるため、画面上から見失ってしまうことも多々あるでしょう。
しかし、このStar Questionのアイコンをクリックし、☆マークに色を付けることで質問をお気に入り登録し、まとめておくことができます。
②質問のハイライト機能
特定の質問を画面の上部に固定、色付けをし協調することが可能。
Hilight Questionを設定した質問は参加者の画面にも上部に表示されます。
③質問のアーカイブ機能
このアイコンを押すと、質問を回答済みのものとしてアーカイブすることができます。
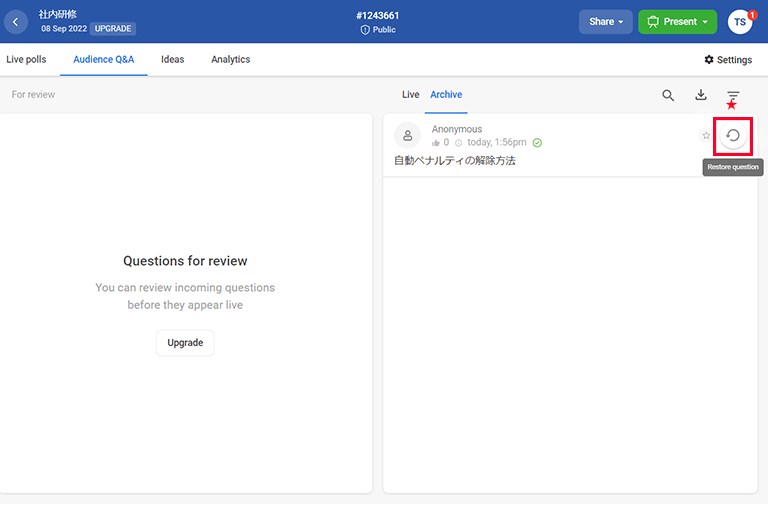
アーカイブすると、元々Liveに入っていた質問がArchiveに移動します。
画像内の★マーク、Restore questionのアイコンをクリックすると、その質問を再びLiveのボックスに移動させることができます。
Analytics機能を使っての分析
イベント終了後、「Analytics」機能を使ってイベント中に参加者から送られてきた質問を見返すことができます。
イベント中に回答しきれなかった質問をまとめて、事後フィードバックにつなげることも可能です。
特に講演会や、学生向けの講義などに活用したい機能です。
まとめ
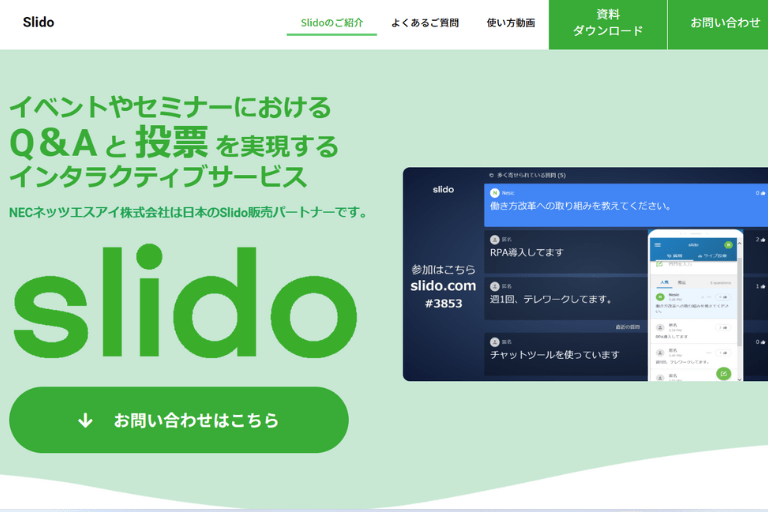
この記事では、SlidoのQ&A機能の概要から使い方までをご紹介しました。
Q&Aはオンラインイベント、特にウェビナー(オンラインセミナー)にとってなくてはならない機能です。
Q&A機能自体を取り入れているサービスは多くありますが、この記事でお伝えしてきたように、SlidoのQ&A機能には補助機能や嬉しい特徴が充実。
より高精度でQ&Aを実施したい方は、取り入れる価値が十分にあるでしょう。
無料プランも用意されていますので、Slidoについて興味のある方、Slidoの導入をご検討中の方はぜひこちらのサイトをご覧ください。


















