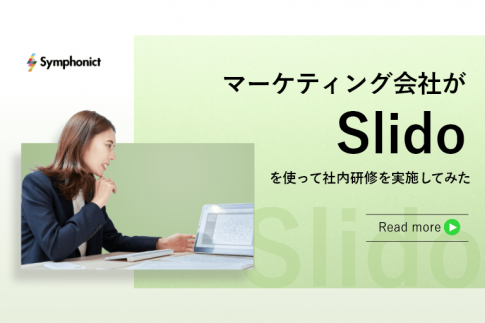「Slido」は、イベントやセミナーにおけるリアルタイムのQ&Aと投票を実現するインタラクティブサービス。
世界中ではすでに32万回以上のイベント・社内会議で利用されているという実績を持つ信頼できるツールです。
この記事ではSlidoの全機能の使い方を利用者の目線でわかりやすく解説。実際の管理者画面もお見せします。
Slidoの使い方にお困りの方、Slido導入をお考えの方はぜひご覧ください!
Contents
Slidoをイベントに導入するメリットとは?
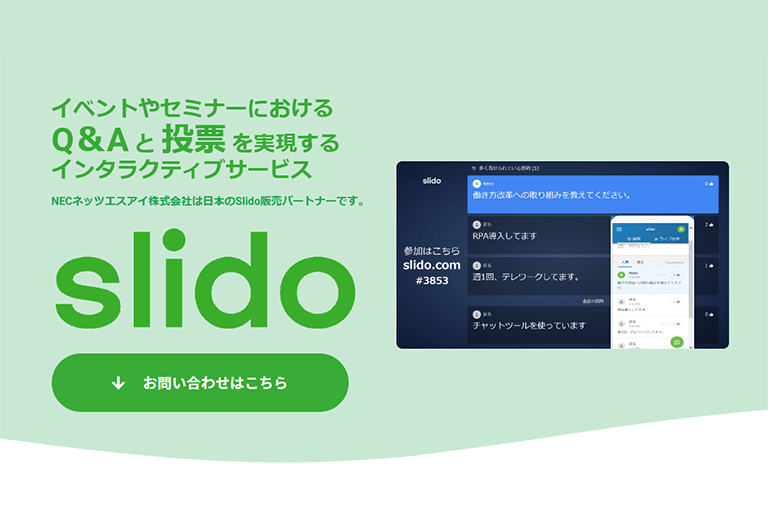
まずは、Slidoを導入するメリットをご紹介します。
Slidoのホームページには、Slidoを導入することで以下のようなことが可能になると明記されています。
- 手を挙げずにチャット感覚で講演者への質問・投票が可能
- 自分の意見がリアルタイムにスクリーンへ表示し、双方向コミュニケーションを実現
- 投票やアンケート結果をリアルタイムに視覚化し、一体感のあるイベントに
- 参加者のアイデア収集を支援することで、新たなビジネス戦略の企画・立案に貢献
さらにSlidoはアプリケーションレスサービスなので、イベント前に参加者にQRコードを共有するだけで利用できるなど、参加者に負担が少ないのも嬉しいポイントです。
多くの機能がそろっていると全機能を使いこなすのは難しいのではないか…と思った方、いらっしゃると思います。
しかし、ご安心ください。非常にシンプルで操作もしやすくわかりやすいです。
今回の記事では利用者からの目線で各機能の設定方法をご紹介していますので、ぜひ参考にしてみてください。
Slidoを利用したイベント前の管理者準備

Slido関連のサイトは英語表記の部分が少し多いのですが、それほど難しくない表記なので困ることはないと思います。
もし不安があると感じられるようでしたら、この記事を提供しているNECネッツエスアイにお問合せ、お申し込みください。
Slidoの販売代理店であるNECネッツエスアイを通じてSlidoをご契約いただくと日本語表記のマニュアルをご用意可能です。(代理店を通じて契約したからといって、費用が高くなるわけではありません。)
今回はその日本語版のマニュアルをもとに操作していきます。
Slidoのイベントスケジュールを設定
まず初めに、Slidoにイベント情報を登録します。
Slidoにログインすると以下のような画面が表示されます。
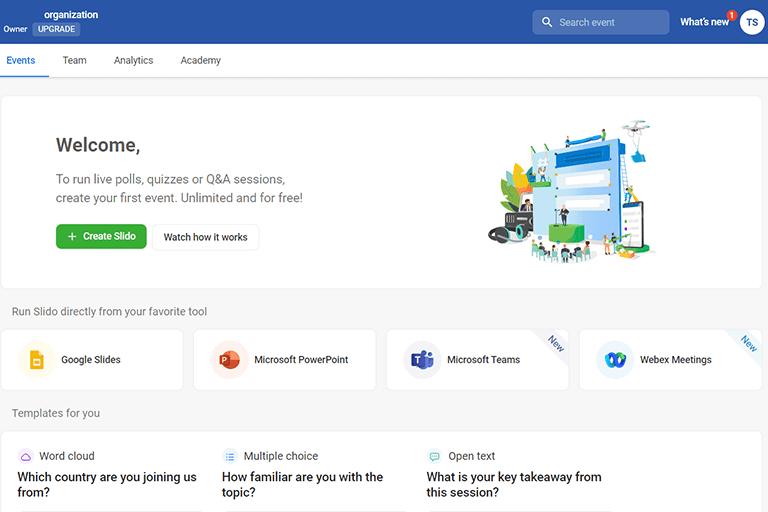
「+Create Slido」というボタンからSlido設定を行います。
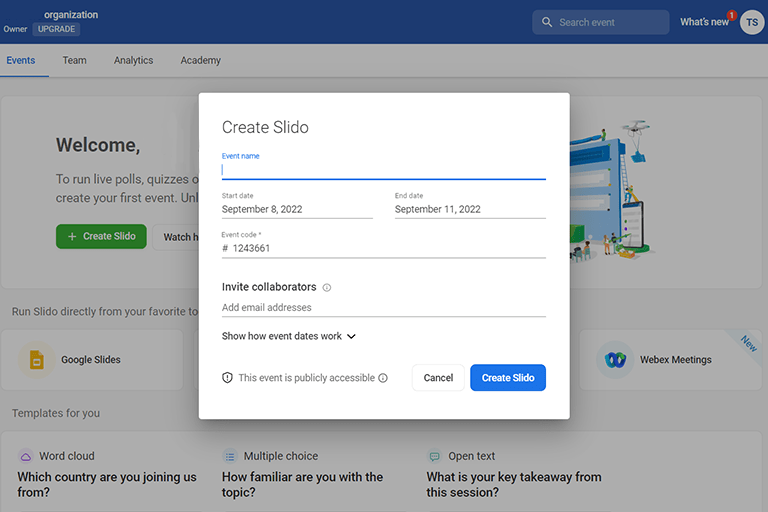
「+Create Slido」をクリックするとミーティング情報が入力できるようになります。
- 「Event name」にイベントの名前を入力
- 「Start date」、「End date」にイベントの開始日時、終了日時を入力
- 「Event code」にイベント設定に必要なコードを入力
- 「Invite collaborators」にコラボレーションする人のアドレスを入力
- 「Create slido」ボタンをクリックし設定完了
Event codeについては元々設定されているものをそのまま使うこともできます。
また、コラボレーションする人のアドレスを追加しない場合は、Invite collaboratorsも特に入力する必要はありません。
Slidoのスケジュール設定が完了すると、以下のような画面になります。
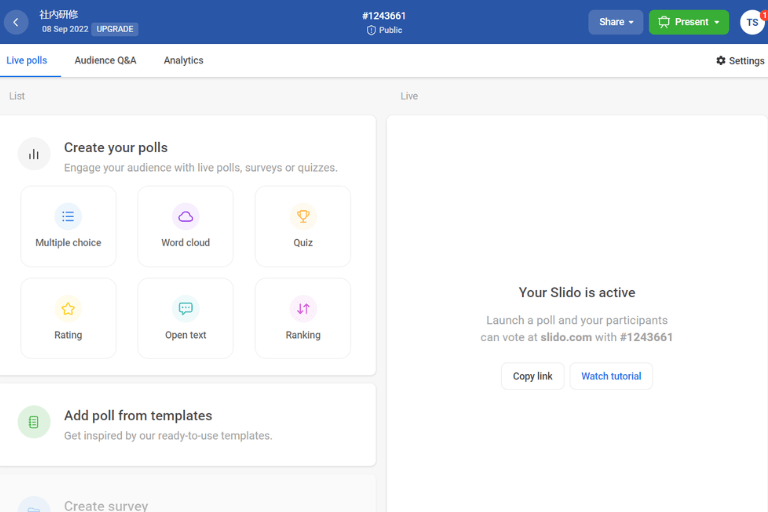
サービスの利用に必須なリンクやQRコードの共有方法
Slidoでの事前のIdeas機能やイベント中のQ&A機能、Live pollsを用いたリアルタイムの投票に参加してもらうには、参加者へのリンクやQRコードの共有が必須となります。
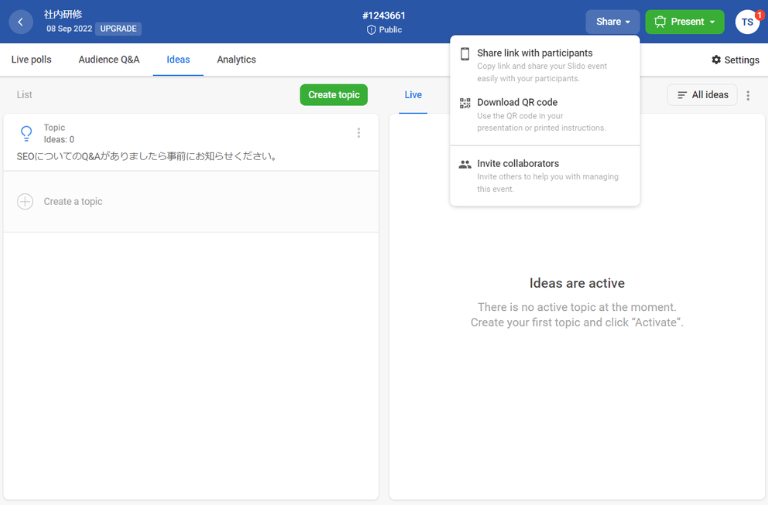
「Share」ボタンを押すと「Share link with participants」、「Download QR code」と表示されるので、共有方法を選択し、SlidoのリンクのコピーまたはQRコードのダウンロードを行いましょう。
パソコンからの参加者にはリンクの送付、スマートフォンからの参加者にはQRコードの共有が好ましいでしょう。
Ideas(アイデアストリーミング機能)
SlidoのIdeas機能とはイベント前に参加者から意見を収集することができる機能。
セミナーやイベントの前に、あらかじめ参加者の意見や質問などを集めておくという活用方法がおすすめ。
Ideas機能は、一つ前の画像の右上にある⚙Settingから設定することができます。
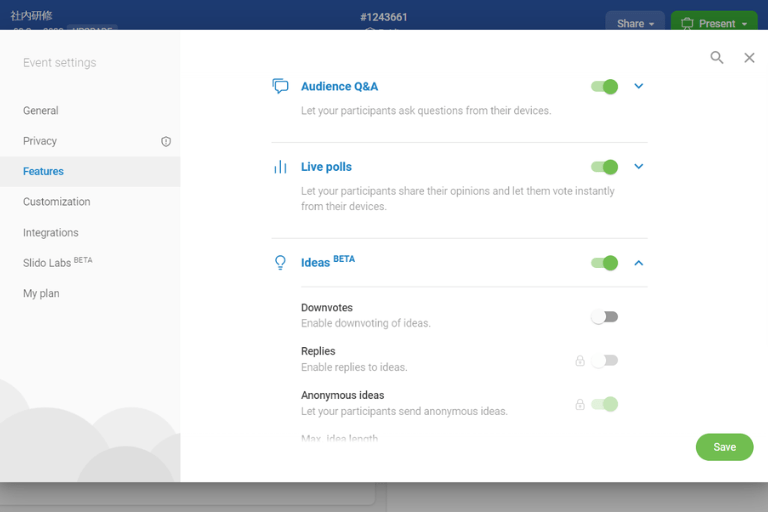
- 「Features」を選択
- 「Ideas」をオンにする
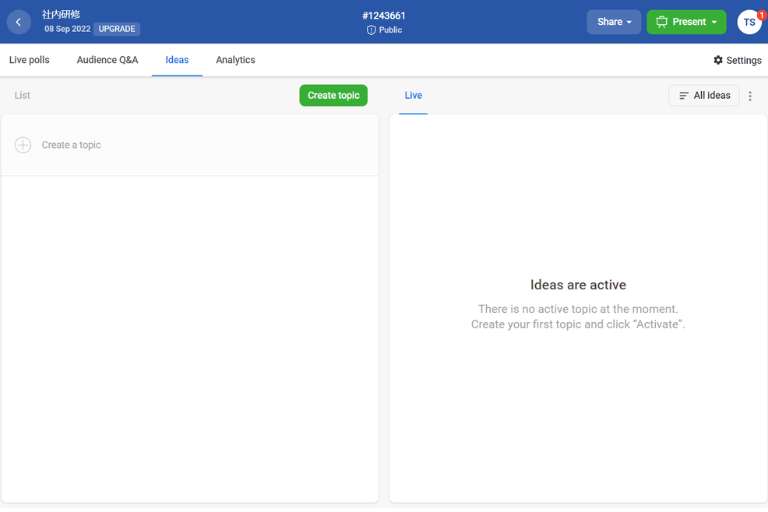
Ideasの設定が完了するとこのような画面になるので、緑の「Create topic」または左側にある「+Create a topic」をクリックし、トピックを設定します。
トピック入力後、「Save」ボタンを押すと設定完了です。
Audience questions(Q&A機能)
イベント中に参加者からの質問を受け付けたい場合は、Slidoの「Audience Q&A」機能の活用がおすすめ。
こちらもIdeas機能と同じく、リンクまたはQRコードの共有で、イベント前からイベント中にかけて常に参加者からの質問を受け付ることができます。
こちらは主催者側が事前にトピックを設定する必要がなく、参加者それぞれのタイミングで個人的な質問を投稿することが可能です。
今回の社内研修では、研修中にこのような質問が投稿されました。
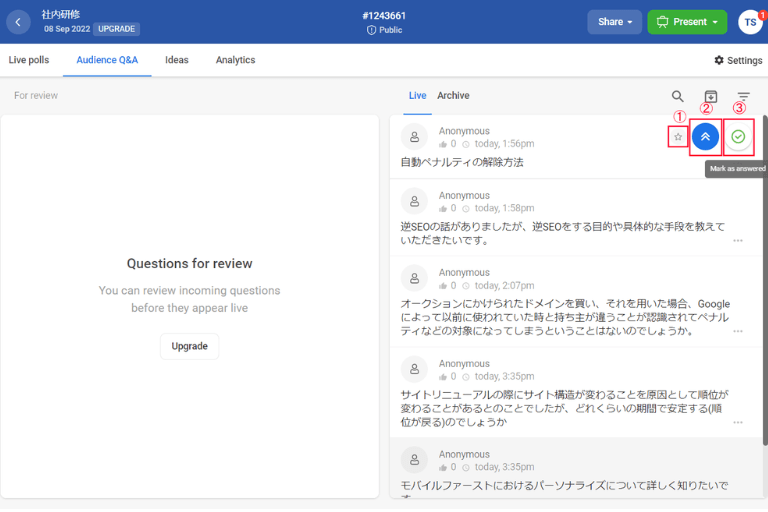
投稿された質問にカーソルをあてると①②③が表示されます。それぞれのアイコンについて説明します。
①質問のお気に入り機能
Slidoでは新しい質問や感想がリアルタイムで送信、表示されるため、画面上から見失ってしまうことも多々あるでしょう。
このStar Questionのアイコンをクリックし、☆マークに色を付けることで質問をお気に入り登録し、まとめておくことができます。
なお、主催者が質問にStar Questionを付けたことは参加者には通知されないなど、プライバシーが守られているのも嬉しいポイント。
②質問のハイライト機能
特定の質問を画面の上部に固定することが可能。
Hilight Questionを設定した質問は参加者の画面にも上部に表示されます。
なお、参加者画面ではこのような状態になります。
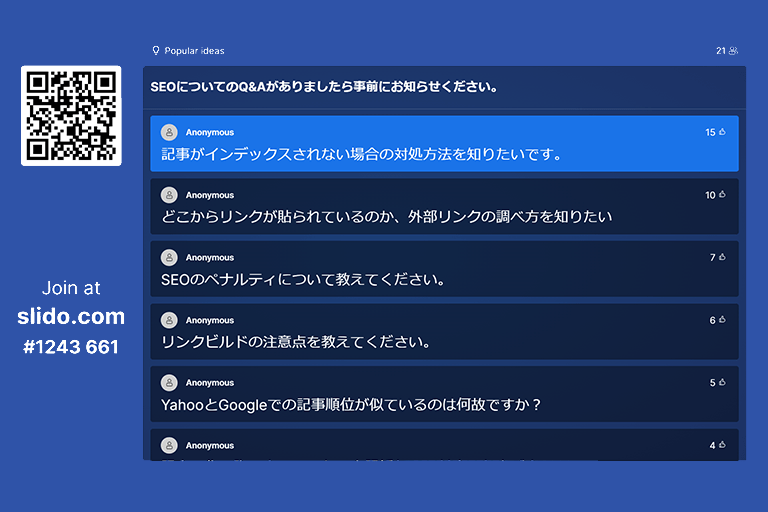
「記事がインデックスされない場合の対処方法を知りたいです。」というのが、Hilight Questionに設定した投稿です。
③質問のアーカイブ機能
このアイコンを押すと、質問を回答済みのものとしてアーカイブすることができます。
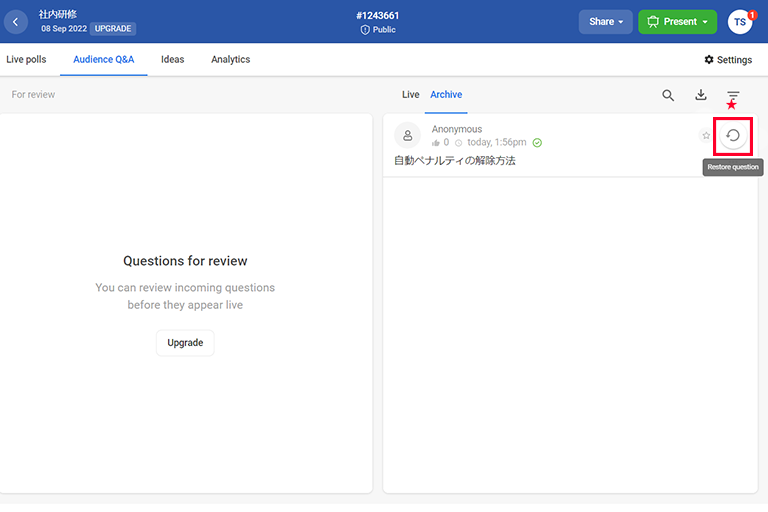
アーカイブすると、元々Liveに入っていた質問がArchiveに移動します。
画像内の★のRestore questionのアイコンをクリックすると、その質問を再びLiveのボックスに移動させることができます。
Live polls(ライブ投票機能)
SlidoのLive pollsにある機能は以下の通りです。
| 機能 | 概要 |
|---|---|
| Multiple choice | 選択式投票機能。選択肢を設定し、参加者投票を実施。 |
| Word cloud | 意見をワードクラウド化。意見のボリュームを可視化することが可能。 |
| Quiz | クイズ機能。上位5名をランキング表示。 |
| Rating | 評価投票機能。最大10段階の星の数でイベントの満足度を可視化。 |
| Open text | フリーフォーマット入力機能。アンケート時の自由記述等に有効。 |
| Ranking | 重要度順にランク付け。選択肢を重要度順に並び替えてもらうことが可能。 |
これら全ての機能を利用してみましたので、それぞれ設定方法、使い方を紹介していきます。
Multiple choice(選択式投票機能)
設定方法は以下の通りです。
- Create pollからMultiple choiceを選択
- 「What would you like to ask」に質問を入力
- 「Add option」に選択肢を入力
- 「Poll settings」の必要な事項に✓をつける
- 「Save」または「Launch」をおして設定完了
※「Save」にした場合は、機能を利用するタイミングで緑の再生ボタンを押し、受付開始する必要があります。
今回の社内研修ではこのようなMultiple choiceを作成してみました。
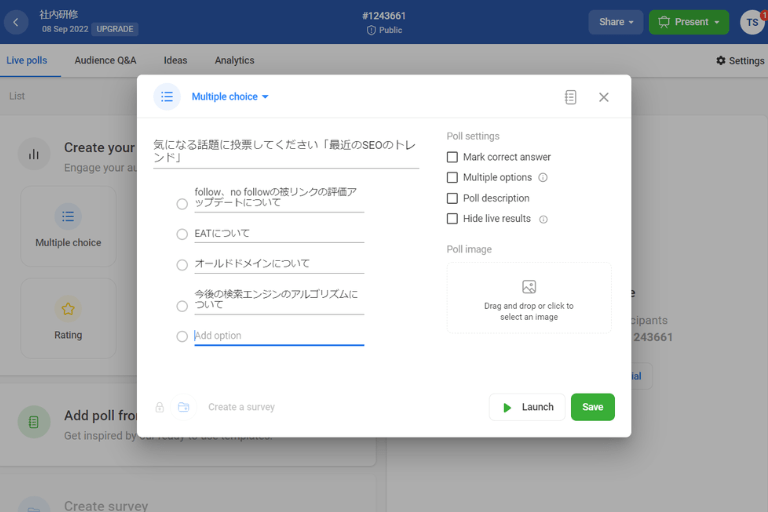
なお、Live polls内の機能すべてに共通しますが、右上にある緑の「Present」ボタンを押すことで主催者、参加者ともにリアルタイムの投票状況を確認することができます。
「Present」ボタンを押すとこのような画面を確認することができます。
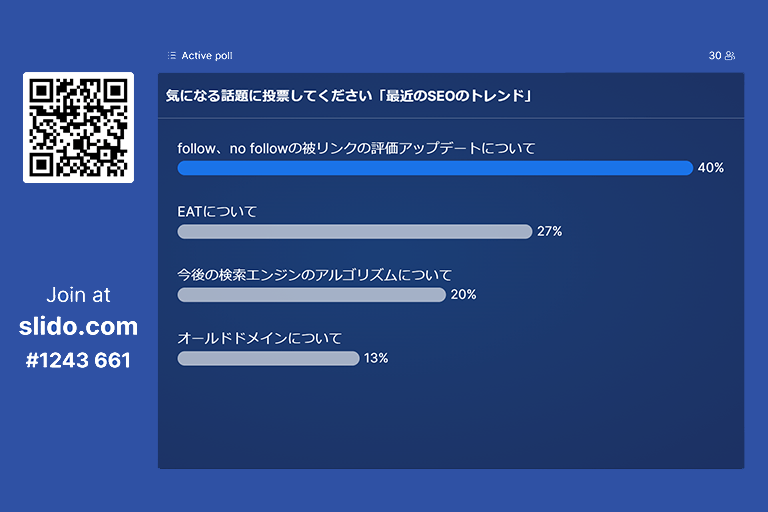
Word cloud(ワードクラウド機能)
設定方法は以下の通りです。
- Create pollからWord Cloudを選択
- 「What would you like to ask」に質問を入力
- 「Poll settings」の必要な事項に✓をつける
- 「Save」をおして設定完了
- 機能を利用するタイミングで再生ボタンを押して受付開始
今回の社内研修ではこのようなWord cloudを作成しました。
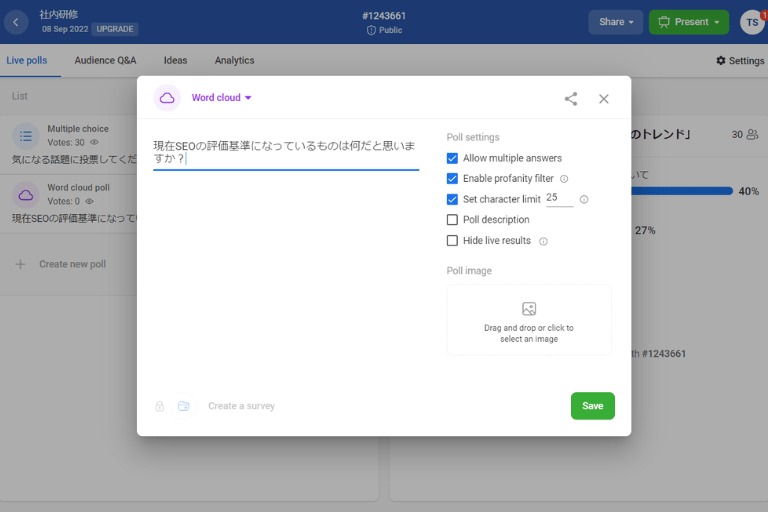
Word cloudは右上にある緑の「Present」をクリックすると以下のように表示されます。
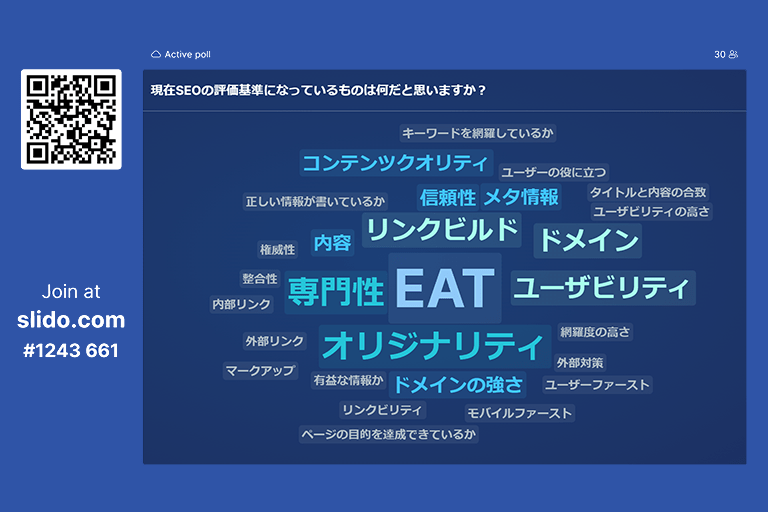
Quiz(クイズ機能)
設定方法は以下の通りです。
- Create pollからQuizを選択
- 「What would you like to ask」に質問を入力
- 「Add option」に選択肢を入力
- 「Add option」横にあるチェックマークを押して正解を設定する(正解は複数設定可能)
- 「Poll settings」の必要な事項に✓をつける
- 「Save」または「Launch」を押して設定完了
※「Save」にした場合、機能を利用するタイミングで緑の再生ボタンを押し、受付開始する必要があります。
今回の社内研修ではこのようなQuizを作成しました。
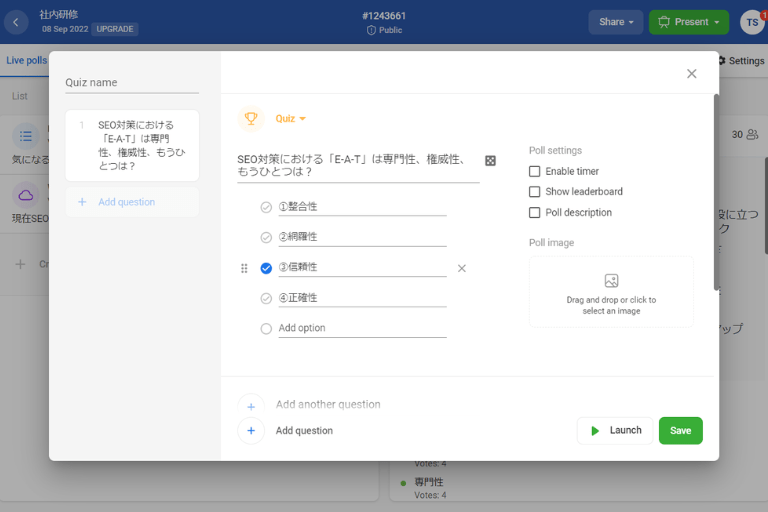
さらに、SlidoのQuiz機能では次のような手順を踏む必要があります。
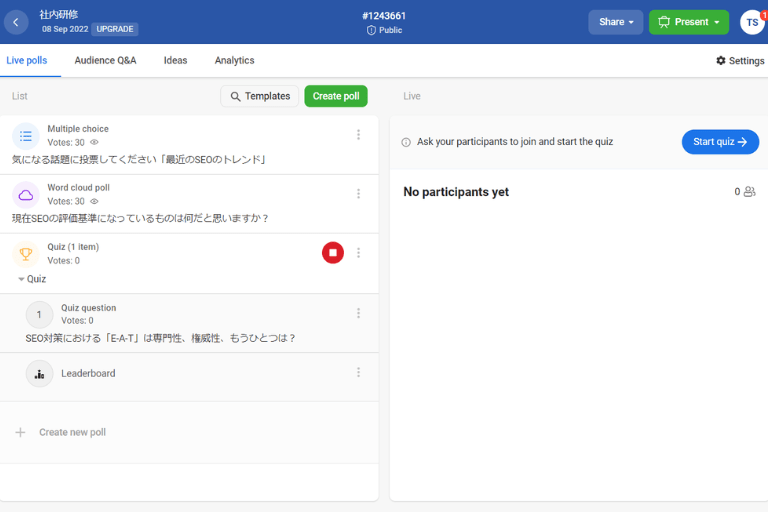
右上にある青の「Start quiz」ボタンを押すと次のような画面になり、クイズの回答状況が確認できます。
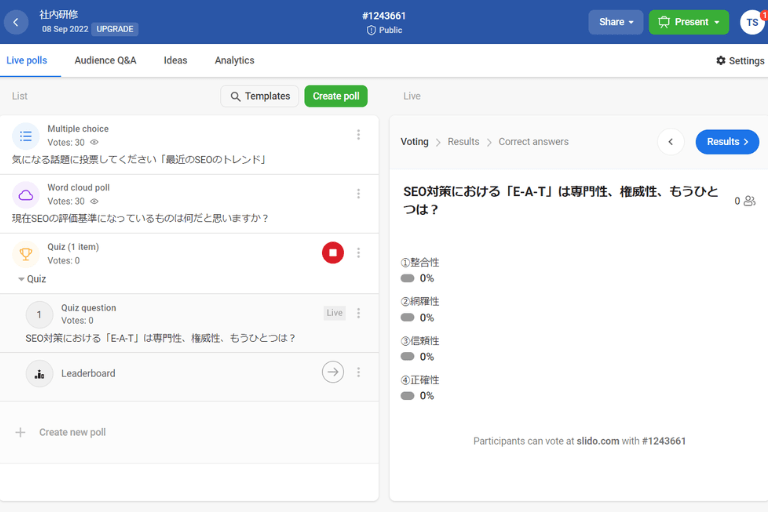
クイズの回答が始まると、先程「Start quiz」ボタンがあった位置に「Results」ボタンが表示されます。
回答を締め切りたいタイミングで「Results」ボタンを押してください。
「Results」ボタンを押すと次のような画面になり、回答結果が表示されます。
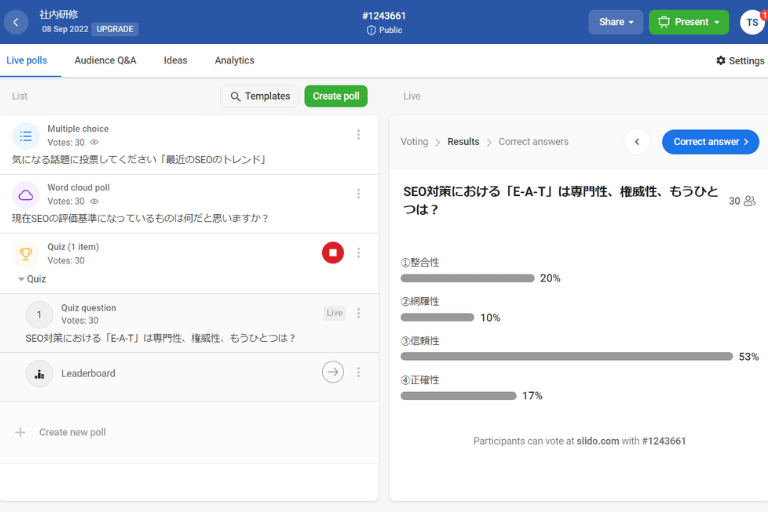
正解を表示したいタイミングで「Correct answer」ボタンをクリックすると、以下のように正解が表示されます。
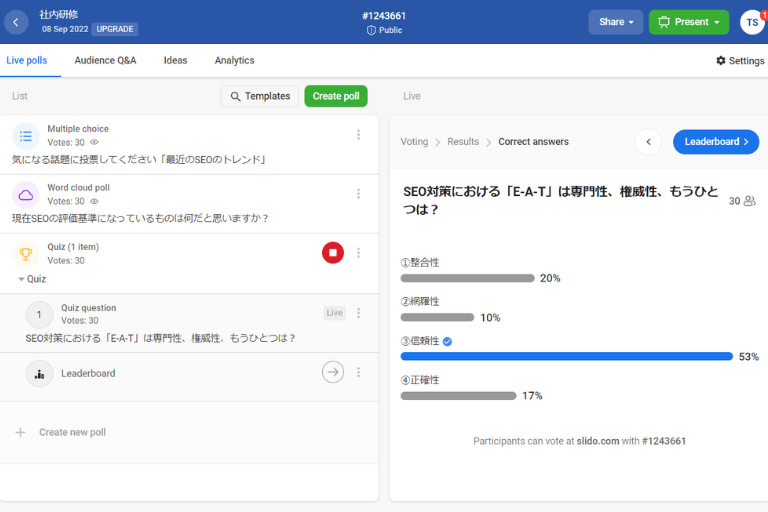
「Correct answer」ボタンがあった位置に「Leaderboard」ボタンが出てきます。「Leaderboard」ボタンを押すと以下のように正答者や回答時間、回答内容を確認することができます。
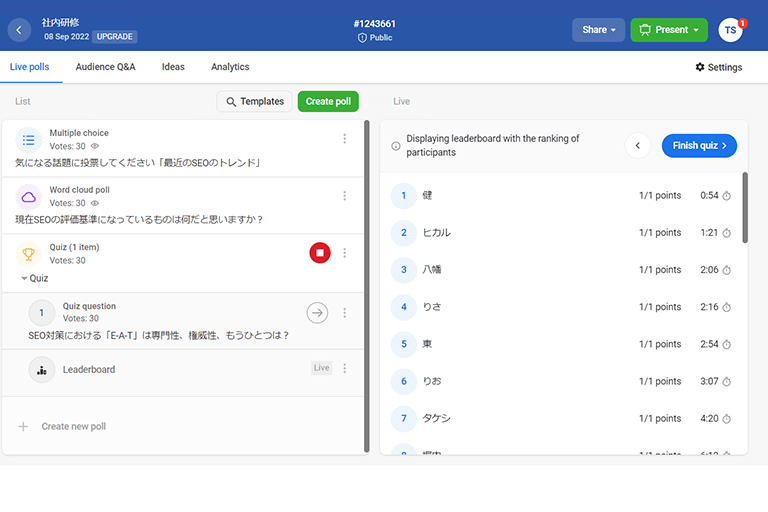
「Finish quiz」ボタンを押すとクイズを終了することができます。
なお、クイズ開催中でも「Present」を押すと回答状況を表示することができますが、「Correct answer」ボタンをクリックするまでは参加者は正答をみることはできません。
こちらはすでに「Correct answer」ボタンをクリックした後の画面になります。
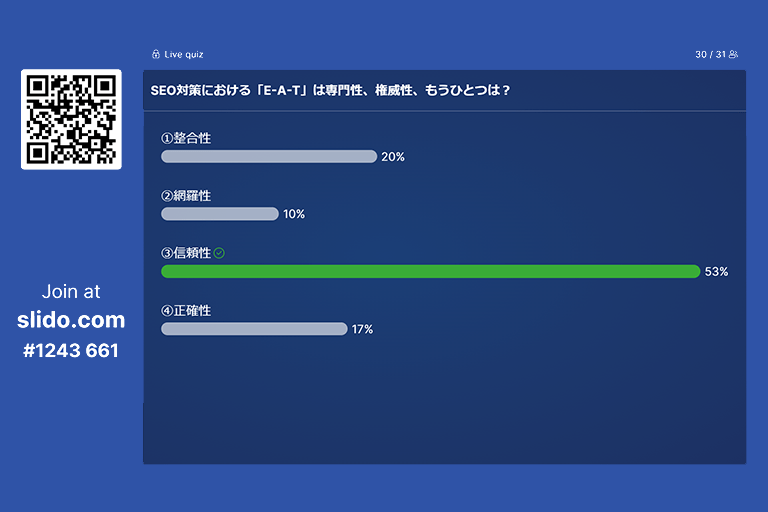
Ranking(ランキング機能)
設定方法は以下の通りです。
- Create pollからRankingを選択
- 「What would you like to ask」に質問を入力
- 「Add option」に選択肢を入力
- 「Poll settings」の必要な事項に✓をつける
- 「Save」をおして設定完了
- 機能を利用するタイミングで再生ボタンを押して受付開始
今回の社内研修ではこのようなRankingを作成しました。
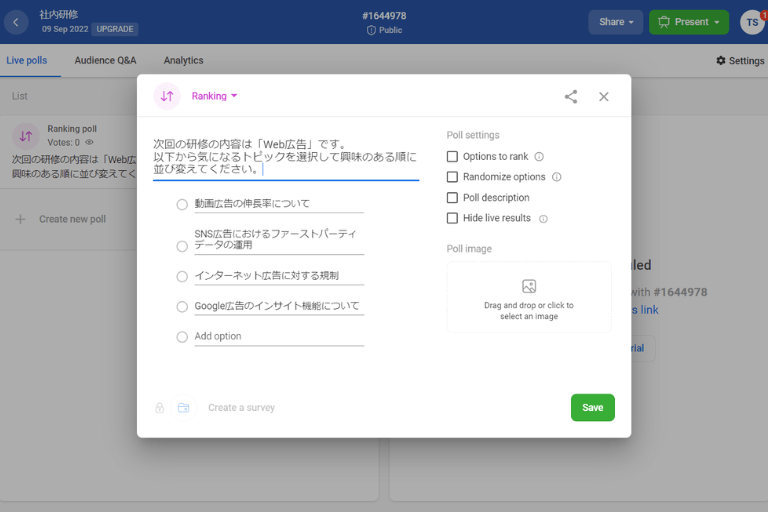
参加者が投票を始めると、このような画面になります。
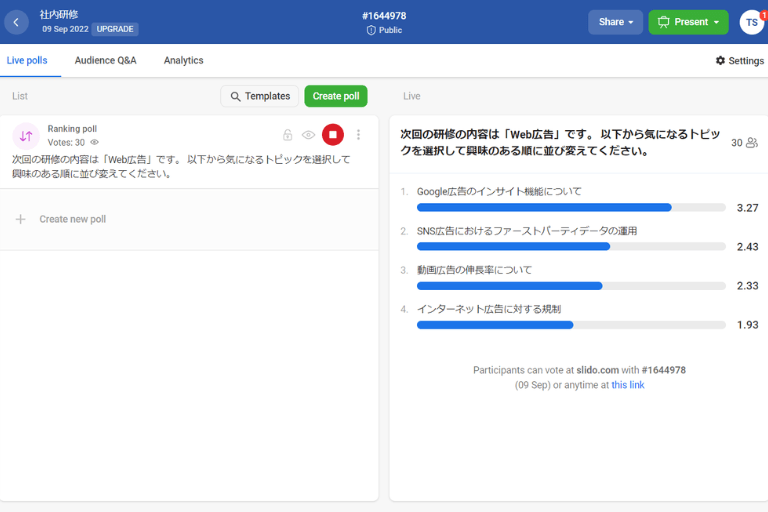
「Present」ボタンから確認できる画面はこちら。
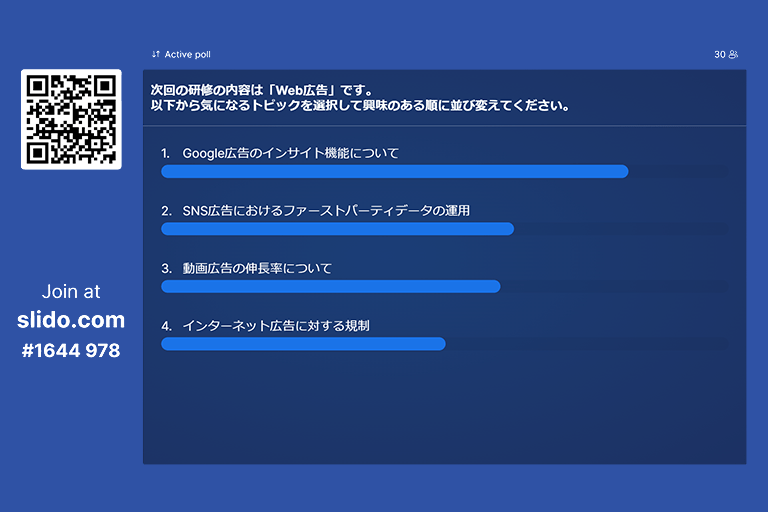
Open text(フリーフォーマット入力機能)
設定方法は以下の通りです。
- Create pollからOpen textを選択
- 「What would you like to ask」に質問を入力
- 「Poll settings」の必要な事項に✓をつける
- 「Save」を押して設定完了
- 機能を利用するタイミングで再生ボタンを押して受付開始
今回の社内研修ではこのようなOpen textを作成しました。
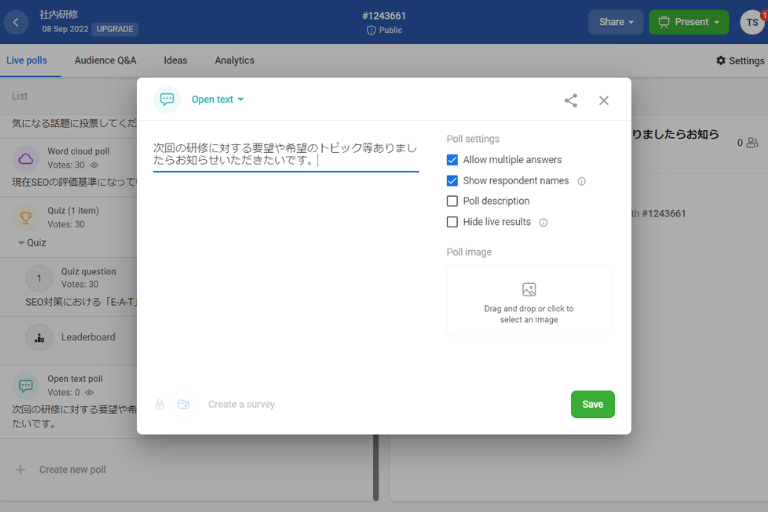
参加者が投票を始めると、このような画面になります。
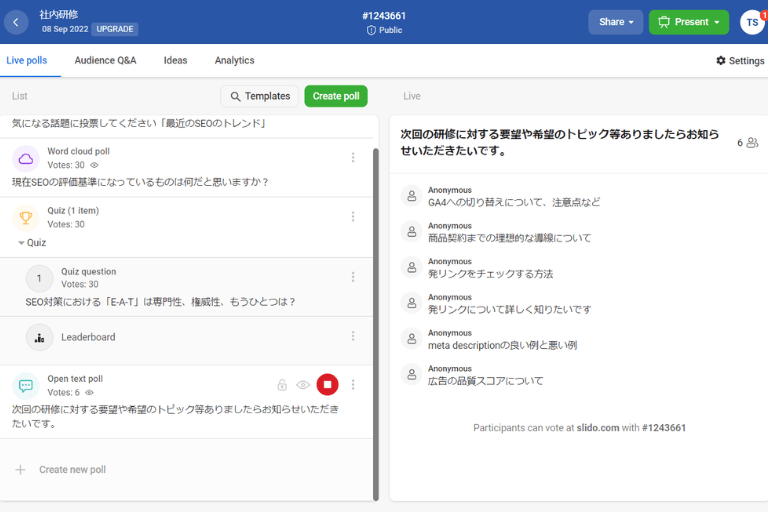
「Present」ボタンから確認できる画面はこちら。
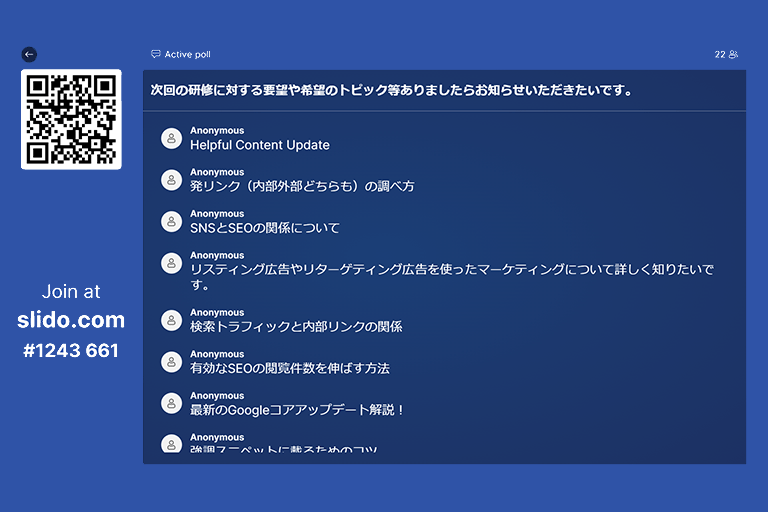
Rating(評価投票機能)
設定方法は以下の通りです。
- Create pollからRatingを選択
- 「What would you like to ask」に質問を入力
- 主催者が星の最大数を決定し、☆に色を付ける
- 「Poll settings」の必要な事項に✓をつける
- 「Save」を押して設定完了
- 機能を利用するタイミングで再生ボタンを押して受付開始
今回の社内研修ではこのようなOpen textを作成しました。
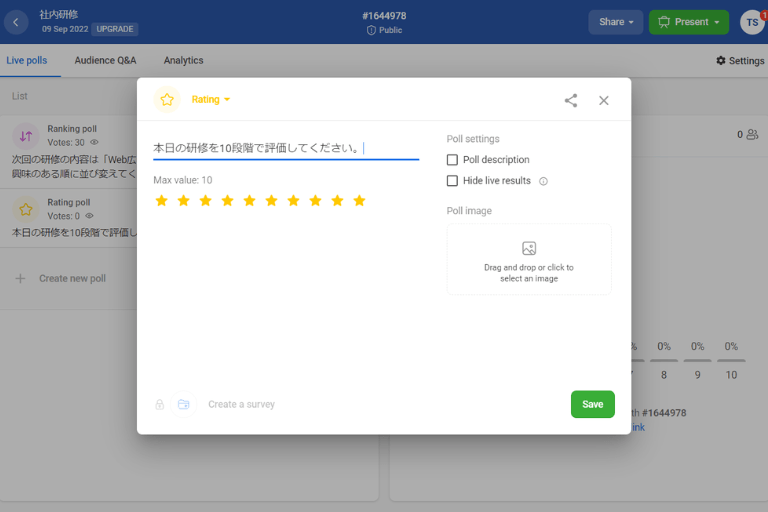
参加者が投票を始めると、このような画面になります。
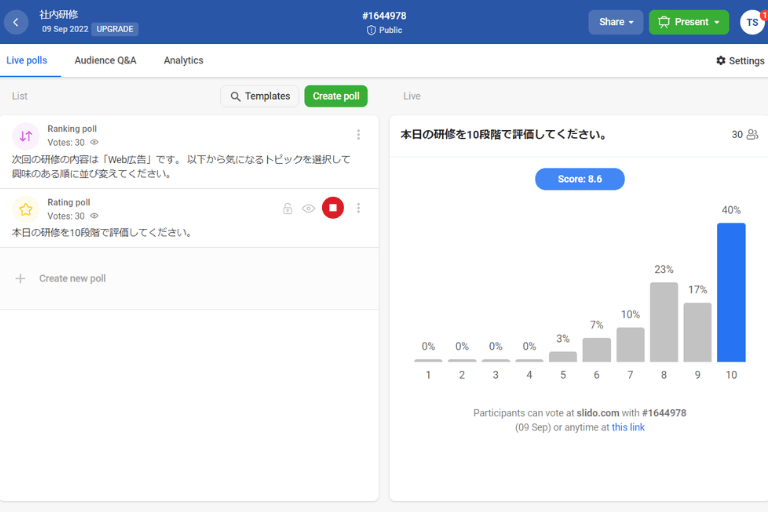
「Present」ボタンから確認できる画面はこちらです。
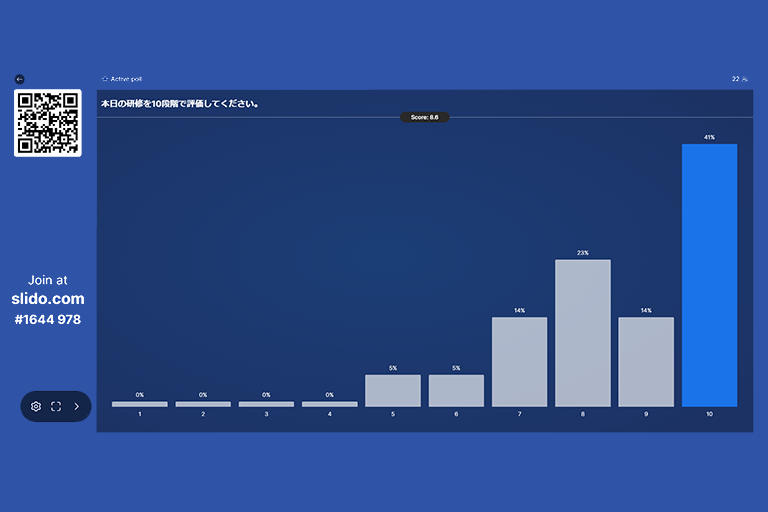
Analytics(レポート出力・分析機能)
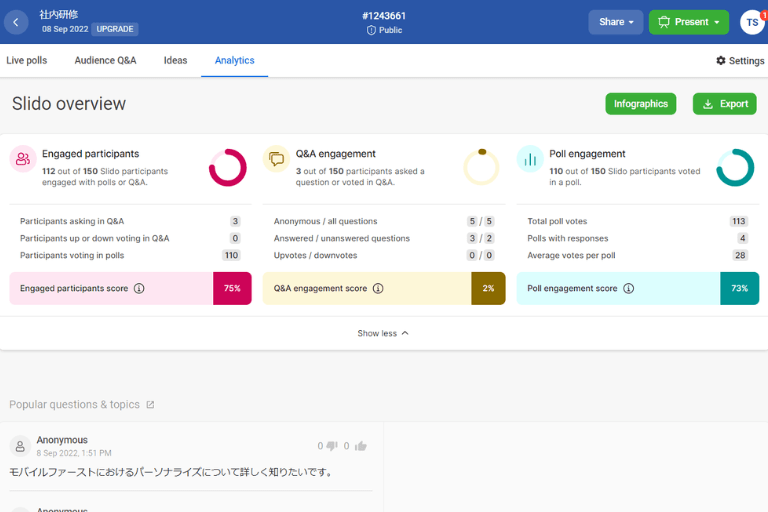
SlidoのAnalytics機能では、イベント中に集計した意見やデータが一覧できるようになっています。
SlidoライセンスプランによってはExcel形式でエクスポートも可能、参加者へのアフターフォローやフィードバックに活用することができます。
まとめ
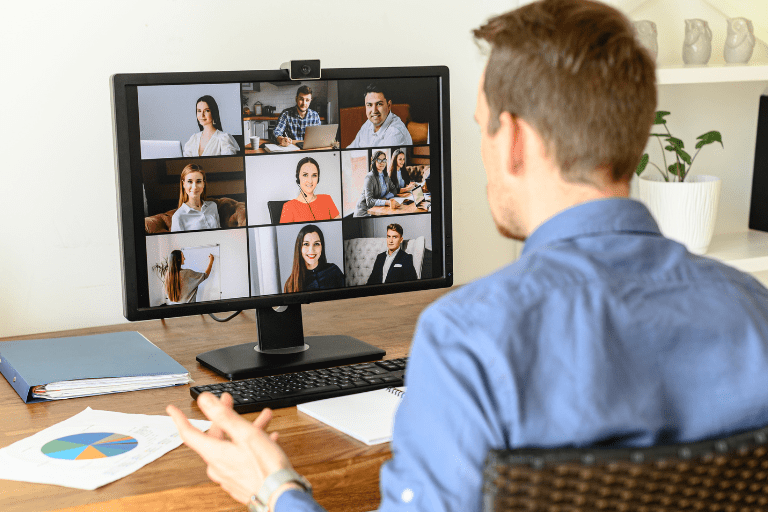
今回はSlidoの諸機能の設定方法について実際の利用画像とともにご紹介いたしました。
機能が多いため、操作の忙しさはありましたが、マニュアル通りに進めれば問題なく使いこなすことが可能。
オンラインだとは思えない臨場感のあるイベントを開催することができました。
実際の社内研修に使ってみてのレポートをまとめている記事もありますので、興味のある方はこちらからご覧ください。